سبک و ارزان ، Google Chromebooks یک جایگزین عالی و با مانع کم برای لپ تاپ کامل ویندوز ارائه می دهد. با دسترسی به Google Docs و برنامه های Android ، Chromebook ها کاربردهای زیادی دارند ، چه برای کار باشد و چه برای تفریح. اما قبل از خرید ، می توانید تجربه Chromebook را امتحان کنید تا ببینید که آیا این برای شما مناسب است.
امتحان کردن تجربه Chromebook به عنوان یک ماشین مجازی در VMWare کاملاً ممکن است. از نظر فنی ، باید از سیستم عامل Chromium ، جایگزین منبع باز برای سیستم عامل Chrome استفاده کنید. فاقد چند ویژگی است ، اما در غیر این صورت یکسان است و باید تجربه ای را برای تجربه Chromebook به شما بدهد.
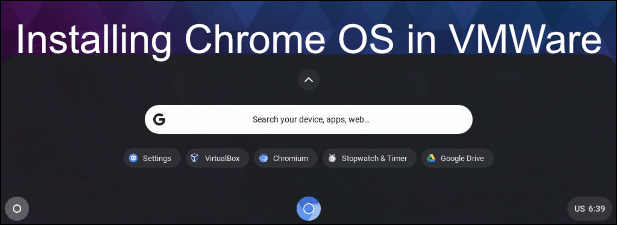
سیستم عامل Chromium چیست؟
طرفداران منبع باز ممکن است از قبل بدانند که مرورگر Google Chrome مبتنی بر پروژه ای به نام Chromium است. در حالی که کد برای Chrome به اشتراک گذاشته نشده است ، بخشهای بزرگی از آن مبتنی بر Chromium است و به Google امکان می دهد بخشهای دیگر کد فقط با Chrome را قفل کند.
همین روند در مورد Chromebooks نیز اعمال می شود ، سیستم عامل Chrome را بر اساس پروژه گسترده تر سیستم عامل Chromium اجرا می کند. بخش اعظم کد یکسان است ، اما سیستم عامل Chrome شامل چند ویژگی اضافی مانند پشتیبانی برنامه Android است که شما در سیستم عامل Chromium نخواهید یافت.
سیستم عامل Chrome برای بارگیری در دسترس نیست ، بنابراین کاربران غیر Chromebook نمی توانند مستقیم آن را امتحان کنند. دلایل این امر تا حدودی تجاری است - از این گذشته ، Google می خواهد شما Chromebook های خود را بخرید.
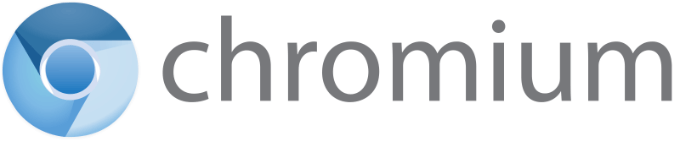
وجود دارد همچنین برخی از ویژگیهایی که Google قادر به در سیستم عامل Chrome است ، مانند پشتیبانی از رمزگذارهای صوتی خاص ، که به دلایل صدور مجوز در سیستم عامل Chromium امکان پذیر نیست.
In_content_1 همه: [300x250] / dfp: [640x360]->خوشبختانه ، Neverware CloudReady پروژه ای است که کد پایه سیستم عامل Chromium را در اختیار دارد و برای ایجاد سیستم عامل قابل استفاده بیشتر در دستگاه های غیر Chromebook ، پشتیبانی اضافی را اضافه می کند.
شما می توانید این نسخه از سیستم عامل Chromium را مستقیماً در رایانه شخصی یا لپ تاپ خود نصب کنید ، اگرچه باید لیست دستگاه های پشتیبانی شده Neverware را بررسی کنید تا بررسی کنید که دستگاه شما قبل از شروع به خوبی پشتیبانی می کند. به جای این کار ، ما نحوه نصب CloudReady Chrome OS به عنوان یک ماشین مجازی VMWare را به جای آن بررسی خواهیم کرد.
نصب سیستم عامل Chrome روی VMWare
VMWare به شما امکان می دهد یک ماشین مجازی را با سخت افزار مجازی و ذخیره سازی مجازی خود ، در بالای سیستم عامل موجود خود اجرا کنید. به عنوان مثال نصب اوبونتو در Virtualbox به شما امکان دسترسی به لینوکس را در بالای ویندوز یا macOS می دهد.
می توانید این کار را بطور موقت انجام دهید تا یک سیستم جدید را آزمایش کنید یا دو سیستم عامل را اجرا کنید. در همان زمان برای یک دوره طولانی تر. با تشکر از Neverware CloudReady ، می توانید بدون تعهد دادن به آن ، تجربه Chromebook را آزمایش و امتحان کنید.
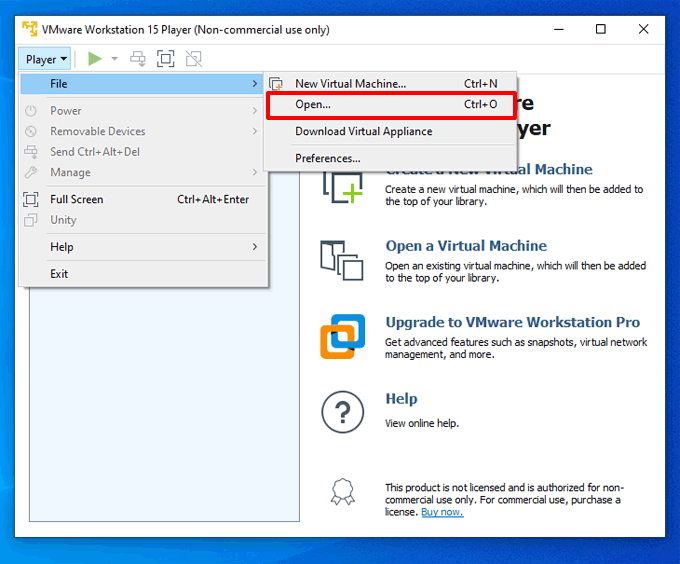
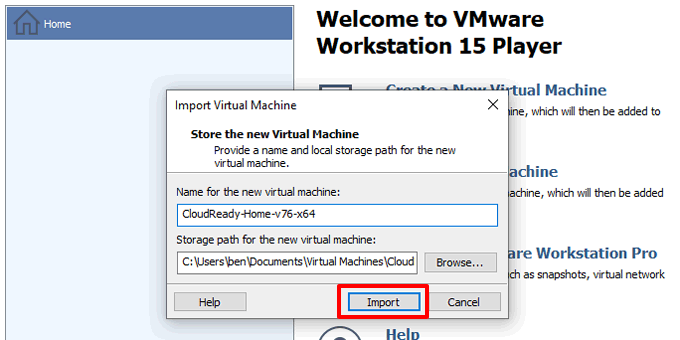
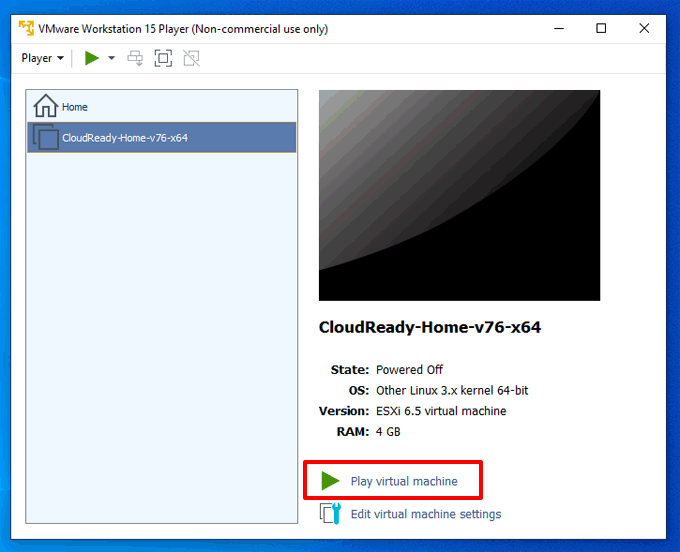
اگر رایانه شخصی شما به درستی برای مجازی سازی تنظیم شده است ، VMWare Workstation Player باید CloudReady را در چند ثانیه بارگیری کند. سپس می توانید مراحل تنظیم را شروع کنید.
راهاندازی سیستم عامل Chromium
وقتی برای اولین بار ChromeReady را بوت کردید ، به شما یک صفحه تنظیم ارائه می شود. سیستم عامل Chromium ، مانند همه Chromebook ها ، به شما نیاز دارد که یک حساب Google داشته باشید تا بتوانید وارد شوید و از آن استفاده کنید.
اگر اکنون یکی از آنها را ندارید ، یک حساب Google ایجاد کنید ، سپس به دستگاه مجازی CloudReady بازگردید.
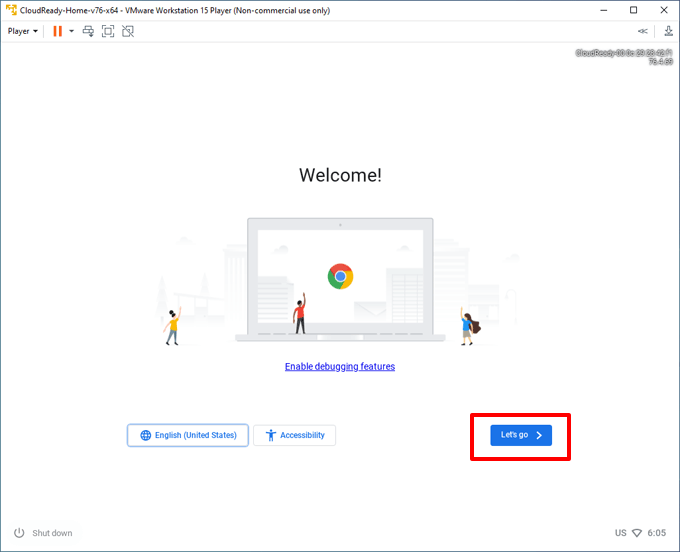
اگر این کار نمی کند ، با کلیک کردن روی پخش>مدیریت>تنظیمات ماشین مجازی>آداپتور شبکه>آداپتور شبکه>پیکربندی آداپتورهارا انتخاب کنید و مطمئن شوید که انتخاب صحیح آداپتور
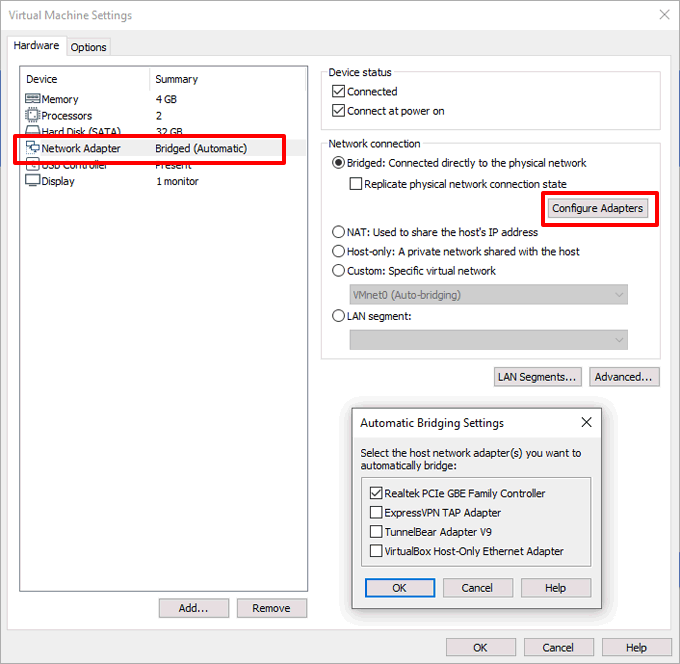
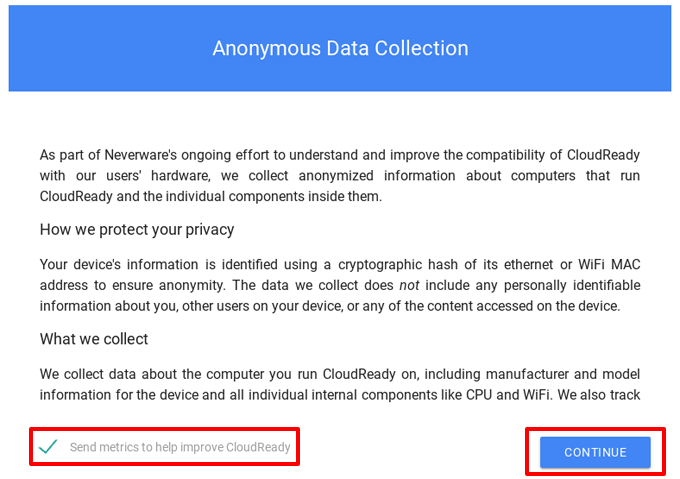
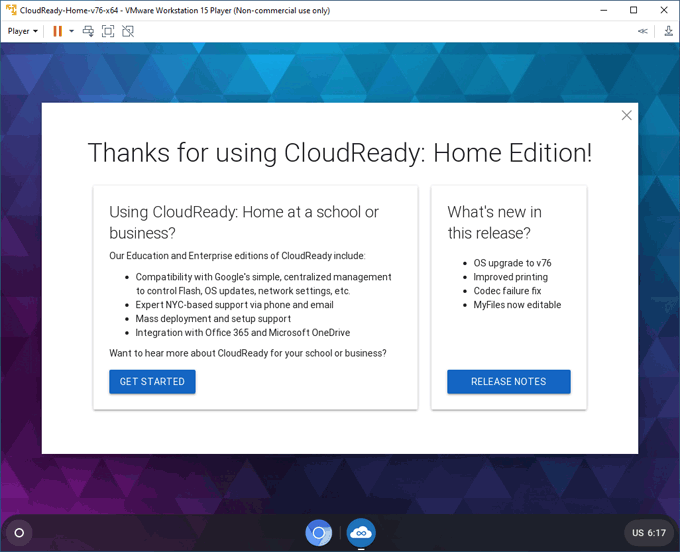
استفاده از Neverware CloudReady
دستگاه مجازی CloudReady Chromium OS شما کار خواهد کرد و بسیار شبیه به یک Chromebook معمولی است. برای دسترسی به برنامه ها ، تنظیمات و پرونده ها ، و همچنین نصب برنامه های جدید از فروشگاه وب Chrome ، روی نماد منوی دایره ایدر پایین سمت چپ کلیک کنید.
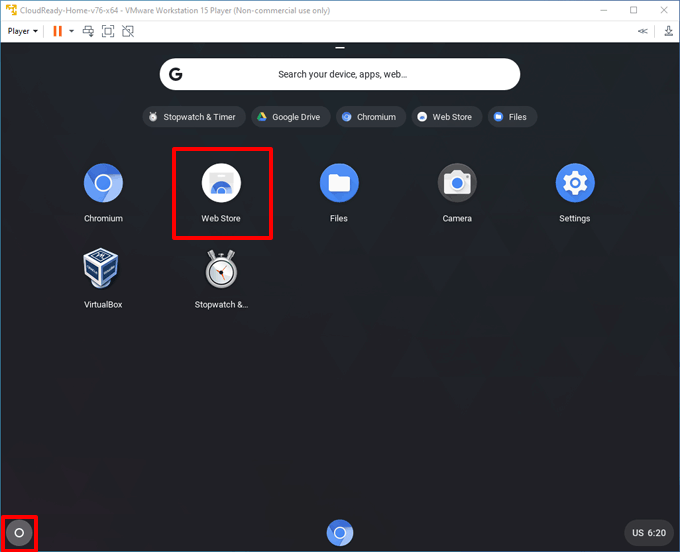
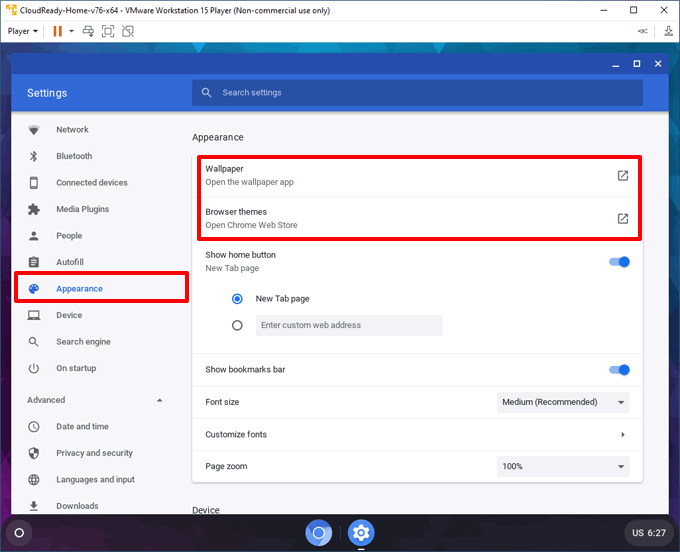
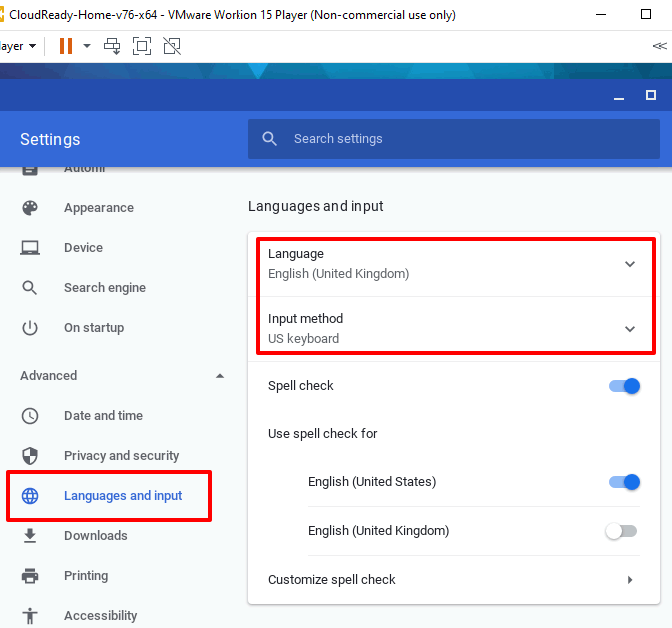
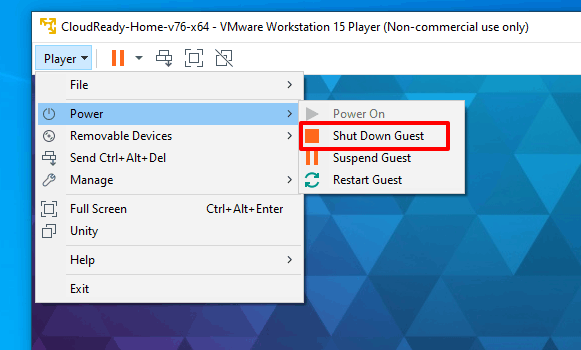
<قوی >تلاش برای تجربه Chromebook
با نصب سیستم عامل Chrome در یک ماشین مجازی VMWare ، می توانید قبل از تصمیم به خرید شخصی خود ، درک تفاوت بین Chromebook و رایانه های شخصی را درک کنید. در حالی که این تجربه می تواند مشابه باشد ، تفاوت هایی وجود دارد که باید از آنها آگاه باشید ، از جمله محدودیت های ذخیره سازی و پشتیبانی برنامه.
اگر تجربه Chromebook برای شما نیست ، می توانید سایر سیستم عامل ها را در ایستگاه کاری VMWare نصب کنید >و به جای آنها امتحان کنید.