Microsoft Excel یک ابزار فوق العاده قدرتمند است که می تواند محاسبات پیچیده را به راحتی انجام دهد، اما نه زمانی که فرمول های اکسل شما به درستی کار نمی کنند یا به درستی محاسبه نمی شوند. وقتی این اتفاق میافتد، تعیین دقیق علت مشکل میتواند ناامیدکننده باشد و یافتن اصلاح مناسب حتی ناامیدکنندهتر است.
خوشبختانه، این مشکلات اغلب به دلیل اشتباهات ساده یا خطاهای تنظیمات رخ می دهد که به راحتی قابل حل است. اگر فرمولهای اکسل برای شما محاسبه نمیشوند یا برای شما کار نمیکنند، مراحل زیر را برای عیبیابی مشکل دنبال کنید.
به محاسبه خودکار بروید
یکی از دلایل رایج برای کار نکردن یا محاسبه نشدن فرمول های اکسل این است که گزینه های محاسبه در اکسل ممکن است به جای خودکار روی دستی تنظیم شوند. این بدان معنی است که وقتی تغییراتی در داده ها یا فرمول ها ایجاد می شود، کتاب کار به طور خودکار به روز نمی شود.
برای اصلاح این مشکل، این مراحل را دنبال کنید:
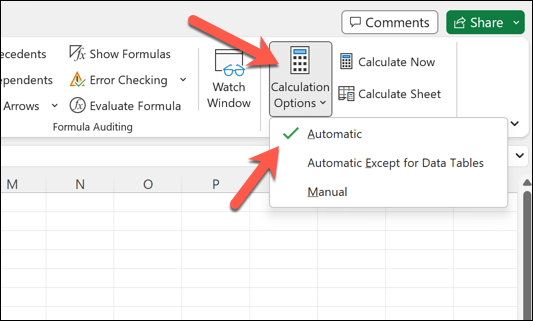
فرمولهای شما اکنون باید با ایجاد تغییرات بهطور خودکار بهروزرسانی شوند. اگر نیاز به محاسبه مجدد کتاب کار خود به صورت دستی دارید، می توانید با فشار دادن F9روی صفحه کلید خود در هر نقطه این کار را انجام دهید.
همچنین میتوانید با فشار دادن Shift + F9، برگه فعال فعلی را مجدداً محاسبه کنید.
حذف متن، فاصله یا آپاستروف از فرمول
گاهی اوقات، فرمولهای اکسل کار نمیکنند زیرا حاوی متن، فاصله یا آپاستروف هستند. این عناصر می توانند باعث ایجاد خطا در فرمول های شما شوند. برای عیب یابی این مشکل، فرمول های خود را به دقت بررسی کنید و هر کاراکتر یا فاصله ناخواسته را حذف کنید.
اگر در فرمول خود علامت نقل قول یا آپاستروف دارید، از علامت نقل قول دوتایی برای نشان دادن یک علامت نقل قول استفاده کنید. به عنوان مثال، به جای ="این یک روز عالی است"، از ="روز عالی است"استفاده کنید.
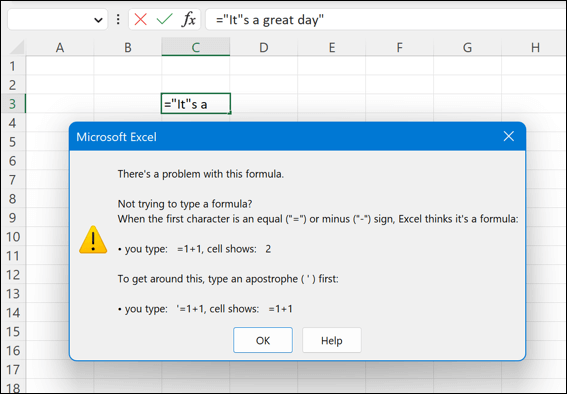
هیچ راه آسانی برای حل این مشکل وجود ندارد—باید مرور کنید و بررسی کنید که فرمول های خود را به درستی در مجموعه داده های خود وارد کرده اید..
به قالببندی سلول عددی بروید
یکی دیگر از دلایل رایج عدم کارکرد صحیح فرمول های اکسل، مشکلات قالب بندی سلول است. اگر سلول حاوی فرمول شما بهجای عدد، به صورت متن قالببندی شده باشد، فرمول به صورت متن ساده نمایش داده میشود و محاسبه نمیشود.
برای رفع این مشکل، این مراحل را دنبال کنید:
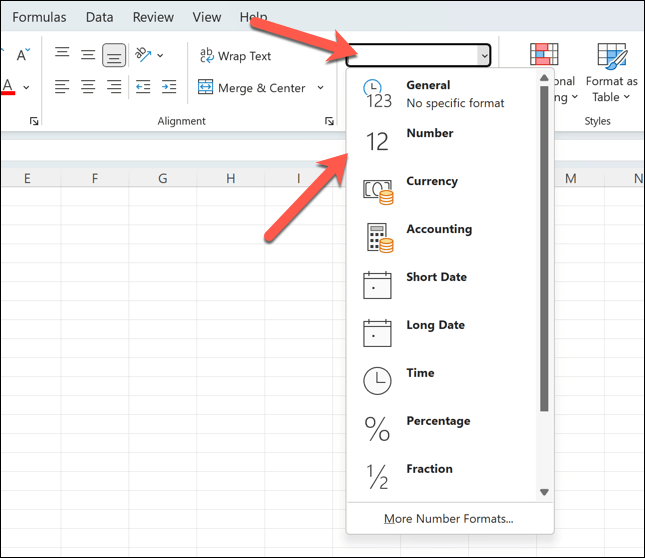
بعد از تغییر قالب سلول، فرمول باید همانطور که انتظار می رود شروع به محاسبه کند، با این فرض که هیچ مشکل اساسی دیگری در فرمول یا مجموعه داده وجود ندارد.
شناسایی و حذف مراجع دایره ای
ارجاع دایره ای زمانی اتفاق می افتد که یک فرمول به طور مستقیم یا غیرمستقیم به خود اشاره می کند و باعث ایجاد یک حلقه نامحدود می شود که قابل حل نیست. شناسایی و تثبیت مراجع دایره ای برای درست کارکردن فرمول های شما بسیار مهم است.
برای شناسایی مراجع دایره ای، می توانید از ویژگی بررسی خطادر نوار وضعیت Excel استفاده کنید.
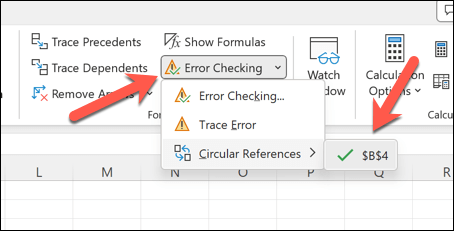
این ارجاعات را با تغییر فرمول یا مرجع سلول بر این اساس برطرف کنید. برای مثال، میتوانید دادههایی را که استفاده میکنید در جای دیگری کپی و جایگذاری کنید و فرمول خود را برای استفاده از آن دادهها بهروز کنید و به شما امکان میدهد بدون وارد کردن یک حلقه مرجع دایرهای به آن ارجاع دهید.
وقتی این مشکلات برطرف شد، فرمول شما باید کار کند.
رفع نحو یا پرانتز فرمول نادرست
یک دلیل رایج برای کار نکردن فرمول ها در اکسل می تواند خطا در نحو آرگومان تابع یا استفاده نادرست از پرانتز باشد. این می تواند باعث خطاهایی مانند خطای #عدم فرمول شود، جایی که داده های مورد نیاز فرمول به درستی ارجاع داده نمی شوند..
معمولاً ایده خوبی است که مطمئن شوید که آرگومان های مورد نیاز تابع را درک کرده اید و مطابق با آن از آنها استفاده کنید. اگرچه هیچ قانون طلایی برای پیروی وجود ندارد، ایده خوبی است که مطمئن شوید:
بهعلاوه، باید فرمولهای شکسته را بررسی کنید که وقتی متنی در فرمول دارید که داخل گیومه قرار نمیگیرد یا زمانی که یک عدد به عنوان متن قالببندی میشود (همانطور که در بالا توضیح دادیم) رخ میدهند. برای رفع این مشکلات، هر نقل قول را حذف کنید یا قالب شماره را تغییر دهید.
از دکمه محاسبه اکنون استفاده کنید
Excel حافظه فشرده دارد—هرچه کتاب کار بزرگتر باشد، محاسبه مجدد داده های شما سخت تر می شود. اگر یک فرمول اکسل آنطور که انتظار می رود کار نمی کند (حتی با روشن بودن به روز رسانی خودکار)، ممکن است لازم باشد محاسبه مجدد دستی را مجبور کنید، به خصوص زمانی که به طور هم زمان در حجم زیادی از داده ها تغییراتی ایجاد کرده اید.
برای وادار کردن فرمول ها به محاسبه مجدد، می توانید از دکمه اکنون محاسبه کنیداستفاده کنید. برای انجام این کار:
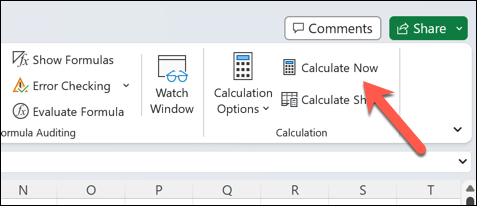
این کار اکسل را مجبور میکند تا همه فرمولهای موجود در کتاب کار را مجدداً محاسبه کند. اگر هنوز در کار با یک کتاب کار بزرگ Excel مشکل دارید، ممکن است لازم باشد برخی از داده های خود را به چندین کتاب کار تغییر دهید.
سپس میتوانید در صورت نیاز، دادهها را در فایل اکسل اصلی خود وارد کنید.
مشاهده و ویرایش سلول های وابسته
درک روابط بین سلول ها برای عیب یابی مشکلات فرمول بسیار مهم است. اگر فرمول به درستی در اکسل محاسبه نشده باشد، مشاهده و ویرایش سلول های وابسته - سلول هایی که فرمول به آنها ارجاع می دهد - مفید است.
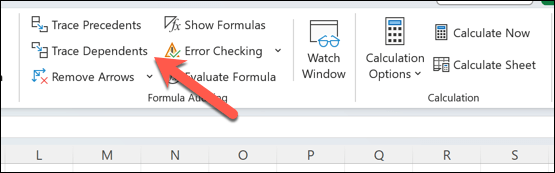
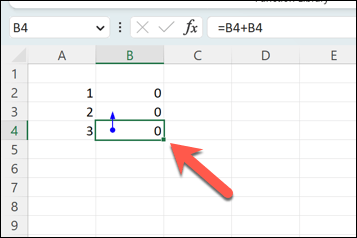
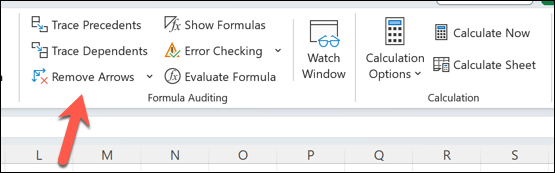
حل کردن خطاها در Microsoft Excel
وقتی فرمولهای اکسل شما به درستی کار نمیکنند یا به درستی محاسبه نمیشوند، نگران نباشید—مراحل بالا را برای حل مشکل در اکثر موارد دنبال کنید. اگر کار نکرد، سعی کنید دادههای خود را مرور کنید، فرمولهایی را که کار نمیکنند بازنویسی کنید، یا به طور کامل به یک کتاب کار جدید بروید تا ببینید آیا مشکل را حل میکند یا خیر.
اگر دادههای زیادی برای مدیریت وجود دارد و اکسل پاسخ نمی دهد وجود دارد، ابتدا برنامه را مجدداً راهاندازی کنید قبل از اینکه راهحلهای جدیتری را امتحان کنید.
با منابع داده خارجی مشکل دارید؟ اگر به شکستن لینک ها در اکسل نیاز دارید، فراموش نکنید که فرمول های خود را به روز کنید، در غیر این صورت آنها نیز از کار خواهند افتاد. اگر میخواهید اکسل را بهطور کامل کنار بگذارید، همیشه میتوانید فایل اکسل خود را به Google Sheets تبدیل کنید و بهجای آن شروع به کار روی صفحهگسترده خود بهصورت آنلاین کنید.
.