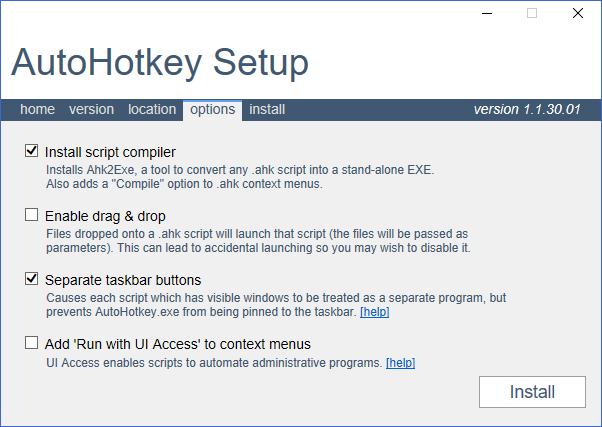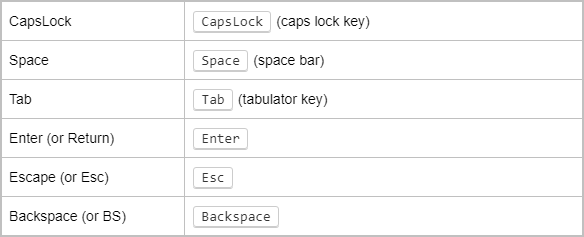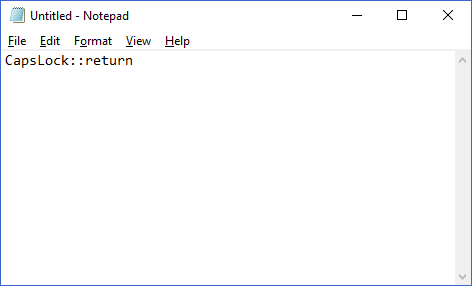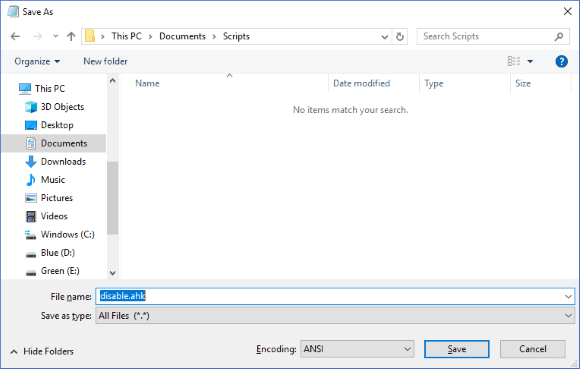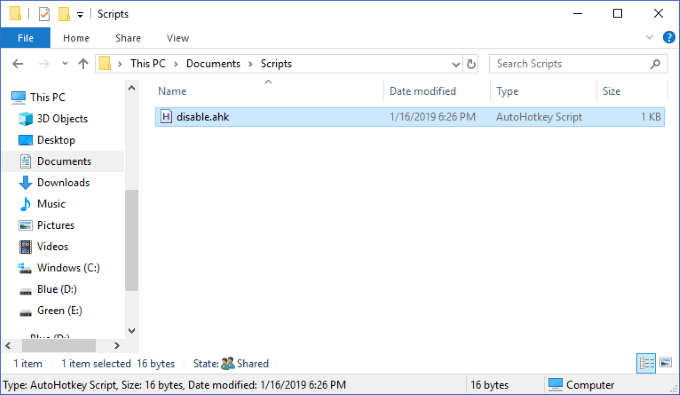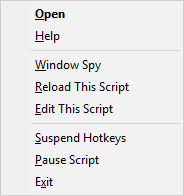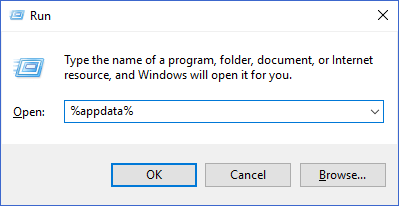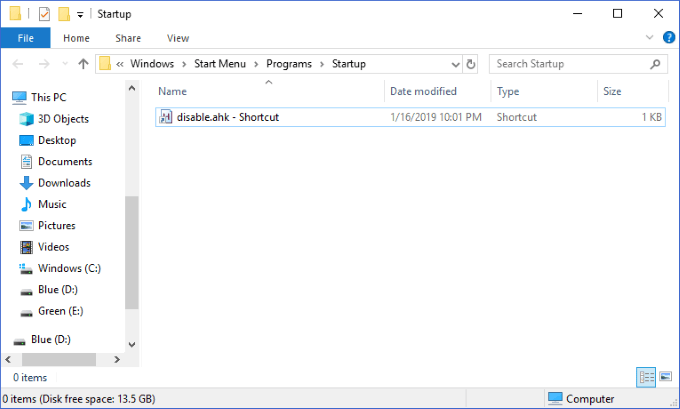وقتی در صفحه کلید خود هستید ، خیلی چیزها به اندازه ضربه زدن به طور تصادفی به یک کلید مخرب ناامید کننده نیستند. به عنوان مثال ، کلید Windows می تواند باعث شود برخی از برنامه های تمام صفحه به حداقل برسند.
با فشردن کلید Alt می توانید بعضی از ورودی های اصلی را به طور کامل پس از آن مسدود کنید. اگر به طور اتفاقی به این کلیدها ضربه زده اید ، نمی تواند باعث ناراحتی و سردرگمی شود.
بسیاری از راه حل های معمول که به شما امکان غیرفعال کردن ورودی های کلیدی در ویندوز را داده اند ، اکنون منسوخ شده اند. به عنوان مثال ، Key Disable Key دیگر نرم افزار رایگان نیست. هر دو SharpKeys و KeyTweak به طور رسمی توسط آخرین نسخه های Windows پشتیبانی نمی شوند. بنابراین ، وقتی از گزینه های خود خارج هستید ، چه کاری انجام می دهید؟ شما خود را بسازید!
هر چند مورد ارعاب قرار نگیرید - بسیار آسان است. در این مقاله ، ما به شما نشان خواهیم داد که چگونه می توانید با استفاده از یک برنامه ویندوز رایگان به نام AutoHotKey ، هر کلید و کلید مورد نظر خود را غیرفعال کنید. بهترین بخش این است که برای پیاده سازی و راه اندازی مجدد پیچیده یا راه اندازی مجدد آن نیازی به کار ندارد.
بارگیری و نصب AutoHotKey
اولین قدم برای غیرفعال کردن هر ورودی صفحه کلید روی دستگاه ویندوز شما است. برای بارگیری برنامه ای به نام AutoHotKey پیوند آخرین نسخه در بالای صفحه با یک دکمه آبی قرار خواهد گرفت. پس از بارگیری AutoHotKey ، نصب را اجرا کنید.
In_content_1 همه: [300x250] / dfp: [640x360]->با استفاده از گزینه های پیش فرض ، که در بالا نشان داده شده است ، از طریق خط لوله نصب ادامه دهید. پس از اتمام نصب ، می توانید به طور کامل از آن ببندید. هنوز لازم نیست AutoHotKey را راه اندازی کنیم.
ساختن اسکریپت AutoHotKey شما
اکنون که AutoHotKey را بارگیری کرده اید ، درک این مسئله مهم است. AutoHotKey به شما امکان می دهد اسکریپت های دلخواه خود را که کامپایل و اجرا خواهد شد ، بسازید. به AutoHotKey به عنوان یک زبان برنامه نویسی ساده فکر کنید که به طور خاص برای اتوماسیون و ایجاد میانبرهای صفحه کلید ویندوز .
بیاموزید یادگیری یک زبان برنامه نویسی کار سختی است ، اما ما در اینجا هستیم برای ساده کردن نحوه استفاده از اختیارات AutoHotKey برای غیرفعال کردن ورودی هر یک از کلیدهای صفحه کلید خود.
کلیدهای خود را انتخاب کنید
اولین قدم انتخاب کلیدهایی است که می خواهید غیرفعال کردن به وب سایت اسناد AutoHotKey مراجعه کنید تا یک لیست تمام کلیدهای پشتیبانی شده .
پیدا کنید. به همین دلیل می خواهیم کلید Caps Lock را غیرفعال کنیم. در این صفحه ، می توانید ببینید که AutoHotKey آن کلید را "CapsLock" عنوان می کند. ستون سمت چپ نام (های) مرجع را نشان می دهد و ستون سمت راست نشان می دهد که چه کلید با آن مطابقت دارد.
یک ویرایشگر متن را باز کنید
بعد ، ویرایشگر متن را باز کنید. حتی می تواند Notepad باشد ، که ما از آن استفاده خواهیم کرد. در یک سند خالی ، نام مرجع کلید را تایپ کنید و به دنبال آن "بازگشت" باشد. "
در اینجا به نظر می رسد که نمونه Caps Lock ما به نظر می رسد:
آیا می توانید باور کنید که تنها خط کد مورد نیاز برای غیرفعال کردن کلید است؟ اگر تصمیم دارید که می خواهید بیش از یک مورد غیرفعال کنید ، می توانید برای هر کلید اضافی ، همین خط باریک را در یک خط جدید تکرار کنید.
اسکریپت خود را ذخیره کنید
بعدی مرحله این است که اسکریپت را ذخیره کنید تا بتواند اجرا شود. شما می خواهید یک مکان دائمی برای این کار انتخاب کنید ، احتمالاً در دسک تاپ شما نیست ، زیرا من به شما نشان می دهم که چگونه این اسکریپت را برای راه اندازی بعداً اجرا کنید.
در این مثال ، پوشه "اسکریپت ها" را در داخل اسناد خود انتخاب کرده ایم. بعد از انتخاب مکانی برای ذخیره آن ، "ذخیره به عنوان نوع" را در "همه پرونده ها" تغییر دهید. سپس نام خانوادگی مورد نظر خود را تایپ کنید و حتماً پسوند ".ahk" را پیوست کنید. این بسیار مهم است.
ذخیره فایل خود به عنوان AHK به سیستم شما اجازه می دهد که این برنامه را توسط AutoHotKey گردآوری و اجرا کند.
اجرای خودکار AutoHotKey Script
بعد از اینکه پرونده AHK خود را ذخیره کردید ، به مکان ذخیره شده در ویندوز اکسپلورر بروید. باید ببینید که نماد پرونده یک برگه با "H" روی آن است ، به این معنی که با AutoHotKey همراه است.
دو- روی پرونده کلیک کنید شما ممکن است متوجه چیزی اتفاق نیفتید ، اما باید مشاهده کنید که نماد AutoHotKey در سینی سیستم نوار وظیفه شما ظاهر می شود.
ممکن است تا آن زمان پنهان شود شما آن را می بینید ، بنابراین باید روی نماد پیکان به سمت بالا کلیک کنید تا آیکون های سینی سیستم پنهان خود را در آن حالت نشان دهید.
اکنون ، سعی کنید از کلیدی که غیرفعال کرده اید آیا کار می کند؟ اگر نه ، کلید را با موفقیت غیرفعال کرده اید! اگر چنین است ، شما ممکن است کار اشتباهی انجام داده باشید. دستورالعمل ها را با دقت بیشتری بخوانید و دوباره امتحان کنید.
کنترل کردن اسکریپت AutoHotKey شما
با کلیک راست با کلیک بر روی نماد AutoHotKey در سینی سیستم نوار وظیفه خود ، منوی زیر را آورده می شود:
دو گزینه مهم که ارزش لمس کردن آن ها وجود دارد عبارتند از "بارگیری مجدد این اسکریپت" و "تعلیق کلیدهای میانبر". وقتی می خواهید اسکریپت AutoHotKey خود را هنگام اجرای فعال ویرایش کنید. ممکن است بخواهید مثلاً کلید دیگری را برای مسدود کردن اضافه کنید. پس از ذخیره تغییرات خود در پرونده AHK ، گزینه "بارگیری مجدد این اسکریپت" را انتخاب کنید. با این کار به شما امکان می دهد تغییرات اسکریپت خود را بدون نیاز به بستن و بازگشایی پرونده بارگیری کنید.
اگر می خواهید جلوی AutoHotKey را از مسدود کردن هر کلید متوقف کنید ، "کلیدهای میانبر را متوقف کنید" را انتخاب کنید. گزینه. نماد سینی AutoHotKey شما از "H" به "S" تغییر خواهد کرد تا نشانگر مسدود شدن کلیدهای میانبر باشد. برای فعال کردن مجدد کلیدهای میانبر ، دوباره همین کار را تکرار کنید.
اجرای اسکریپت در هنگام راه اندازی
اکنون که اسکریپت خود را کار کرده اید ، ممکن است تصمیم بگیرید اینقدر مهم است که شما می خواهید آن را به طور خودکار با ویندوز شروع کنید. انجام این کار ساده است.
کلیدهای Windows + Rرا فشار دهید تا سریعاً اجرای پنجره را انجام دهید. در آن ، "٪ appdata٪" را تایپ کرده و روی Enterبزنید. این شما را به پوشه "رومینگ" در داخل "AppData" می رساند.
در اینجا ، پوشه های زیر را مرور کنید: Microsoft>Windows>Start menu>برنامه ها>راه اندازی. در فهرست دیگر Windows Explorer ، به پوشه ای که اسکریپت AutoHotKey شما ذخیره شده است بروید. بر روی آن راست کلیک کرده و روی "ایجاد میانبر" کلیک کنید. با این کار میانبر برای پرونده در همان پوشه ایجاد می شود.
آن میانبر را در پوشه "راه اندازی" بکشید و رها کنید.
با افزودن اسکریپت به راه اندازی این روش ، به شما امکان می دهد ویرایشهایی را در مکان اصلی تهیه کنید تا اینکه هر بار به مسیر این پوشه بروید. اگر ویرایش های مکرر انجام می دهید ، این یک وقت پس انداز بزرگ است.
این تنها چیزی است که طول می کشد. با یک خط ساده در یک اسکریپت AutoHotKey ، می توانید هر کلید استاندارد را در صفحه کلید خود غیرفعال کنید و خود را از ساعت ها سردرد نجات دهید. برای یافتن یک راه حل ساده و رایگان برای حل این مشکل در وب جستجو نکنید ، این راهنما را دنبال کنید و خودتان آن را تهیه کنید!