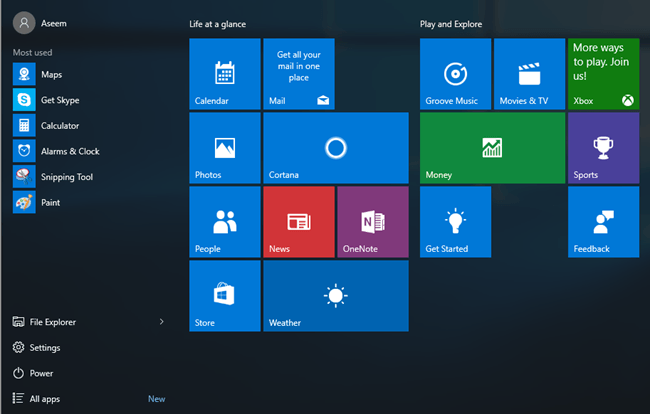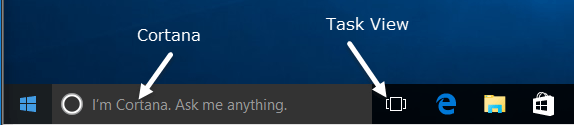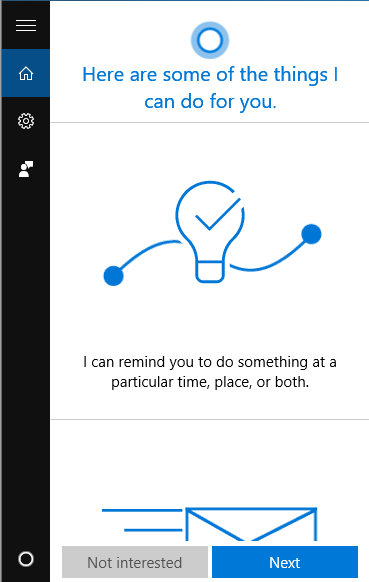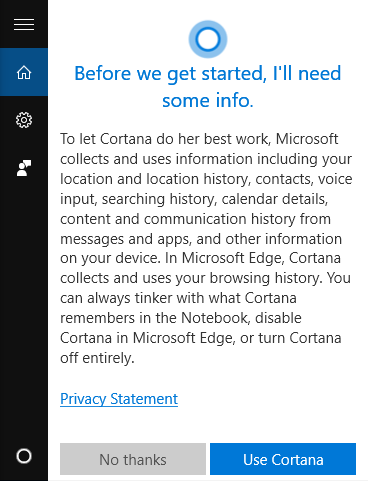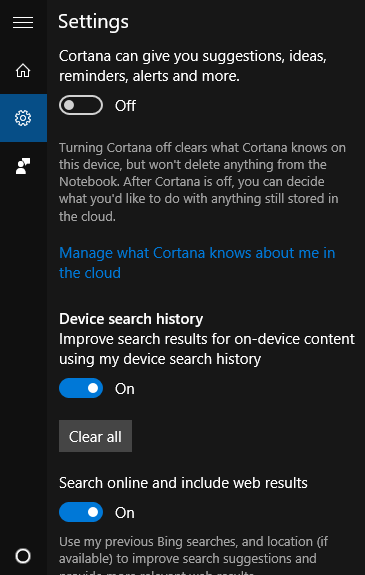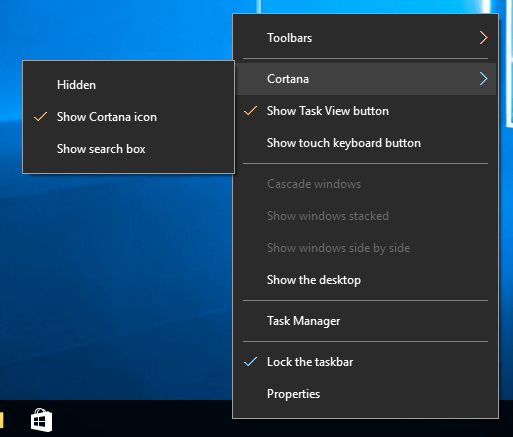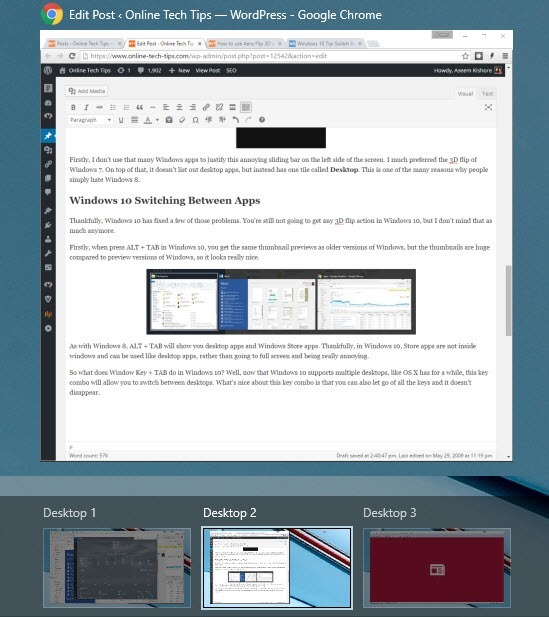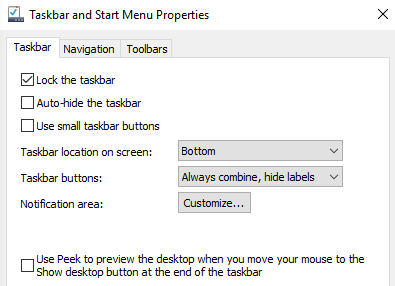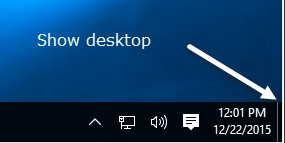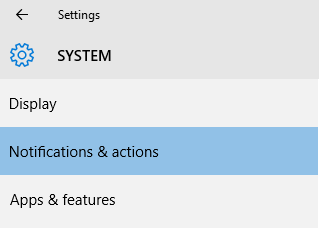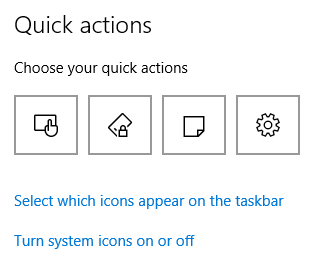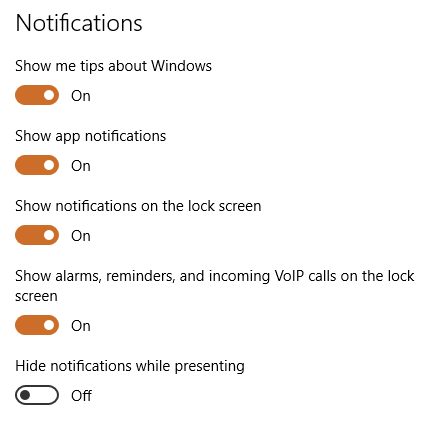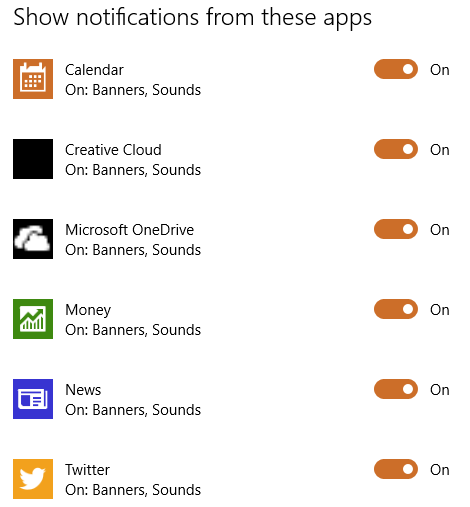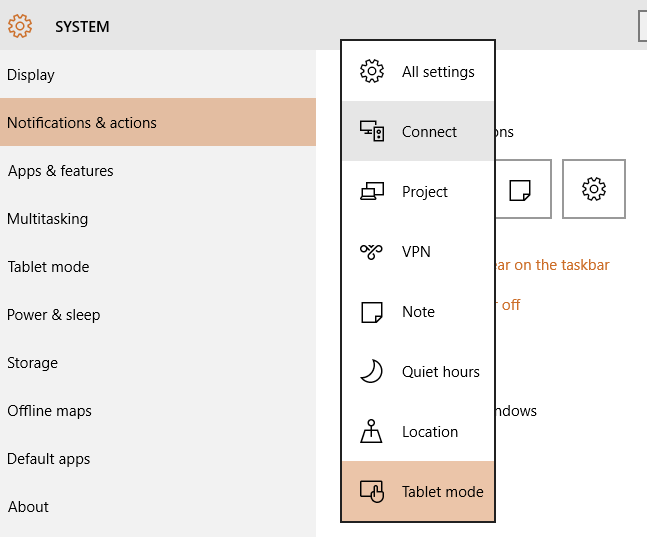در ویندوز 10، یک آیکون جدید در ناحیه اطلاع رسانی نوار ابزار به نام مرکز اقدام وجود دارد که اساسا مشکلات مربوط به اعلان ها را در ویندوز 8 را رفع می کند. مرکز اقدامات تمام اعلان های سیستم عامل و برنامه های نصب شده شما را ذخیره می کند.
همچنین دارای دکمه های عمل است که به شما امکان می دهد تا سریعا مانند انجام تغییرات در حالت قرص، ایجاد یک یادداشت، اتصال به VPN و غیره کارهای خاصی انجام دهید. در این مقاله در مورد چگونگی سفارشی سازی
ویندوز 10 taskbar
منوی شروع/ h3>
پس چه چیزی در نوار وظیفه ویندوز 10 جدید است؟ خیلی چیزا واقعا
منوی شروع یک جانور کاملا متفاوت است، بنابراین من یک پست جداگانه در مورد نحوه سفارشی کردن آن خواهم نوشت. در اصل، این ترکیب از منوی شروع ویندوز 7 و صفحه شروع ویندوز 8 است. این در واقع نسبتا مفید است و من آن را بیشتر از منوی شروع استاندارد در ویندوز 7 دوست دارم.
Cortana & amp؛ جستجو
درست در کنار دکمه شروع یک جعبه جستجو جدید است که همچنین Cortana، نرم افزار دستیار مجازی مایکروسافت را ادغام می کند. شما خواهید دید من کورتانا هستم.
هنگامیکه در کادر جستجو کلیک میکنید، از شما خواسته میشود اگر شما علاقه مند به فعال کردن کورتانا هستید یا نه. اگر بر روی Not interestedکلیک کنید، Cortana غیرفعال خواهد شد، اما هنوز هم میتوانید در رایانه و وب جستجو کنید.
اگر می خواهید از Cortana استفاده کنید، روی Next کلیک کنید و دستورالعمل ها را دنبال کنید. توجه داشته باشید که هنگامی که Cortana را فعال می کنید بسیاری از حریم خصوصی خود را از دست می دهید. قبل از اینکه روی دکمه استفاده از کورتاناکلیک کنید، لیستی از مواردی را که از رایانه شما به مایکروسافت ارسال می شود از قبیل مکان، سابقه جستجو، جزئیات تقویم، ورودی صوتی، سابقه مرور از Edge و تعداد زیادی بیشتر.
برای استفاده از Cortana، شما همچنین نیاز به با حساب کاربری مایکروسافت وارد شوید. اگر میخواهید تنظیمات Cortana را تغییر دهید، فقط روی نماد چرخدنده در سمت چپ کلیک کنید و میتوانید آن را خاموش یا روشن کنید، جستجوگر Bing را فعال یا غیرفعال کنید.
اگر دوست ندارید چقدر فضای جستجو در Cortana استفاده شود، فقط روی نوار ابزار کلیک راست کنید، به Cortana بروید و از پنهانیا نمایش <
اولین گزینه آن را کاملا حذف می کند و دوم آن به سادگی از یک نماد جستجو استفاده خواهد کرد.
نمایش وظیفه
آیتم جدید بعدی در نوار وظیفه ویندوز 10 دکمه نمایش وظیفه است. اساسا مانند کنترل ماموریت در OS X، اگر شما تا به حال از مک استفاده کرده اید. اگر بر روی آن کلیک کنید، تمام برنامه های باز را روی دسکتاپ کنونی نشان می دهد و همچنین شما دیگر دسکتاپ ها را نشان می دهد.
در ویندوز 10، چندین دسکتاپ در نهایت یک ویژگی داخلی هستند. شما می توانید دکمه Task View را با کلیک راست بر روی نوار وظیفه و کلیک بر روی گزینه Show Task Viewپنهان کنید یا نشان دهید.
شما همچنین می توانید با استفاده از کلید میانبر کلید ویندوز + TABبه نمای کار نمایش دهید. من قبلا نوشته ای مفصل از نحوه تغییر در برنامه ها و دسکتاپ در ویندوز 10 نوشته ام، پس مطمئن شوید که آن را بررسی کنید.
ویژگی های Taskbar
اگر شما بر روی نوار وظیفه کلیک راست کرده و Propertiesرا انتخاب کنید، می توانید یک چند تنظیمات دیگر مربوط به نوار وظیفه است.
این صفحه بسیار شبیه به نسخه های قدیمی ویندوز است: می توانید نوار وظیفه را قفل کنید، خودکار پنهان کردن و استفاده از آیکون نوار وظیفه کوچک. شما همچنین می توانید موقعیت نوار ابزار را به سمت چپ، راست یا بالا تنظیم کنید. در نهایت، شما می توانید انتخاب کنید که چگونه می خواهید آیکون ها را در نوار وظیفه ترکیب کنید. به طور پیشفرض، چندین پنجره از یک برنامه هم ترکیب می شوند.
در پایین، شما همچنین می توانید Peekرا فعال کنید تا سریعا پیش نمایش دسکتاپ را هنگامی که موس را روی <قوی>نمایش دسکتاپرا فشار دهید. دکمه نمایش دسکتاپ هنوز در سمت راست خیلی از نوار وظیفه قرار دارد و در حال حاضر یک تکه کوچک است که شما به سختی می توانید ببینید.
Windows 10 Notification منطقه
اکنون در مورد منطقه اطلاع رسانی در ویندوز 10 صحبت کنید. این بسیار شبیه به منطقه اطلاع رسانی در ویندوز 7 است، اما همچنین دارای آیکون Action Center است که آیکون در دورترین راست است که به نظر می رسد مانند یک قطعه کاغذ با متن روی آن.
برای پیکربندی منطقه اطلاع رسانی، می توانید با کلیک راست بر روی نوار وظیفه، خواصرا انتخاب کنید و بر روی سفارشی کلیک کنیددر قسمت منطقه اعلانیا میتوانید روی شروعکلیک کنید، به تنظیماتبروید، روی سیستمسپس روی اعلان ها & amp؛ اقدامات.
در این صفحه، شما می توانید هر دو منطقه اطلاع رسانی و مرکز اقدامات را سفارشی کنید. اول، بیایید درباره سینی سیستم و آیکون ها صحبت کنیم.
بر روی انتخاب نمادها در نوار وظیفهکلیک کنید
توجه داشته باشید که اگر مقدار تنظیم شده باشد، می توانید از تمام آیکون های برنامه های مختلفی که می خواهید در قسمت اصلی نوار ابزار ظاهر شوند، انتخاب کنید. خاموش، نماد در قسمت «آیکون های اضافی» ظاهر می شود که وقتی روی پیکان کمی کلیک می کنید نشان داده می شود. اگر شما آن را به درتغییر دهید، نماد از بخش آیکون های اضافی به نوار وظیفه حرکت می کند.
شایان ذکر است که با کلیک کردن و کشیدن آیکون بین نوار ابزار و بخش آیکون های اضافی نیز می توانید آیکون ها را به خودتان انتقال دهید. این در واقع ساده تر از رفتن به تنظیمات است.
اگر بر روی روشن یا خاموش کردن آیکون های سیستمکلیک کنید، می توانید آیکون های سیستم را در نوار وظیفه انتخاب کنید. شما می توانید از Clock، Volume، Network، Power، Indicator Input، Location، and Action Center را انتخاب کنید.
از اینجا، شما حتی می توانید مرکز اقدام را خاموش کنید، اگر مفید نیستید. اگر دوباره به Notifications & amp؛ اقدامات، بخش اعلانهارا مشاهده خواهید کرد.
اگر دو گزینه اول را غیرفعال کنید (نمایش من راهنمایی میکنمدر مورد ویندوزو نمایش اعلانها برنامه)، شما به راحتی نمیتوانید هرگونه اعلان از ویندوز را به غیر از پیامهای سیستم متوقف کنید. اعلان های برنامه رایج ترین اطلاعیه ها در ویندوز می باشد.
همچنین می توانید انتخاب کنید که آیا می خواهید اعلان ها در صفحه قفل یا نه. برای اهداف حفظ حریم خصوصی، برخی از کاربران ممکن است بخواهند اعلانها را روی صفحه قفل غیرفعال کنند. در نهایت شما می توانید پنهان کردن اعلان ها را در هنگام نمایش فعال کنید.
به طور مستقیم زیر این بخش تنظیمات اطلاع رسانی فردی برای هر برنامه است.
ویندوز، اگر شما از یک برنامه خاص چندین اعلان دریافت می کنید، می توانید فقط آن را خاموش کنید و همچنان از برنامه های دیگر دریافت کنید. 10 مرکز اقدامات
در نهایت، ما مرکز عمل را داریم.
در اینجا شما یک لیست پیمایش از تمام اعلان ها از سیستم و از برنامه ها خواهید دید. در پایین صفحه، اقدامات سریعی که پیش از این در این مقاله صحبت کردم، هستند.
در دسکتاپ، شما می توانید تغییر دهید که آیکون ها در اینجا با کلیک کردن بر روی آیکون های بالا در تنظیمات و انتخاب یک آیکون دیگر ظاهر می شوند. تقریبا تمام اقدامات احتمالی ذکر شده را مشاهده خواهید کرد، اما در لپ تاپ ها، شما فقط می توانید یک ردیف از چهار آیکون را مشاهده کنید. در حال حاضر شما می توانید از تمام تنظیمات، اتصال، پروژه، VPN، توجه، ساعت های خنک، موقعیت مکانی و حالت قرص را انتخاب کنید.
بنابراین، اساسا همه این است که سفارشی کردن نوار وظیفه، منطقه اطلاع رسانی و مرکز عمل در ویندوز 10 وجود دارد. این یک پیشرفت بزرگ در برابر ویندوز 8 و ویژگی های جدید کافی برای تغییر سو استفاده از ویندوز 7 به نظر منطقی است. اگه سوالی داری با خیال راحت بپرس. لذت ببرید!