گاهی اوقات وقتی سعی میکنید به یک وبسایت دسترسی پیدا کنید، مرورگر شما با خطای «دسترسی به اینترنت شما مسدود است» با کد خطا ERR_NETWORK_ACESS_DENIED مواجه میشود. چند راه حل سریع وجود دارد که می توانید برای بازیابی دسترسی به اینترنت امتحان کنید.
به دلایل مختلفی ممکن است با این خطا مواجه شوید. در برخی موارد، ممکن است به سادگی یک راننده باشد. با این حال، ممکن است فایروال برنامه آنتی ویروس شما دسترسی اینترنت به وب سایت های مشکوک را مسدود کند یا یک عامل خارجی مانند مسدود شدن وب سایت ها توسط مدیر شبکه باشد.
در بدترین موارد، رایانه شما ممکن است به بدافزار یا ویروس آلوده شده باشد که میتواند تنظیمات شبکه شما را تغییر دهد و به شما خطای «دسترسی به اینترنت مسدود شده است» را بدهد. در این مورد، شما باید کامپیوتر خود را با استفاده از Windows Defender اسکن کنید یا نرم افزار آنتی ویروس شخص ثالث خوب را داشته باشید.
صرف نظر از آنچه بین شما و وب وجود دارد، راهحلهای زیر به شما کمک میکنند ظرف چند دقیقه آینده دوباره آنلاین شوید.
روش "خاموش و روشن کردن دوباره"
هرچقدر هم که قدیمی به نظر می رسد، از اینکه چند خطای راه اندازی مجدد رایانه شخصی شما می تواند برطرف شود، شگفت زده خواهید شد. شما همچنین باید مودم و روتر خود را در حالی که در آن هستید مجددا راه اندازی کنید.
اگر مودم و روتر شما کلید برق ندارند، آنها را از منبع تغذیه جدا کنید. بگذارید حداقل 60 ثانیه بنشینند. مودم را دوباره به منبع برق و سپس روتر وصل کنید.

اگر راهاندازی مجدد مشکل شما را حل کند، چند دقیقه از عیبیابی خود صرفهجویی میکنید. اگر اینطور نیست، چند راه حل دیگر وجود دارد که می توانید امتحان کنید.
فایروال و آنتی ویروس خود را غیرفعال کنید
اگر یک برنامه آنتی ویروس شخص ثالث روی رایانه شخصی خود نصب کرده اید، احتمالاً فایروال مخصوص به خود را دارد. در حالی که آنتی ویروس مانع از مرور وب شما نمی شود، فایروال آن می تواند دسترسی به وب سایت هایی را که معتقد است به سیستم شما آسیب می زند مسدود کند. فایروال را غیرفعال کنید تا ببینید آیا می توانید به درستی به اینترنت دسترسی داشته باشید یا خیر.
فرآیند غیرفعال کردن فایروال برای همه برنامه های آنتی ویروس متفاوت است، اما معمولاً آن را در جایی در تنظیمات/برگزیده ها خواهید یافت. اگر هنوز نمی توانید به وب دسترسی داشته باشید، ادامه دهید و فایروال ویندوز را نیز غیرفعال کنید.



شانس دارید؟ اگر نه، راه حل بعدی را امتحان کنید.
برنامه آنتی ویروس خود را بازنشانی یا نصب مجدد کنید
اگر به یاد دارید که اخیراً با تنظیمات برنامه آنتی ویروس خود بازی کرده اید، احتمالاً ایده خوبی است که تنظیمات آن را به حالت پیش فرض بازنشانی کنید. بسته به اینکه از کدام برنامه استفاده میکنید، معمولاً گزینه بازنشانی کارخانهای را در جایی در تنظیمات پیدا خواهید کرد.
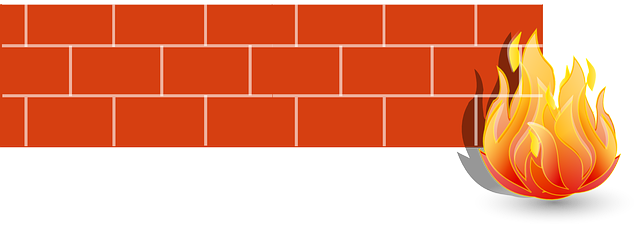
اگر بازنشانی کمکی نکرد، برنامه آنتی ویروس خود را مجدداً نصب کنید اگر دلیلی دارید که فکر می کنید مقصر است. هنگام نصب مجدد، منطقی است که از نصب ابزار فایروال برنامه صرف نظر کنید. داشتن فایروال Windows Defender محافظت کافی را ارائه می دهد ، و در بیشتر موارد، حتی بدون هیچ گونه برنامه آنتی ویروس دیگری به خوبی انجام می دهید.
از عیبیابی شبکه داخلی استفاده کنید
ویندوز دارای مجموعهای از عیبیابهای داخلی است که میتواند به شما در رفع خودکار طیفی از مشکلات کمک کند. همچنین دارای یک عیب یاب شبکه است که می توانید سعی کنید خطای «دسترسی به اینترنت شما مسدود است» را برطرف کنید. عیبیاب شبکه در رفع بسیاری از مشکلات عالی نیست، اما قطعاً ارزش امتحان کردن را دارد.
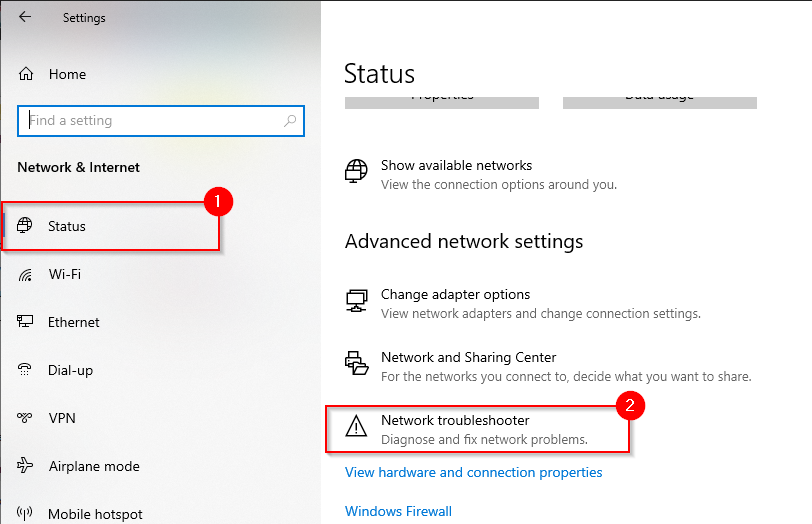
اگر عیبیابی نتوانست مشکل را پیدا کند، راهحل بعدی را امتحان کنید.
بازگرداندن درایور
گاهی اوقات بهروزرسانی درایور میتواند باعث اختلال در عملکرد درایور شود. اگر درایور شما اخیراً بهروزرسانی شده است و سیستم فایلهای درایور قبلی را حفظ کرده است، میتوانید راننده را عقب برگردان را به نسخه قبلی ببرید..
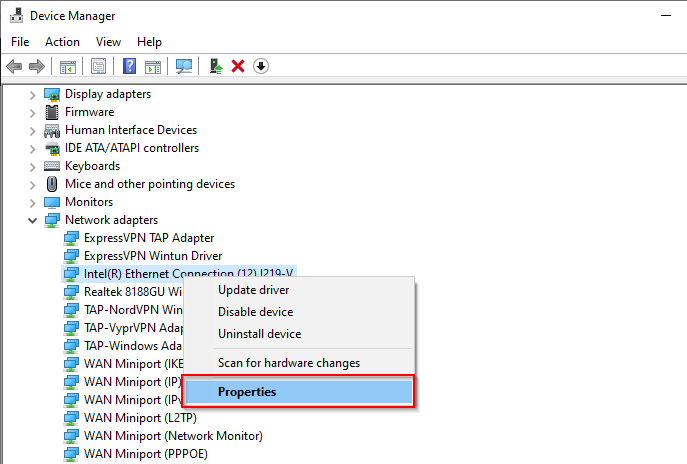
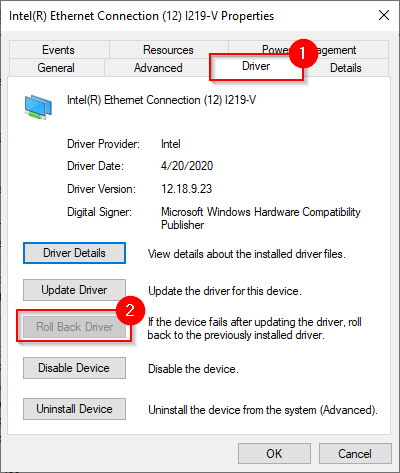
اگر دکمه خاکستری است، به این معنی است که هیچ نسخه قبلی برای بازگشت به آن نداشتید، یا فایلهای درایور قبلی دیگر در دسترس نیستند. در این صورت، راه حل بعدی را امتحان کنید.
درایور را بهروزرسانی یا حذف نصب کنید
به وب سایت سازنده نگاه کنید تا ببینید آیا نسخه جدیدتری از درایور شما موجود است یا خیر. ویندوز اکثر اوقات به طور خودکار درایورها را به روز می کند، اما با این وجود ارزش بررسی نسخه جدیدتر را دارد.
اگر نسخه جدیدتری پیدا کردید، دکمه Update Driver را درست بالای دکمه Roll Back Driver انتخاب کنید. از شما پرسیده می شود که آیا می خواهید ویندوز درایور را جستجو کند یا فایل های درایور را در رایانه شما جستجو کند. اگر فایلها را از وبسایت سازنده دانلود کردهاید، گزینه دوم را انتخاب کنید.

اگر درایور شما بهروز است، آن را دوباره نصب کنید. به Device Manager برگردید و روی آداپتور خود کلیک راست کنید. حذف نصب دستگاه را انتخاب کنید.

یک درخواست اجازه برای ادامه حذف نصب خواهید دید، حذف نصب را انتخاب کنید.
بعد از حذف نصب، Action را از نوار بالایی در Device Manager انتخاب کنید و Scan for hardware changes را انتخاب کنید. با این کار دستگاهی که به تازگی حذف نصب کرده اید مجدداً نصب می شود.
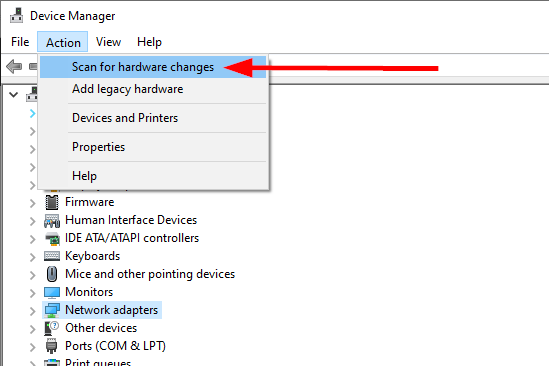
از طرف دیگر، می توانید رایانه شخصی خود را مجدداً راه اندازی کنید و درایور را نیز مجدداً نصب کنید.
اصلاحات خاص مرورگر
چند چیز وجود دارد که می توانید با مرورگر خود برای رفع این مشکل امتحان کنید. از آنجایی که کروم محبوب ترین مرورگر است، تصاویر این بخش از کروم استفاده می کنند. با این حال، هنوز از نظر مفهومی برای اکثر مرورگرهای دیگر قابل اجرا است.
پاک کردن کوکی ها و حافظه پنهان
پاک کردن کوکی ها و حافظه پنهان هر چند وقت یکبار حتی بدون هیچ خطایی تمرین خوبی است. پاک کردن کوکی ها و کش می تواند بسیاری از مشکلات مرورگر، از جمله مشکل «دسترسی به اینترنت شما مسدود شده است» را از بین ببرد..
برای پاک کردن کوکی ها و حافظه پنهان:
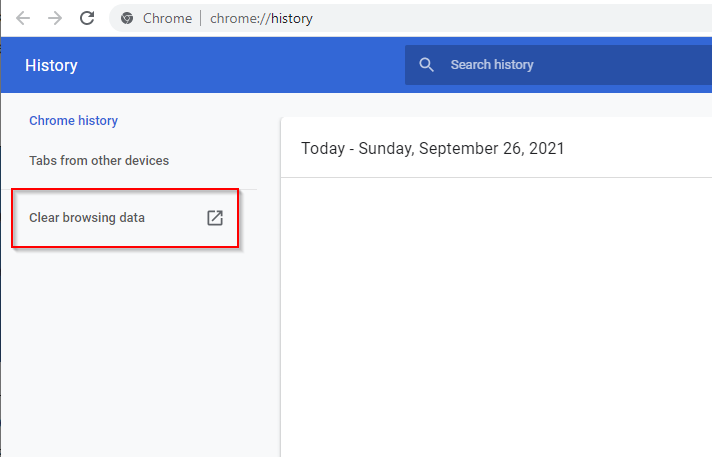
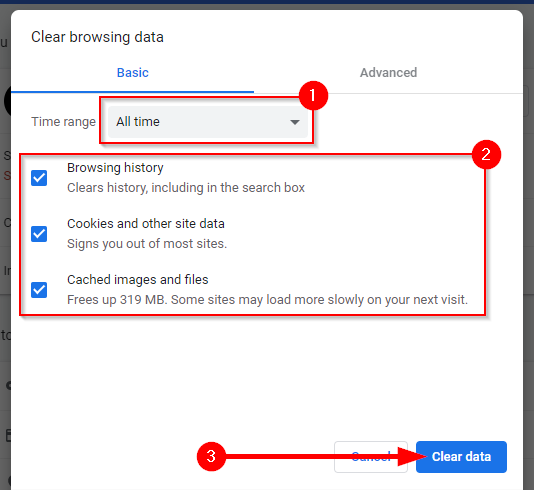
اگر کار نکرد، مرورگر را بازنشانی کنید.
کروم را بازنشانی کنید
اگر اخیراً تنظیمات Chrome را تغییر دادهاید، بازنشانی مرورگر ممکن است به رفع مشکل «دسترسی به اینترنت شما مسدود شده است» کمک کند.

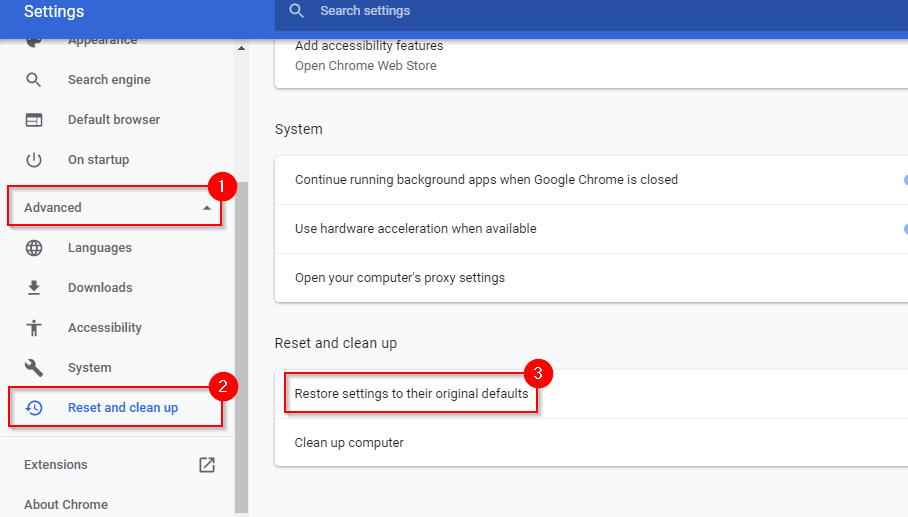
حذف نمایه Chrome
اگر هیچکدام از راهحلهای تا کنون جواب نداده است، میتوانید نمایه Chrome خود را حذف کنید و ببینید آیا این کار نتایج مثبتی دارد یا خیر. این برای برخی از کاربران در گذشته کار کرده است، بنابراین ممکن است فقط برای شما کار کند.
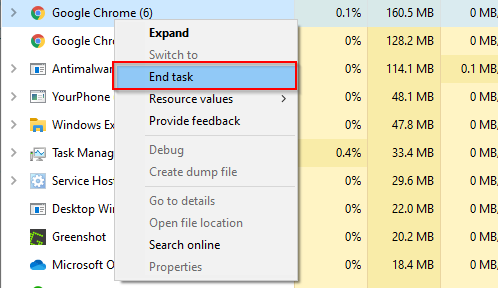
%LOCALAPPDATA%/Google/Chrome/User Data/
افزونه ها را غیرفعال کنید
بهعنوان آخرین راهحل، اگر مشکل واقعاً در مرورگر است، میتوانید تمام برنامههای افزودنی را غیرفعال کنید تا ببینید کدام یک باعث ایجاد مشکل شده است..
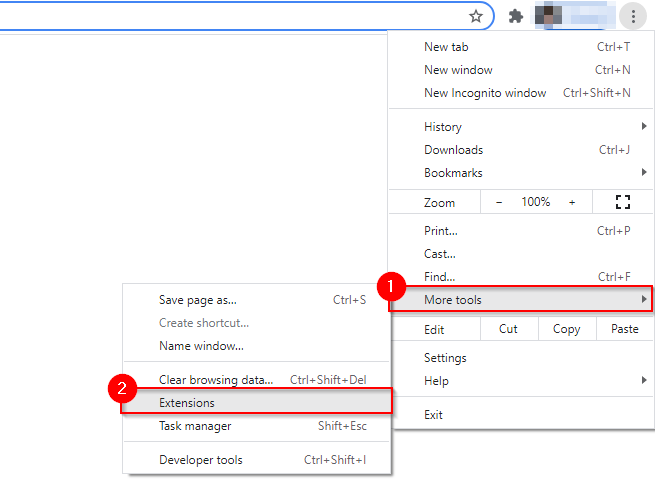

آیا آنلاین هستید؟
امیدواریم یکی از این اصلاحات برای شما کار کند و مرورگر شما دیگر نمی گوید "دسترسی به اینترنت شما مسدود شده است." با این حال، گاهی اوقات مشکل ممکن است مربوط به شبکه شما باشد و نه دستگاه. اگر شبکه دسترسی به اینترنت ندارد شما، میتوانید چند اصلاحات خاص شبکه را امتحان کنید.
.