در یک مقاله قبلی، ما در مورد راه های مختلف استفاده از دستور 'dd' در لینوکس صحبت کردیم. دستور 'dd' برای بسیاری از وظایف مختلف مانند ایجاد تصاویر دیسک، پشتیبان گیری از پارتیشن ها و نوشتن تصاویر دیسک به درایوهای فلش قابل حمل مفید می باشد. البته، 'dd' فقط از طریق ترمینال در دسترس است و همچنین می تواند بدون هشدار تمام هارد دیسک شما را مجددا نوشت، اگر می خواهید منابع ورودی و خروجی خود را مخلوط کنید. لذا خوشحال شدم که رابط کاربری GUI برای کاربران لینوکس وجود داشته باشد که خواستار استفاده آسان تر از روش کاربری و فراتر از روش دیویدی هستند.
این برنامه، به نام gdiskdump، ساده است برای استفاده
برای دانلود gdiskdump، شما می توانید از gdiskdump استفاده کنید <باید>به ورود Gtk-apps.org بروید یا به صفحه راه انداز آن، جایی که می توانید نصب کننده Debian / اوبونتو یا کد منبع را دانلود کنید. در این مثال، ما gdiskdump را در اوبونتو نصب خواهیم کرد.
پس از نصب برنامه را دانلود کرده اید، می توانید به سادگی آن را راست کلیک کرده و روش ترجیحی نصب خود را انتخاب کنید. برای فایل های DEB ما از GDeb استفاده می کنیم.
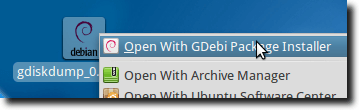
پس از باز کردن، روی نصب کلیک کنید. شما احتمالا باید رمز عبور خود را وارد کنید.
هر کتابخانه مورد نیاز به صورت خودکار دانلود و نصب می شود و هنگامی که شما تمام شد، این تأیید را خواهید دید.
شما هم اکنون می توانید gdiskdump را باز کنید که باید در منوی برنامه های خود در قسمت Accessories قرار دارد.
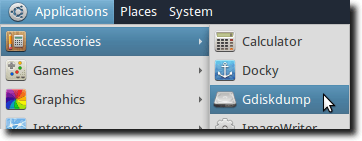
شما احتمالا باید رمز عبور خود را وارد کنید (مگر اینکه اخیرا وارد آن به دلیل دیگری شده اید)، زیرا دستور 'dd' همیشه باید به عنوان ریشه اجرا شود.
پس از آن به پایان رسید، اولین صفحه نمایش gdiskdump را مشاهده خواهید کرد که از شما می خواهد فرمت ورودی را انتخاب کند. شما می توانید پارتیشن، هارد دیسک یا یک فایل را به عنوان فرمت ورودی خود انتخاب کنید. انتخاب یک فایل فقط آن خواهد بود، در حالی که یک پارتیشن کامل پارتیشن هارد دیسک است و گزینه هارد دیسک شامل allting (همه پارتیشن ها) است.
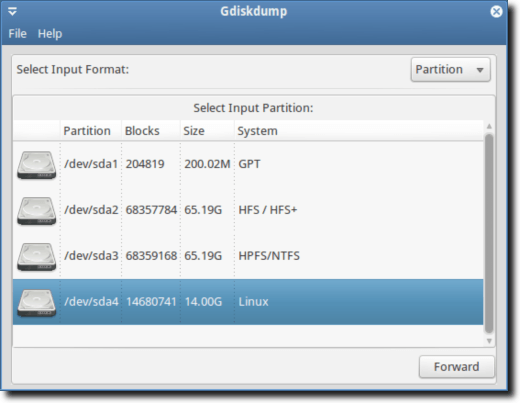
هنگامی که فرمت ورودی و دستگاه / فایل خود را انتخاب کرده اید، دکمه ی رو به جلو را برای رفتن به صفحه ی بعدی، جایی که فرمت خروجی را انتخاب می کنید، فشار دهید.
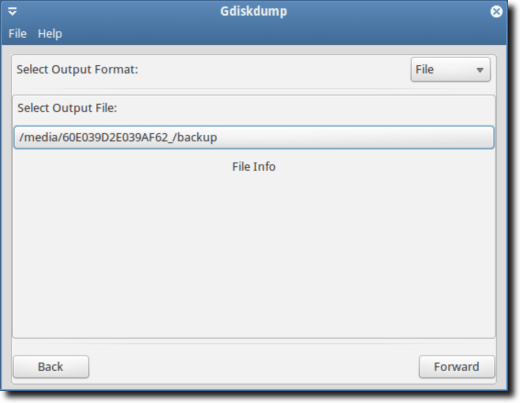
یک بار دیگر، شما می توانید خروجی را به یک فایل، پارتیشن یا هارد دیسک انتخاب کنید.
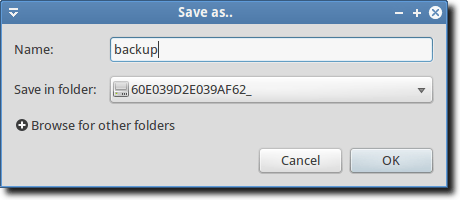
شما ممکن است یک هشدار را مشاهده کنید، شما باید ابتدا نوع را انتخاب کنید و سپس مکان فیزیکی که پشتیبان شما ذخیره می شود.
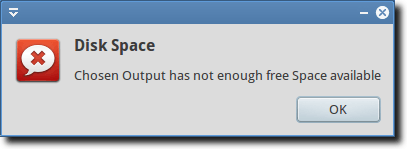
با فرض اینکه دیسک شما با فضای کافی انتخاب کرده اید، شما می توانید روی دکمه OK برای شروع روند کلیک کنید. یا اگر میخواهید کنترل بیشتری داشته باشید (مشابه آنچه که با استفاده از dd از خط فرمان استفاده میکنید)، میتوانید تنظیمات پیشرفته را مشاهده کنید.
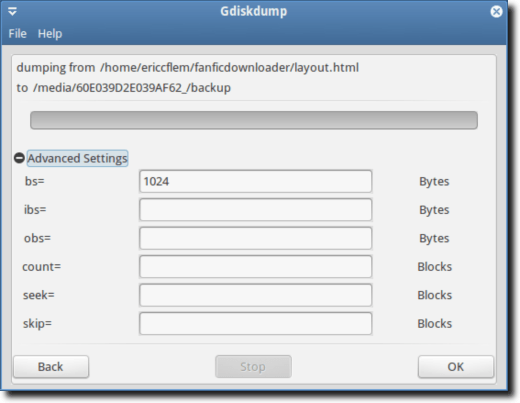
باز هم زمانی که آماده هستید دکمه OK را فشار دهید؛ هشدار زیر همیشه به نظر می رسد.
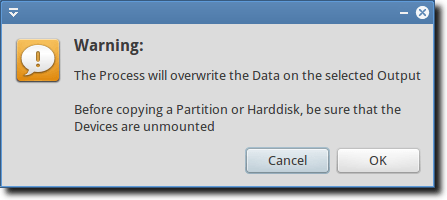
این هشدار ابتدا به شما می گوید که نسخه پشتیبان شما پارتیشن یا هارد دیسک شما را به عنوان مکان مورد نظر خود انتخاب می کند و در حالی که کپی کردن یک پارتیشن یا هارد دیسک (اما نه یک فایل واحد)، دیود نباید نصب شود . آنچه در عمل بدان معنی است این است که شما نمی توانید از درایو بوت خود پشتیبان بگیرید. برای انجام این کار، شما باید dd یا gdiskdump را از یک درایو فلش اجرا کنید.
بسته به اینکه فایل، پارتیشن یا هارد دیسک شما چقدر بزرگ است، فرآیند می تواند یک زمان طول بکشد، و در حالی که وجود دارد هیچ پاپ آپ برای اطلاع از اینکه کار شما انجام شده است، نوار پیشرفت در بالای صفحه به شما هنگامی که پشتیبان گیری کامل است نشان می دهد.
و این به آن بسیار نزدیک است. استفاده از 'dd' از ترمینال سریع و قدرتمند است، اما برای کسانی که تمایل به چیزی کمی بیشتر دوستانه دارند، gdiskdump یک انتخاب خوب است.