هر بار که شما لینوکس را نصب می کنید، شما گزینه ای برای پارتیشن بندی هارد دیسک خود را ارائه می دهید. این لازم است زیرا در اغلب موارد لینوکس نیاز به پارتیشن خاص خود دارد.
پارتیشن بندی هارد دیسک اساسا هارد دیسک را به بخش های جداگانه و محرمانه تقسیم می کند که هر کدام از آنها توسط کامپیوتر به عنوان یک هارد دیسک شخصی تقسیم بندی اجازه می دهد تا ویندوز را بگوید "این دیسک من است" و لینوکس می گوید "این دیسک من است" و از آنجا که هر سیستم عامل نیاز به سیستم فایل خود دارد، مشکل حل شده است.
گاهی اوقات، برای پارتیشن بندی هارد دیسک خود را در زمانی که شما نصب نیست. شاید شما یک هارد دیسک خارجی را خریداری کرده اید و آماده نصب آن هستید، یا شاید بتوانید فضای مورد استفاده را به چیزی که قابل استفاده است تبدیل کنید.
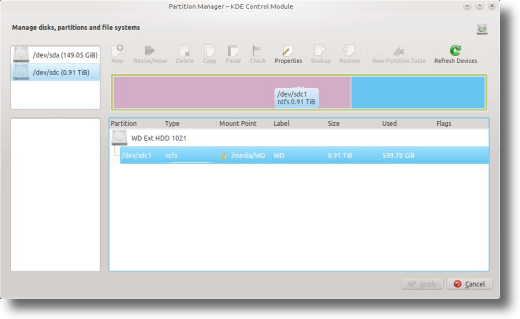
چند یادداشت در مورد پارتیشن بندی هارد درایو
قبل از صحبت در مورد KDE Partition Manager، در مورد پارتیشن بندی چیزهای زیادی وجود دارد. اول این است که شما نمی توانید یک پارتیشن فعال را تغییر دهید، بنابراین اگر شما نیاز به تغییر یک پارتیشن داشته باشید، ابتدا مطمئن شوید و آن را بردارید. اگر بخواهید چیزی را در قسمت پارتیشن بوت خود تغییر دهید، باید کامپیوتر خود را با استفاده از یک درایو فلش یا سی دی Live بوت کنید. دوم، پارتیشن بندی می تواند به فایل های شما آسیب برساند، گاهی اوقات به طور تصادفی، اما بار دیگر به دلیل خطای کاربر برای مثال، تبدیل پارتیشن از Ext3 به NTFS به طور موثر هارد دیسک شما را پاک می کند. همه این فایل ها؟ پوف رفته. بنابراین مطمئن شوید که قبل از شروع نسخه پشتیبان از درایو خود را داشته باشید.
نصب KDE Partition Manager
با وجود نام آن، KDE Partition Manager می تواند در هر نوع لینوکس مورد استفاده قرار گیرد. بنابراین، اگر شما از GNOME، KDE، xfce و یا هر محیط دسکتاپ دیگر استفاده کنید، تا زمانی که منطقه KDE Library موجود باشد، KDE Partition Manager کار خواهد کرد. در اوبونتو، Partition Manager KDE توسط فرمان "partitionmanager" راه اندازی می شود، بنابراین در حال اجرا تنها به همان اندازه آسان است. ابتدا ترمینال را باز کنید:
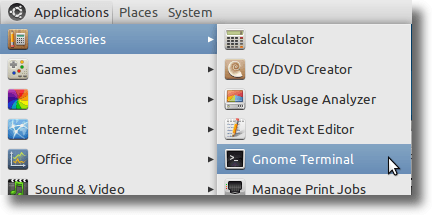
سپس دستور زیر را وارد کنید:
sudo apt-get install partitionmanager
اگر توزیع کرنش KDE را اجرا می کنید، احتمالا نیازی به نصب مجدد KDE Partition Manager نخواهید داشت، اما اگر از اوبونتو استفاده می کنید GNOME) یا Xubuntu (که از xfce استفاده می کند)، به احتمال زیاد لازم است چند کتابخانه KDE (که به طور خودکار نصب می شوند) را برای گرفتن کافی برنامه KDE Partition Manager بکشند.
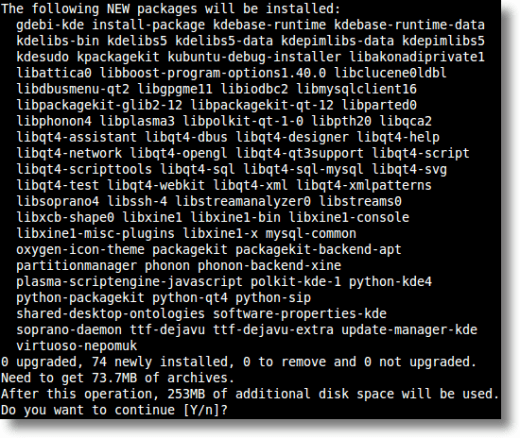
پس از نصب، KDE Partition Manager زیر منوی Tools System (در گنوم) در KDE، آن را در منوی سیستم خواهد بود.
استفاده از KDE Partition Manager
چه کاری را می توان از KDE Partition Manager انجام داد؟ این می تواند مورد استفاده برای حذف پارتیشن ها، انتقال پارتیشن ها، تغییر اندازه پارتیشن ها و تبدیل پارتیشن ها باشد.
بودن.
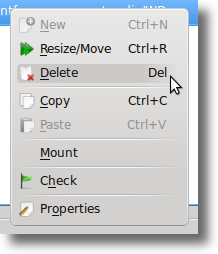
حرکت دادن یا تغییر اندازه پارتیشن ها می تواند به دلایل مختلفی انجام شود. شاید شما فقط یک پارتیشن را حذف کرده اید و می خواهید فضای خالی حالا را با یکی از پارتیشن های موجود خود پر کنید.
یا شاید شما یک پارتیشن بزرگ و اغلب خالی داشته باشید که می خواهید آن را کوچک کنید تا بتوانید اتاق دیگری را ایجاد کنید. در این مورد، شما می توانید پارتیشن را تغییر دهید.
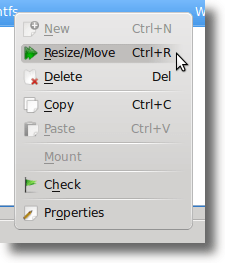
به سادگی می توانید انتخاب کنید که آیا می خواهید چه چیزی را انتخاب کنید. گزینه ی Resize / Move را از منو انتخاب کنید.
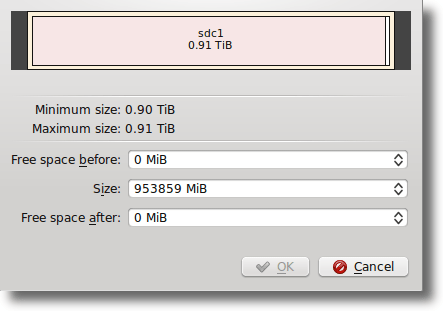
KDE Partition Manager قبل از انجام هرگونه عملیات را اسکن می کند، بنابراین اگر اطلاعات بیشتری بر روی درایو شما داشته باشید از این که در درایو تغییر اندازه شما مناسب است، عملیات موفق نخواهد بود و مجاز نخواهد بود.
تبدیل پارتیشن ها از یک سیستم فایل به دیگری اساسا دو مرحله است در یک. انواع مختلفی از فایل های سیستم مورد استفاده در رایانه ها وجود دارد. ویندوز با استفاده از NTFS، مکینتاش از HFS + استفاده می کند، و بیشتر توزیع های لینوکس از یکی از سیستم های فایل های گسترده استفاده می کنند: Ext2، Ext3 یا Ext4 (و بسیاری دیگر نیز در دسترس هستند مانند XFS و ReiserFS).
از یک به دیگری، شما تمام داده ها را در پارتیشن از دست می دهید، بنابراین تبدیل فایل های سیستم به طور کلی به این معنی است که شما می خواهید پارتیشن را در جای خود نگه دارید، اما می خواهید از آن استفاده کنید. برای دسترسی به این ابزار، پارتیشن هایی را که می خواهید تغییر دهید را برجسته کنید و سپس روی دکمه Properties در نوار ابزار کلیک کنید.
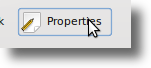
همچنین می توانید با کلیک راست
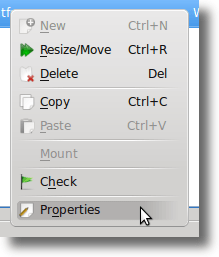
این یک پنجره بزرگ Properties را نشان می دهد که
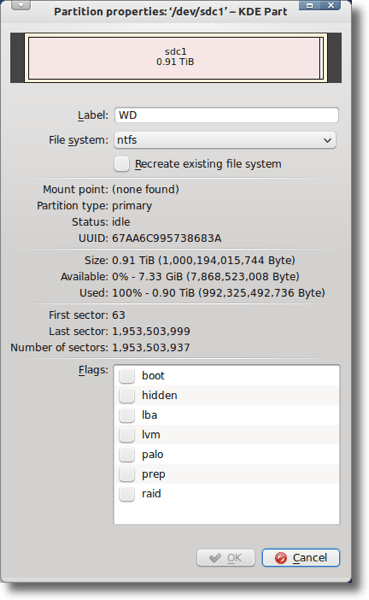
<
تغییرات خود را ایجاد کنید و دکمه OK را بزنید، اجازه می دهد تا شما را به انجام همه این و بیشتر. شما می توانید از آن برای کار بر روی هارد دیسک های محلی یا درایو های قابل حمل خود استفاده کنید. این می تواند تغییرات و همچنین درایو های خود را برای خطاها بررسی کند.
شما با هر مرحله از شما خواسته می شود تا تأیید کنید که میخواهید یک عمل انجام دهید و KDE Partition Manager یک گام به گام لیست اقدامات برای هر فرآیند، بنابراین اگر چیزی اشتباه برطرف شود، می توانید ببینید که خطا رخ داده است.
همچنان مدیران پارتیشن برای کمبود قلب نیستند. بسیاری از مردم هرگز از آن استفاده نخواهند کرد و یا حتی اگر نیازی وجود داشته باشد، راحت نیستند. اما این درست است ... پارتیشن بندی چیزی نیست که روزانه انجام شود.
اما KDE Partition Manager وجود دارد و این یک قطعه خوب از نرم افزار است. اگر از KDE به عنوان محیط دسک تاپ خود استفاده می کنید و برای کمک به مدیریت و تغییر پارتیشن های سیستم خود نیاز دارید، KDE Partition Manger یک انتخاب عالی است.