در حالی که عناصر خاصی از سیستم عامل ویندوز (مانند هسته سیستم ) برای کارکرد آن بسیار حیاتی هستند ، اما سایر قسمت ها از اهمیت کمتری برخوردار هستند. اگر می خواهید منابع سیستم خود را پایین بیاورید ، ممکن است بخواهید برخی از خدمات و فرآیندهای غیرضروری سیستم را غیرفعال کنید ، اگرچه ابتدا باید آنها را درک کنید.
یک فرایند کاملاً ساده برای درک این است SearchUI.exe. همانطور که از نامش پیداست ، SearchUI.exe (یا SearchApp.exe) جز component ویژگی های جستجوی ویندوز 10 است - به ویژه ابزار جستجو که در اصل بخشی از دستیار شخصی کورتانا بود. در اینجا هر آنچه در مورد آن باید بدانید آورده شده است.
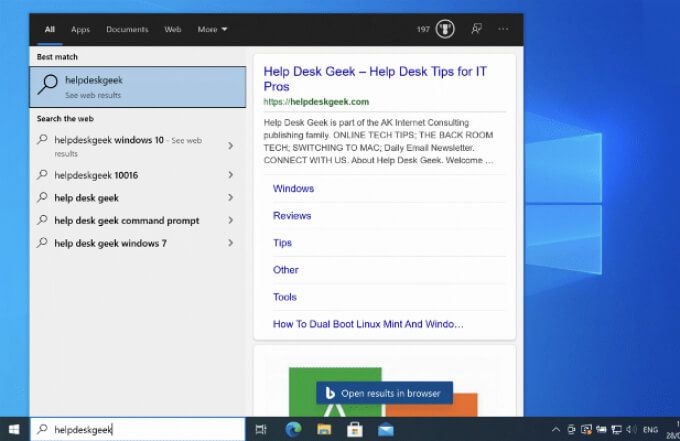
SearchUI.exe (یا SearchApp.exe) چیست و آیا باید آن را غیرفعال کنید؟
SearchUI.exeفرایندی است که اجازه می دهد تا نوار جستجو در نوار وظیفه شما کار کند. SearchUI.exe قبلاً با کورتانا ، دستیار شخصی ویندوز 10 ترکیب شده بود ، اما در آوریل 2019 در به روزرسانی ویندوز 19 19H1 از کورتانا حذف شد و به SearchApp.exeتغییر نام داد تا از سایر اجزا متمایز شود.
همانطور که اکنون وجود دارد ، SearchApp.exe یک فرایند معمولاً کم منبع است که در پس زمینه قرار دارد. با این وجود از برخی منابع برای اطمینان از اینکه وقتی میله جستجو در پایین سمت چپ را فشار می دهید ، منوی جستجو تقریباً فوراً ظاهر می شود ، به شما امکان می دهد رایانه شخصی یا وب خود را جستجو کنید ، برنامه های خاصی را باز کنید یا تنظیمات رایانه خود را تغییر دهید ، استفاده می کند.
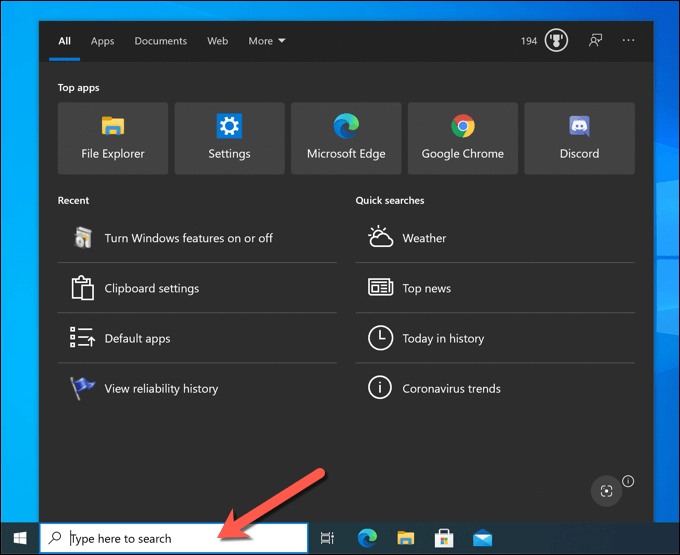
این یک جستجوی بسیار اساسی است ابزاری که برای مدیریت نمایه سازی پرونده یا جستجوی وب به پردازش های دیگر (مانند نمایه جستجوی ویندوز ) متکی است و به ویندوز امکان می دهد تا هنگام جستجوی آنها ، پرونده ها و برنامه های نصب شده را به سرعت بکشد. به عنوان یک فرایند سیستم Windows ، SearchApp.exe (یا SearchUI.exe) برای اجرا و استفاده کاملاً بی خطر است.
اگر ترجیح می دهید ابزار جستجو را غیرفعال کنید ، می توانید. می توانید با اطمینان از اینکه فرایند اجرا می شود اما از هیچ یک از منابع سیستم شما استفاده نمی کند ، آن را از دید پنهان کنید. متناوباً ، می توانید با اطمینان از غیرفعال بودن ویژگی جستجو (به طور موقت یا به طور دائم) ، روند را متوقف کنید.
نحوه پنهان کردن نوار جستجو در ویندوز 10
قبل از این که فکر کنید SearchApp.exe (یا SearchUI.exe) را در Windows غیرفعال کنید ، ترجیح می دهید نوار جستجو را پنهان کنید. این تضمین می کند که ویژگی های جستجوی ویندوز همچنان فعال و در دسترس هستند ، اما خود نوار جستجو پنهان است. روند SearchApp.exe (یا SearchUI.exe) موقتاً متوقف خواهد شد اما فعال است.
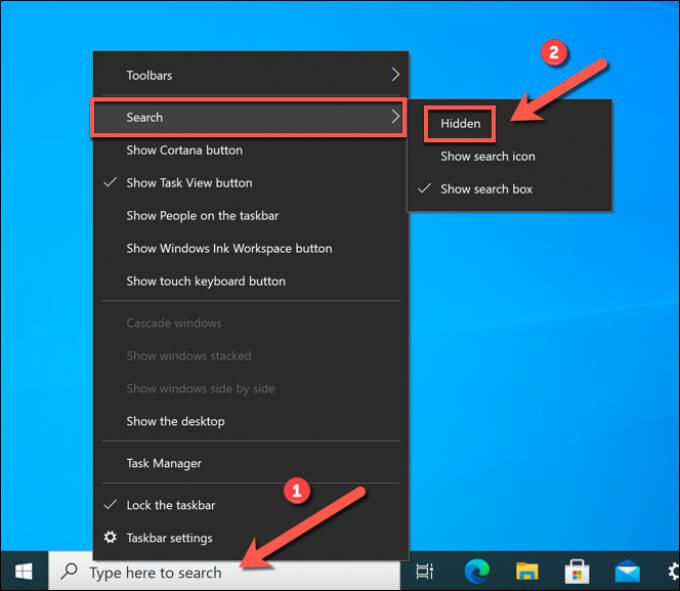
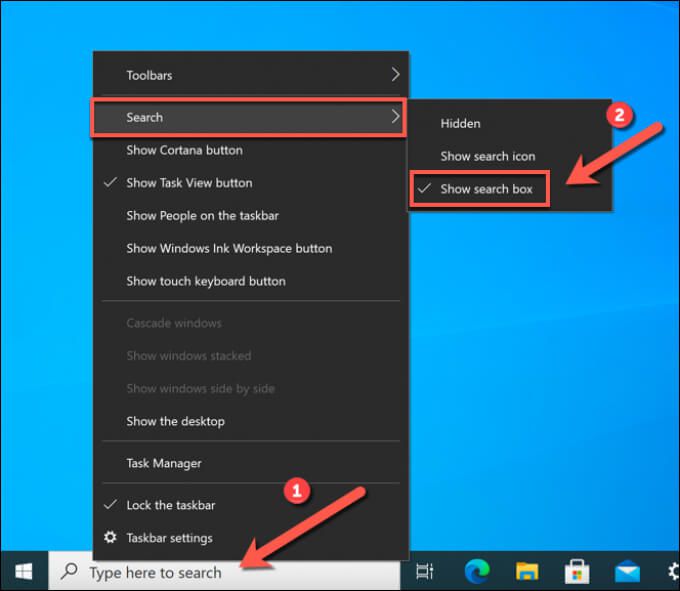
نحوه توقف دستی فرآیند نوار جستجوی ویندوز 10
نوار جستجوی ویندوز 10 (SearchApp.exe یا SearchUI.exe) همیشه در رایانه شخصی شما اجرا می شود ، حتی اگر نوار جستجو را از دید خود پنهان کنید. اگر در هر مرحله ناپایدار شود ، باید فرآیند را متوقف کرده و مجدداً آن را راه اندازی کنید.
به عنوان مثال ، اگر خود منوی جستجو به طور مکرر یخ می زند ، ممکن است برای رفع مشکل به پایان روند مسئله. برای جلوگیری از SearchApp می توانید این کار را با استفاده از Windows Task Manager یا با استفاده از Windows PowerShell انجام دهید.
با استفاده از مدیر کار
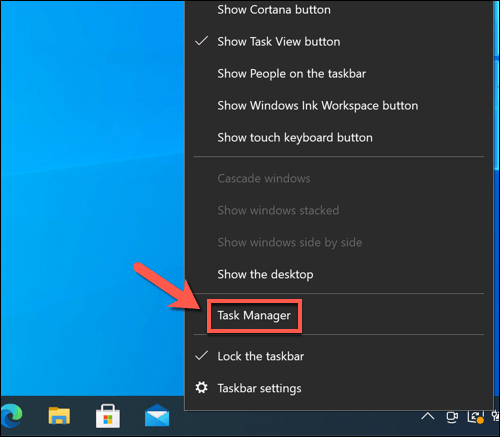
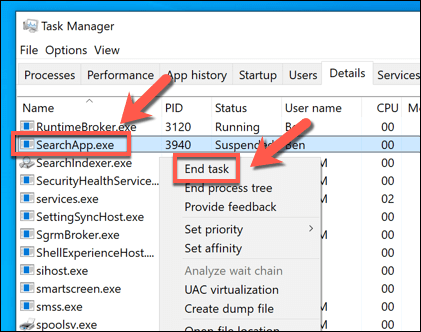
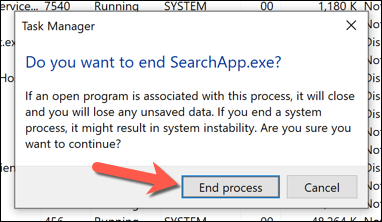
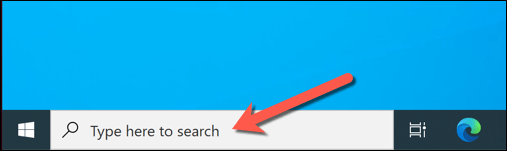
استفاده از Windows PowerShell
راه دیگری برای غیرفعال کردن سریع روند شکستن نوار جستجو در ویندوز 10 استفاده از Windows PowerShell است.
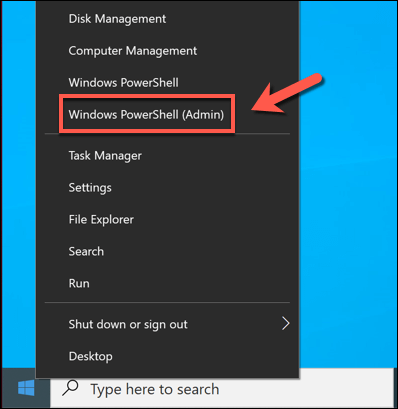
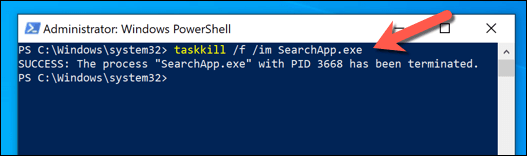
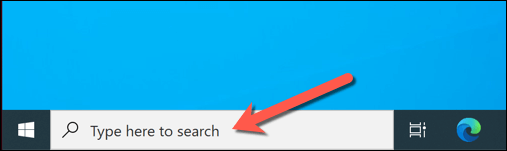
نحوه غیرفعال کردن SearchApp.exe یا SearchUI.exe در ویندوز 10
مراحل بالا به شما کمک می کند روند اجرای نوار جستجو را پنهان یا متوقف کنید - اما فقط به طور موقت. اگر می خواهید اجرای SearchApp.exe یا SearchUI.exe را متوقف کنید ، باید از Windows PowerShell برای مالکیت خود استفاده کنید و سپس فایل اجرایی را تغییر دهید تا جلوی اجرای آن گرفته شود. h4>غیرفعال کردن فرآیند جستجوگر نوار
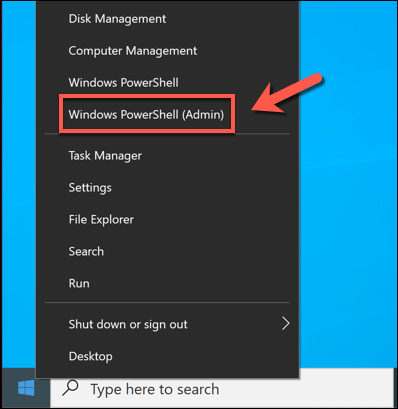
برای انتقال به سیستم ، cd Microsoft.Windows.Cortana_cw5n1h2txyewyیا cd Microsoft.Windows.Search_cw5n1h2txyewyرا تایپ کنید (به دنبال آن Enter). در این مرحله پوشه صحیح باشد.
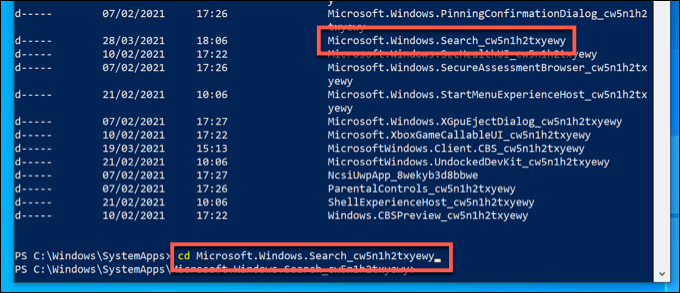
اگر در پوشه Microsoft.Windows.Cortana_cw5n1h2txyewyهستید ، file.exeرا با SearchUI.exeجایگزین کنید.
اگر در پوشه Microsoft.Windows.Search_cw5n1h2txyewyهستید ، به جای آن file.exeرا با SearchApp.exeجایگزین کنید. برای تکمیل مراحل ، این دستورات را به ترتیب اجرا کنید:
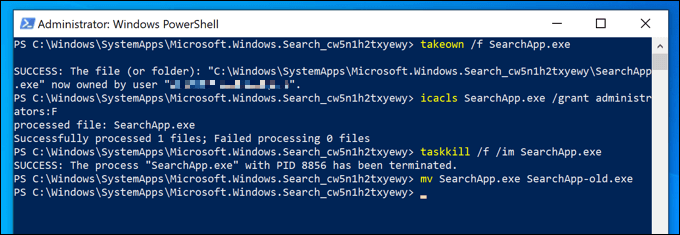
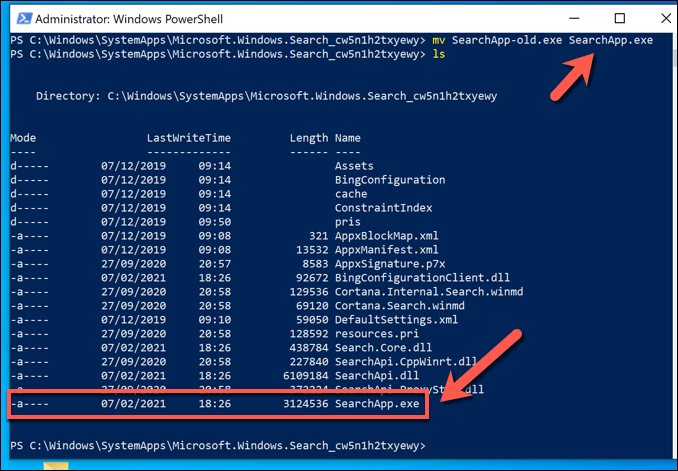
اجرای این دستورات باعث می شود تا Windows نتواند روند نوار جستجو را باز کند - در حقیقت ، آن را کاملاً غیرفعال می کند. متأسفانه ، حذف برنامه با استفاده از Windows PowerShell یا سایر ابزارها ممکن نیست (در حال حاضر) ، بنابراین این بهترین روش برای جلوگیری از کار روی رایانه شما است.
رفع مشکلات جستجو در ویندوز 10
اگر ترجیح می دهید از نوار جستجوی Windows برای جستجوی رایانه یا وب خود استفاده کنید ، باید فرایند SearchUI.exe را در رایانه خود اجرا کنید. اگر ترجیح می دهید مقدار داده های ثبت شده مایکروسافت را محدود کنید را روی خود بگذارید ، بهتر است با استفاده از روش های ذکر شده در بالا ، آن را کاملاً غیرفعال کنید.
اگر به 21 برخورد می کنید، ممکن است لازم باشد با بازسازی فهرست جستجوی خود ، این مشکل را عیب یابی کنید. در صورت عدم موفقیت ، ممکن است لازم باشد به مراحل عیب یابی بیشتر نگاهی بیندازید ، مانند استفاده از Windows Troubleshooter یا دستورات پیشرفته مانند SFC برای بازیابی پرونده های سیستم خود. = "et_bloom_bottom_trigger">