اگر رایانه Windows شما دچار خطای صفحه آبی مرگ (BSOD) است ، این نشانگر عدم ثبات رایانه شما است. پرونده های خراب ، درایورهای منسوخ شده ، سخت افزار سخت گیر - همه آنها می توانند باعث بروز خطای BSOD شوند. این موارد اغلب با نام خطاهای غیرمعمول مانند BSOD "" mode kernel heapruption "همراه هستند.
حالت هسته heapruption خطای BSOD ، به طور خاص ، معمولاً به مشکلی در درایورهای کارت گرافیک یا سخت افزار شما اشاره می کند ، یا (کمتر معمول) پرونده های سیستم خراب است. اگر رفع این خطای خاص BSOD برای شما دشوار است ، می توانید با دنبال کردن مراحل زیر مشکل را عیب یابی کنید.
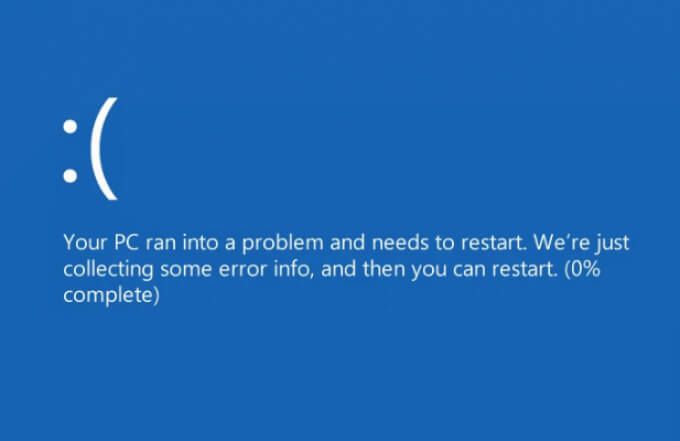
چه عواملی باعث خراب شدن انبوه حالت هسته در BSOD در ویندوز 10 می شود؟
در حالی که سایر BSOD خطاها (مانند روند بحرانی کد متوقف شد BSOD) نسبتاً رایج هستند و دلایل احتمالی زیادی دارند ، یک خراب شدن انبوه حالت هسته BSOD خطای خاص تری است. در بسیاری از موارد ، معمولاً پس از استفاده فشرده از کارت گرافیک یا چیپ ست گرافیکی یکپارچه ، گزارش می شود.
استفاده از GPU در این سطح معمولاً به دلیل بازی های رایانه ای ، انواع خاصی از استخراج ارزهای رمزپایه یا برخی از موارد بالا است. کاربردهای علمی شدت. اگرچه غیرمعمول است ، خطای BSOD مربوط به هپ خرابی حالت هسته از استفاده از رایانه شما جلوگیری می کند (اگرچه نباید باعث ایجاد حلقه بوت شود).

علت خطا را معمولاً می توان در یک منسوخ ، حشره دار یا موارد دیگر جستجو کرد درایور کارت گرافیک خراب است. با استفاده از Event Viewer می توانید این مورد را تأیید کنید و در صورت بروز مشکل پس از به روزرسانی اخیر ، به راننده جدیدتر بروید یا به یک درایور قدیمی برگردید.
همچنین باید مطمئن شوید که " کارت گرافیک جدیدی نصب کرد به درستی ، زیرا این امر همچنین می تواند باعث خراب شدن حالت هسته در BSOD شود. یک مادربرد ممکن است دارای اسلات های مختلف PCI-E با سرعت یا استانداردهای مختلف باشد (به عنوان مثال PCI-E 3.0 در مقابل 4.0) که GPU شما ممکن است از آنها پشتیبانی نکند ، یا اسلات خاصی را در حین استفاده از اسلات دیگر غیرفعال کند.
In_content_1 all: [300x250] / dfp: [640x360]->googletag.cmd.push (تابع () {googletag.display ('snhb-In_content_1-0')؛})؛همچنین می توانید فایل های سیستم خود را بررسی کنید ' با استفاده از ابزارهای SFC و DISM خراب شد. اگر این کار نکرد ، ممکن است لازم باشد نصب ویندوز 10 خود را بازنشانی کنید را شروع کرده و دوباره با یک پیکربندی جدید شروع کنید.
البته اگر سخت افزار شما به نوعی خراب است ، آن را حذف یا جایگزین کنید ممکن است تنها راه اطمینان از ثبات دوباره رایانه شما باشد. علت آن هرچه باشد ، باید در بسیاری از موارد با دنبال کردن مراحل زیر مشکل را حل کنید.
مشاهده اطلاعات رویداد را برای اطلاعات بیشتر بررسی کنید
اگر مطمئن نیستید که علت BSOD چگونه به کار گرفته شده است ، ممکن است ارزش بررسی سوابق خطای کامپیوتر شما برای اطلاعات بیشتر باشد. برای این کار ، باید از Event Viewer استفاده کنید.
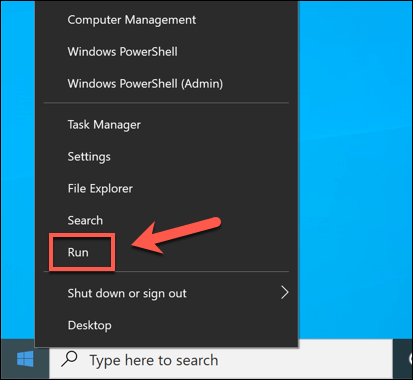
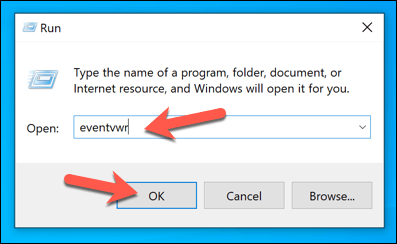
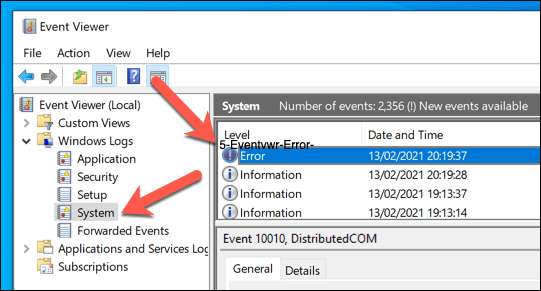
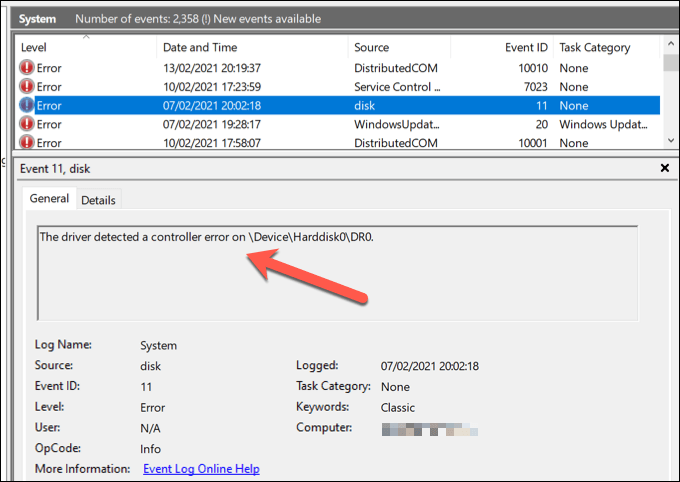
می توانید همچنین از اطلاعات دیگری مانند پرونده های تخلیه BSOD به عنوان بخشی از روند عیب یابی خطای BSOD heapruption mode kernel استفاده کنید. اگرچه این ممکن است به تحقیقات بیشتری نیاز داشته باشد ، اما می تواند به شما کمک کند تا تشخیص دهید مشکل از نرم افزار یا سخت افزار است.
بررسی به روزرسانی های سیستم و درایور
مسائل (منسوخ شده ، مفقود شده یا پرشده از اشکال) به احتمال زیاد علت خطای BSOD خراب شدن انبوه حالت هسته هستند. برای حل این مشکل ، باید به روزرسانی های جدید درایور را بررسی کنید. همچنین بهتر است اطمینان حاصل کنید که ویندوز خود به روز شده و جدیدترین نسخه های رفع اشکال را نصب کرده است. برای انجام این کار ، بر روی منوی شروع کلیک راست کرده و تنظیمات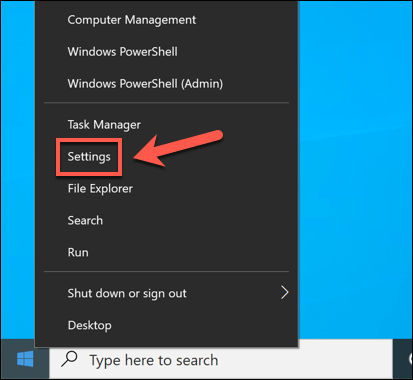
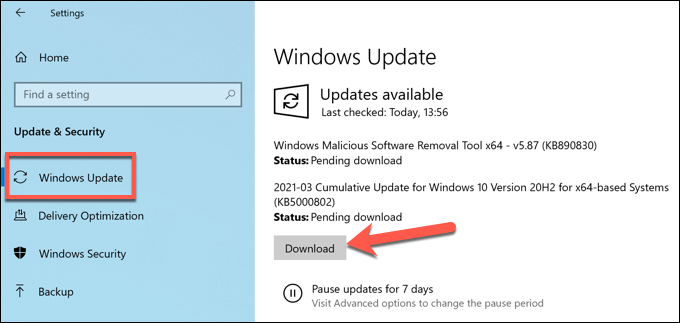
پس از نصب به روزرسانی ، رایانه خود را مجدداً راه اندازی کنید تا اطمینان حاصل کنید که روند با موفقیت انجام شده است. شما باید وب سایت سازنده را از نظر درایورهای کارت گرافیک جدیدتر بررسی کنید ، خصوصاً اگر از کارت گرافیک اخیراً استفاده شده استفاده می کنید ، زیرا مایکروسافت خیلی دیرتر از تولیدکننده ، به روزرسانی های جدید درایور را منتشر می کند.
برای مثال ، اگر کارت گرافیک NVIDIA دارید ، باید از وب سایت NVIDIA بازدید کرده و مدل کارت گرافیک خود را جستجو کنید ، سپس جدیدترین درایور موجود را بارگیری و نصب کنید.
بازگشت به یک درایور گرافیک قبلی
در حالی که نصب درایور جدید معمولاً روش خوبی برای حل BSOD خرابکاری حالت هسته است ، همچنین می تواند دلیل بروز آن باشد آی تی. ممکن است درایورهای جدید (به ویژه از وب سایت سازنده) با اشکال پیش بینی نشده ای روبرو شوند که می تواند GPU شما را به درستی کار نکند.
یک راه خوب برای حل این مشکل ، بازگرداندن درایور است. ویندوز به شما امکان می دهد تا به سرعت به درایور قبلی در Device Manager برگردید. اگر رایانه شما به درستی راه اندازی نمی شود ، ممکن است لازم باشد ویندوز را در حالت Safe mode راه اندازی مجدد کنید اجازه دهید این کار را انجام دهید.
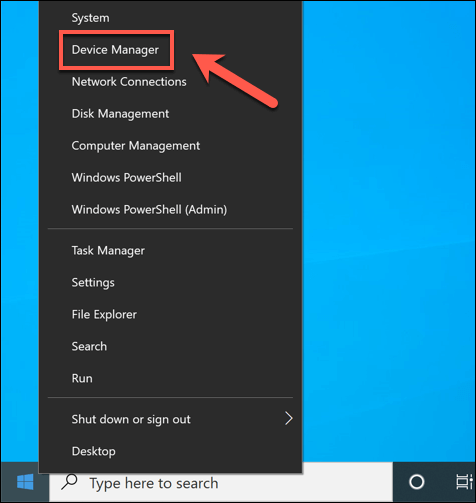
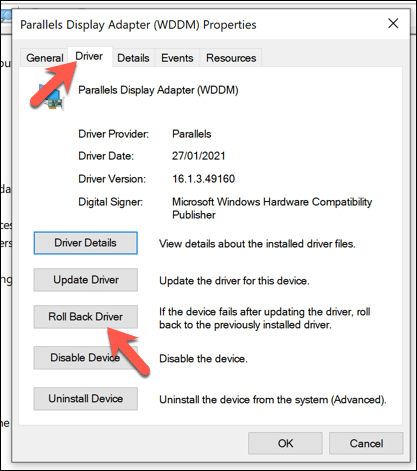
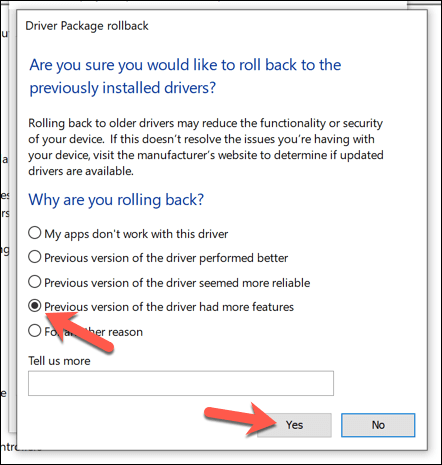
قبل از اینکه شدیدتر به نظر برسید ، File File Checker and DISM را در Windows PowerShell اجرا کنید
گزینه ها ، شما ممکن است با اجرای ابزارهای مختلف تعمیر سیستم ، مانند System File Checker و ابزار DISM ، در Windows PowerShell.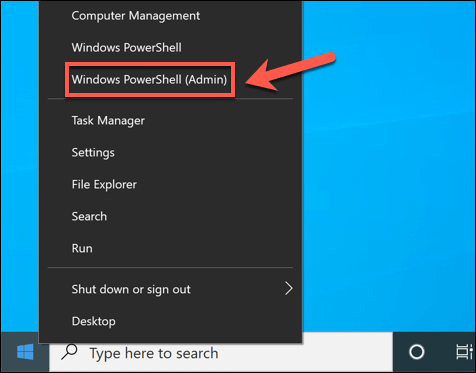
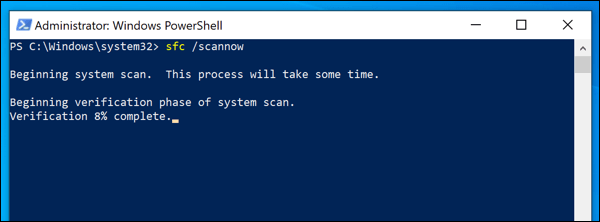
عیب یابی بیشتر
مراحل بالا باید در بازگرداندن یک حالت هسته ، فساد BSOD را در بیشتر موارد بازیابی کند. متأسفانه ، اگر رایانه شخصی شما ناپایدار باشد ، می تواند به موضوعات عمیق تری از قبیل خرابی سخت افزار اشاره کند. شما باید مراحل دیگری مانند نصب مجدد ویندوز 10 یا سخت افزار خود را ارتقا دهید را در نظر بگیرید.
یک روش خوب برای اطمینان از پایداری رایانه شخصی شما این است که تعمیر و نگهداری منظم را انجام دهید. شما می توانید با به روز نگه داشتن ویندوز با آخرین به روزرسانی ویژگی ها و رفع اشکال ها ، بررسی بدافزار به طور منظم ، و همچنین اطمینان حاصل کنید که رایانه شما تا پاکسازی طرفداران پرونده خنک باقی مانده است چند ماه.