چه ویندوز 10 چه 11، bloatware همچنان یک مشکل دائمی و آزاردهنده برای کاربران است. این برنامهها با پردازشهای غیرضروری خود، رایانهتان را پایین میآورند، بهویژه بر روی سیستمهای رده پایین بهشدت بر عملکرد تأثیر میگذارند.
اما حذف آنها ممکن است مشکل باشد. بسیاری از این برنامهها با حذفکنندهها همراه نیستند و در بسیاری از موارد حتی بهصورت برجسته نمایش داده نمیشوند. چگونه می توانید bloatware را از رایانه خود پیدا و حذف کنید؟ بیایید پیدا کنیم.
Bloatware چیست؟
به طور کلی، اصطلاح bloatware برای نشان دادن برنامه های بی فایده در رایانه شما (یا حتی تلفن) استفاده می شود. آنها معمولاً از قبل نصب شده و توسط خود سیستم عامل شما همراه شده اند. گاهی اوقات، ممکن است اینها به طور تصادفی توسط کاربر نصب شوند.
این برنامهها فضای ذخیرهسازی را شلوغ میکنند و فضای دیسک غیر ضروری را اشغال میکنند که میتوان از آن برای اهداف بهتر استفاده کرد. بدتر از آن، برخی از اینها در هنگام راهاندازی اجرا میشوند، زمان بوت شدن رایانه شخصی شما را افزایش میدهند و با کاهش حافظه و قدرت پردازش، سرعت آن را در حین استفاده کاهش میدهند.
برای اطمینان از اینکه رایانه شما میتواند تا حد امکان روان کار کند، به شدت توصیه میشود همه این برنامههای اضافی را حذف کنید. حذف bloatware یکی از ساده ترین راه ها برای افزایش سرعت رایانه و کاهش بار سیستم است.
1. حذف نصب از منوی استارت
با بالا آوردن منوی استارت، فهرست کاملی از بازیها و برنامههایی که به یاد ندارید نصب کردهاید، باز میشود. در ویندوز 11، برخی از این موارد در واقع وجود ندارند، اما با کلیک کردن، نصب می شوند، اما در ویندوز 10 چنین راحتی وجود ندارد.
پس چگونه این برنامه ها را حذف می کنید؟

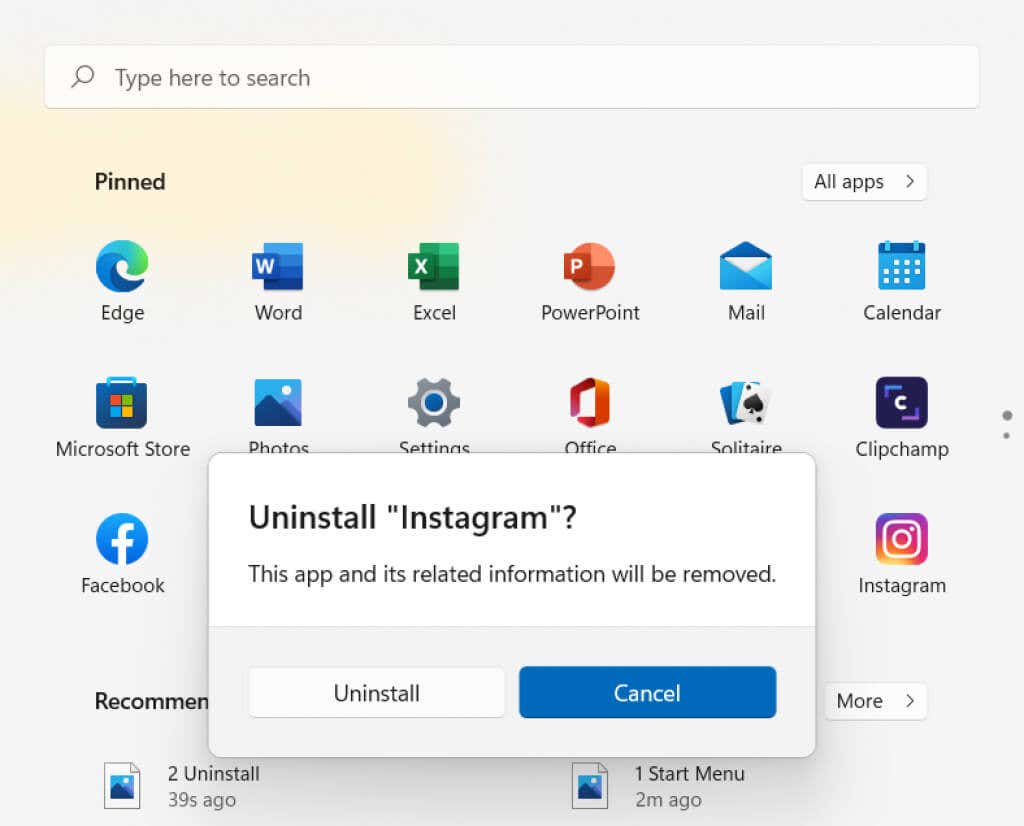
2. افزودن یا حذف برنامه ها
همه bloatware در منوی Start نمایش داده نمی شوند. بسیاری از برنامه های کاربردی دیگر به همان اندازه بی فایده هستند که در فهرستی از رایانه شما پنهان شده اند. به جای تلاش برای ردیابی آنها به صورت دستی، می توانید از ابزار داخلی برای آن استفاده کنید.
افزودن یا حذف برنامهها یک ابزار کنترل پنل است که همانطور که از نامش پیداست، به شما امکان نصب و حذف برنامهها را میدهد. این بهترین راه برای تعیین مکان همه برنامه های موجود در رایانه شما است، و آنها را حذف کنید..
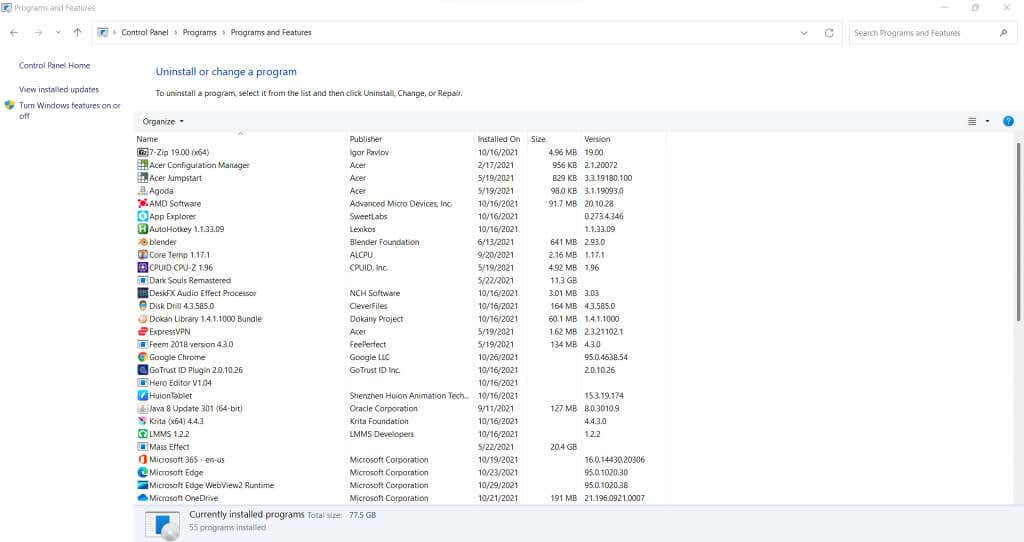
در ویندوز 11، در برگه برنامهها در تنظیمات تا شده است، گرچه دقیقاً به همان روش کار میکند. جالب اینجاست که همچنان میتوانید رابط قدیمی را در کنترل پنل پیدا کنید و برنامهها را نیز از آنجا حذف کنید.
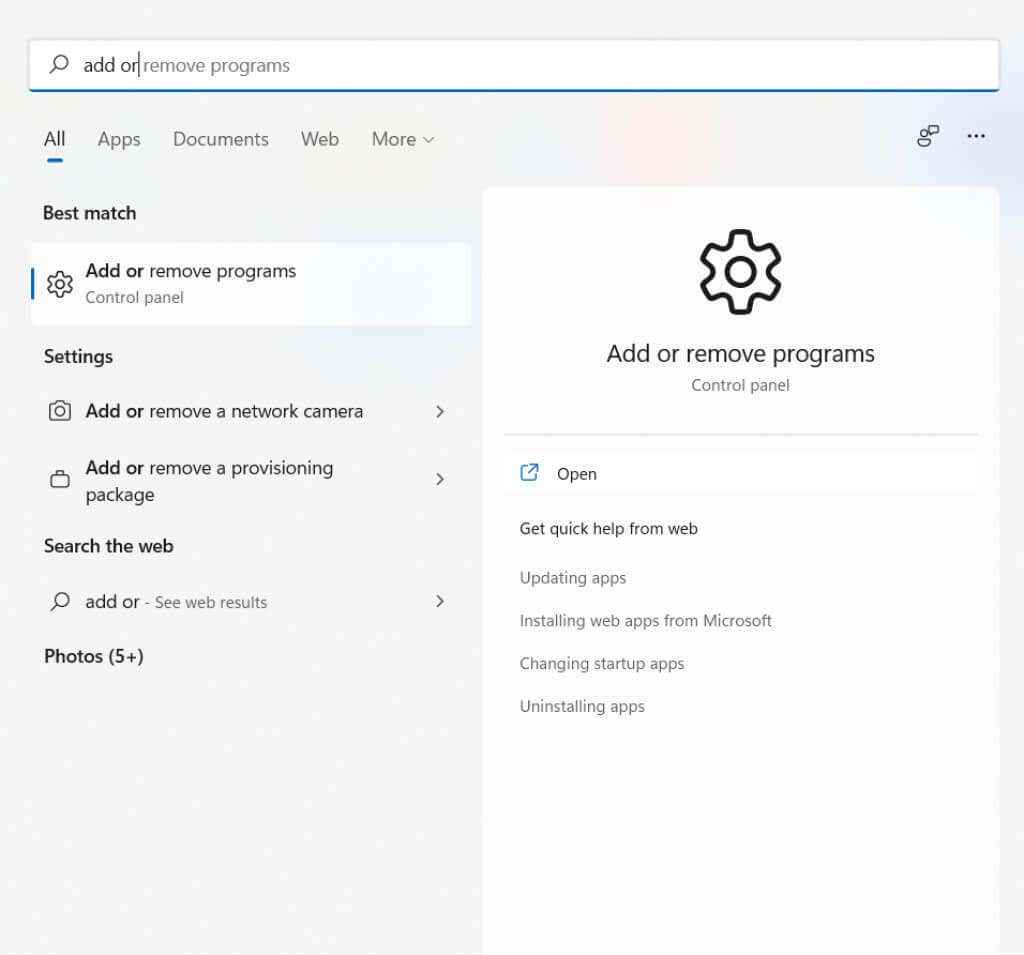
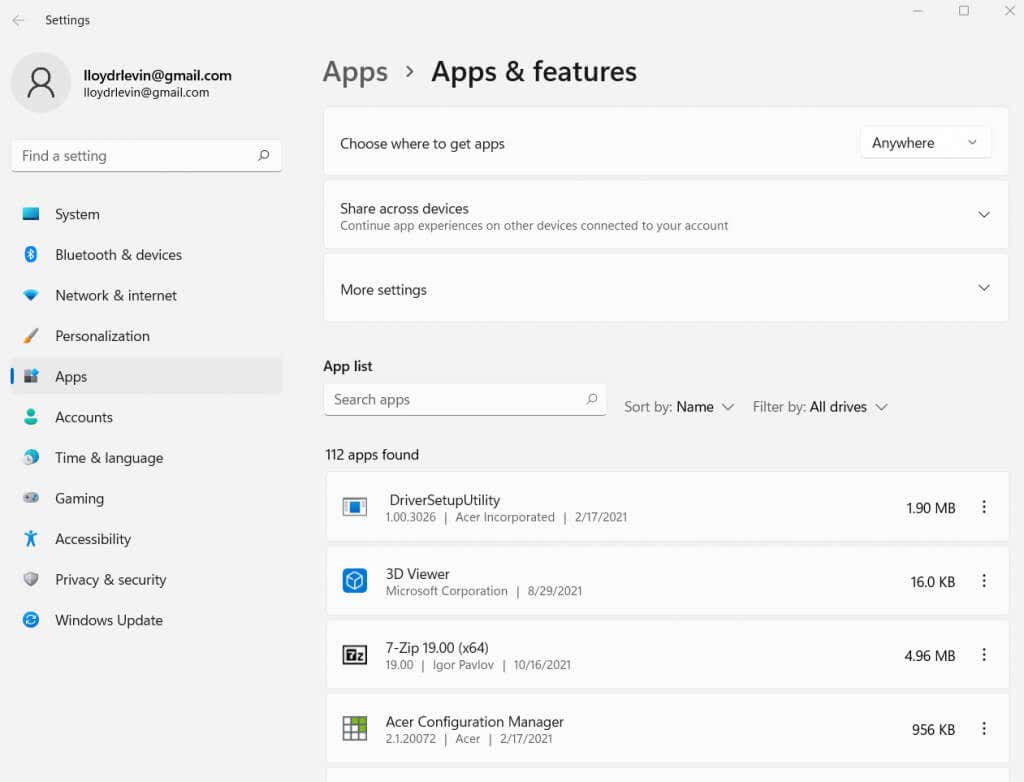
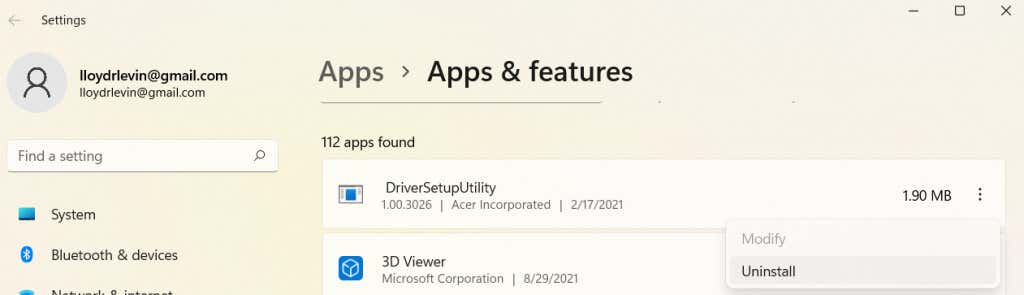
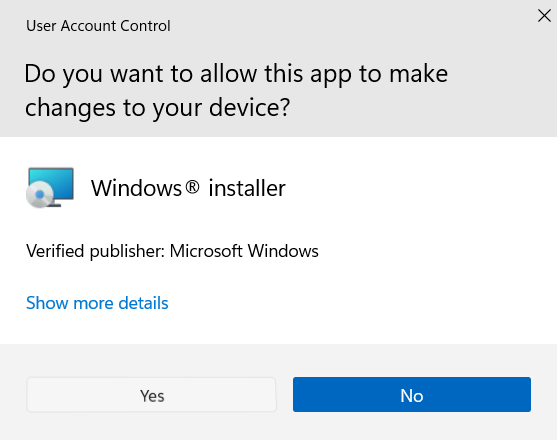
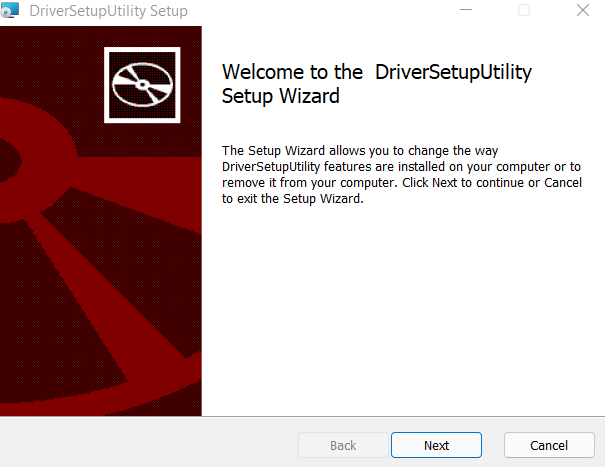
و بس. میتوانید برنامههای فهرست شده در این پنجره را به این صورت، یکی یکی حذف کنید. همچنین میتوانید اندازه هر برنامه فهرستشده در کنار نام را مشاهده کنید، به شما این امکان را میدهد که بدترین bloatware را قضاوت کنید و بر اساس آن اولویتبندی کنید.
3. با PowerShell
تا کنون روشهایی را برای حذف برنامههای شخص ثالث بررسی کردهایم. اما در مورد بازیها و برنامههایی که همراه با خود ویندوز هستند چطور؟ چنین برنامه هایی را نمی توان مستقیماً از منوی استارت یا از کنترل پنل حذف نصب کرد.
برای حذف چنین برنامه هایی، باید از پاورشل استفاده کنید.
PowerShell یک ابزار خط فرمان است که به شما امکان می دهد وظایف را خودکار کنید و رایانه خود را از طریق اسکریپت ها مدیریت کنید. این اساساً به عنوان یک نسخه مدرن و قدرتمندتر از Command Prompt عمل می کند. با استفاده از دستورات PowerShell، میتوانید حتی برنامههای مایکروسافت را که معمولاً حذف آنها غیرممکن است، غیرفعال یا حذف کنید..
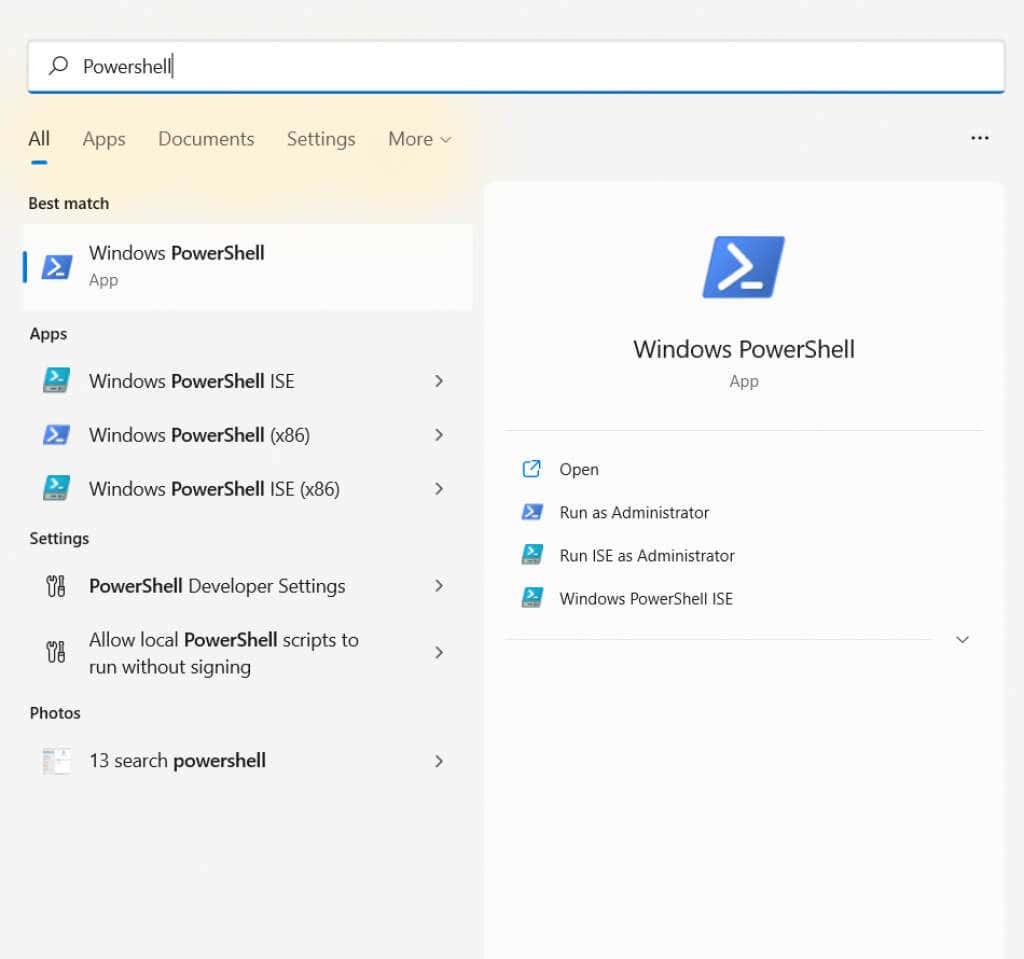


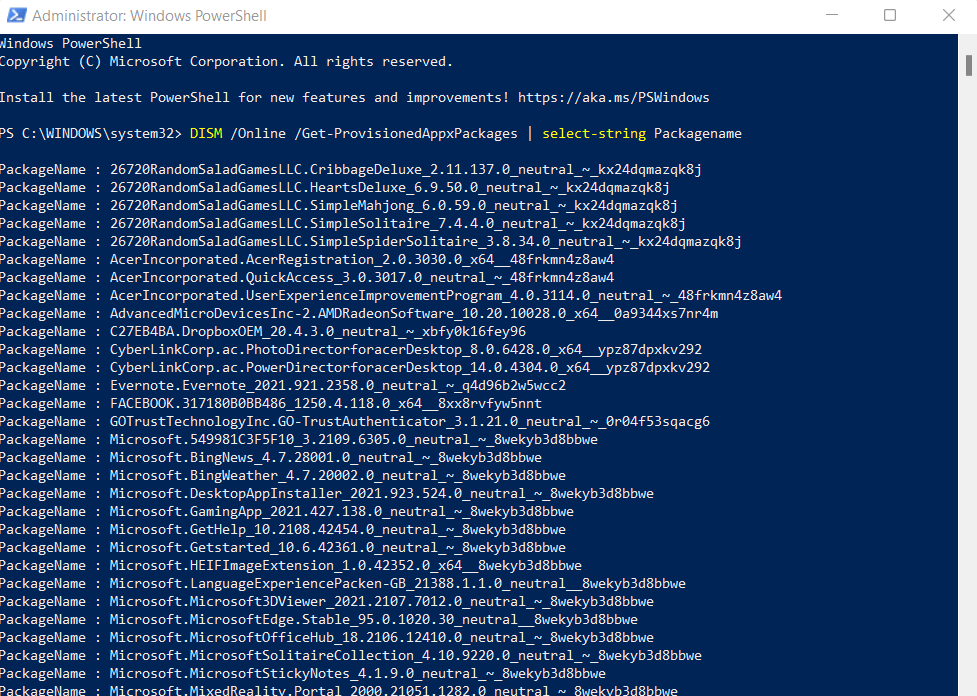

اگر همه این دستورات برای شما کمی پیچیده به نظر می رسند، در اینجا توضیح مختصری ارائه شده است. اساساً سرویسی به نام DISM (Deployment Imaging Service and Management) وجود دارد که وظیفه دانلود و به روز رسانی ابزارها و برنامه های اصلی را بر عهده دارد. با این دستورات، شما به سادگی برنامه ها را از این لیست حذف می کنید، به طوری که دیگر توسط ویندوز به روز نمی شود.
4. از طریق یک اسکریپت خودکار
در حالی که دستورات PowerShell مطمئناً قدرتمند هستند، استفاده از آنها برای یک کاربر معمولی ممکن است کمی بیش از حد فنی و دشوار باشد. آیا عالی نیست اگر برنامه ای وجود داشته باشد که همین کار را به صورت خودکار انجام دهد؟
معلوم است، وجود دارد. Windows10Debloater یک ابزار کوچک و رایگان است که میتواند به طور کامل bloatware را از رایانه شما حذف کند، از جمله برنامههای محافظتشده مایکروسافت که نمیتوانید مستقیماً آنها را حذف کنید. این کار را از طریق دستورات PowerShell مشابه آنچه در بخش قبل توضیح دادیم انجام میدهد، بدون اینکه نیاز باشد خودتان حتی یک خط از اسکریپت PowerShell بنویسید..
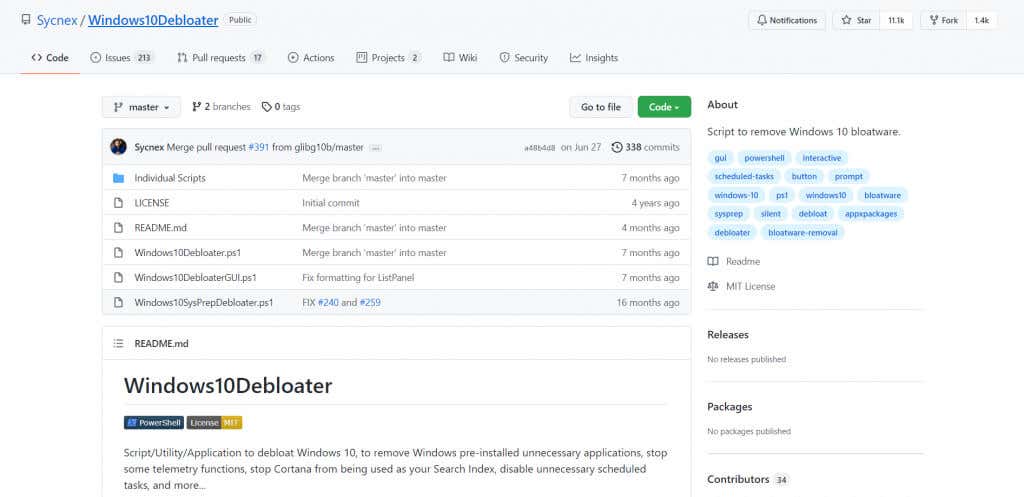
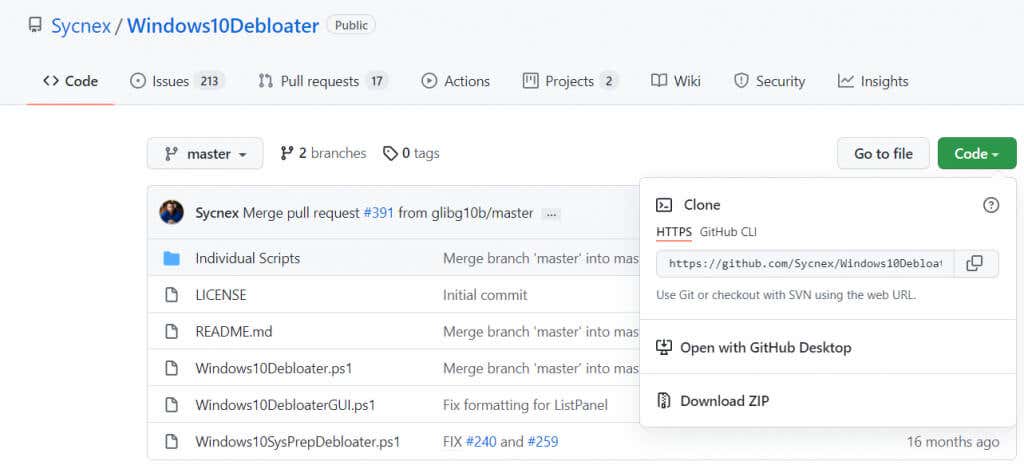

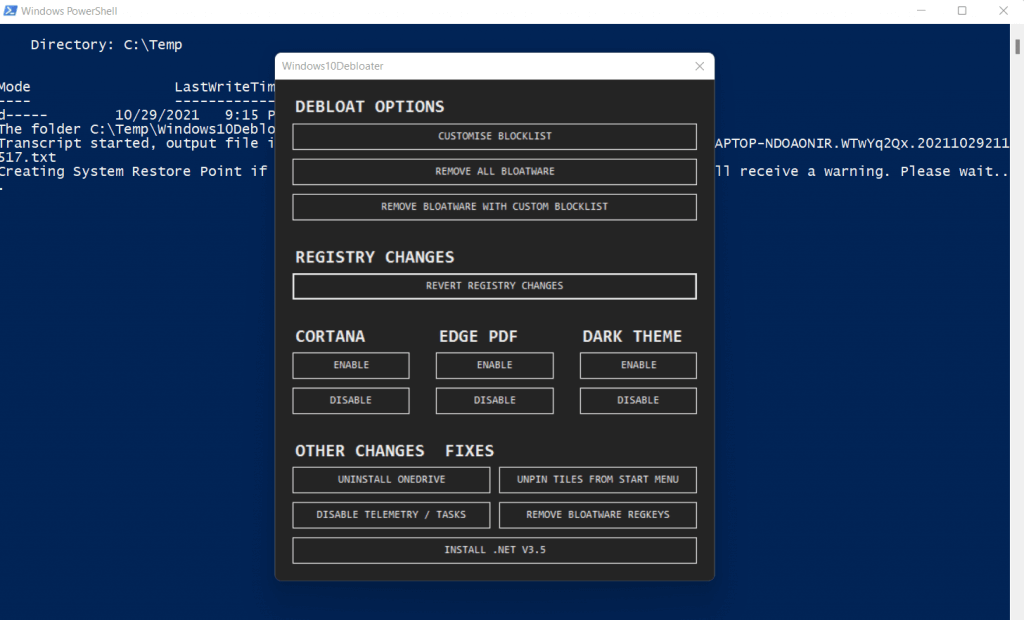
و کار شما تمام شد. یک سری دستورات در ترمینال PowerShell اجرا می شوند و وظایف لازم را انجام می دهند. هیچ یک از آنها به ورودی کاربر نیاز ندارند، و این فرآیند قبل از اینکه متوجه شوید تکمیل خواهد شد.
این Windows10Debloater را به ابزاری عالی حتی برای کاربران عادی تبدیل میکند، زیرا برای استفاده از آن نیازی به دانش فنی نیست. حتی میتوانید از آن برای حذف نصب مؤلفههای ویندوز مانند OneDrive یا برداشتن پین کاشیها از منوی استارت، بدون نوشتن کد استفاده کنید.
چرا باید Bloatware را از رایانه شخصی خود حذف کنید؟
اگر رایانه شما زمان زیادی طول می کشد تا بوت شود یا به سرعت قبل کار نمی کند، ممکن است مقصر bloatware باشد. برنامههای غیرضروری بلای جان هر رایانهای هستند، زیرا منابع حیاتی سیستم را بدون ارائه هیچ گونه ابزاری اشغال میکنند.
به همین دلیل، همیشه توصیه می شود bloatware را از ویندوز حذف کنید. میتوانید به صورت دستی چنین برنامههایی را از منوی استارت یا پنل برنامهها و ویژگیها حذف نصب کنید، یا حتی از دستورات PowerShell برای برنامههای مزاحم استفاده کنید. همچنین میتوانید این فرآیندها را از بین ببرید را در حالی که آنها در حال اجرا هستند، هر چند توصیه میشود که آنها را به طور کامل حذف کنید.
در صورتی که خیلی خسته کننده به نظر می رسد، همیشه می توانید از یک ابزار خودکار مانند Windows10Debloater برای انجام این کار برای شما استفاده کنید. از اسکریپت های PowerShell برای تمیز کردن رایانه شخصی شما استفاده می کند، همه برنامه های کاربردی ناخواسته و bloatware را حذف می کند و در عین حال قسمت های مهم را دست نخورده می گذارد. اجرای یک بار ابزار پس از نصب ویندوز جدید، راهی عالی برای سریع و بدون بار نگه داشتن سیستم شما است..
.