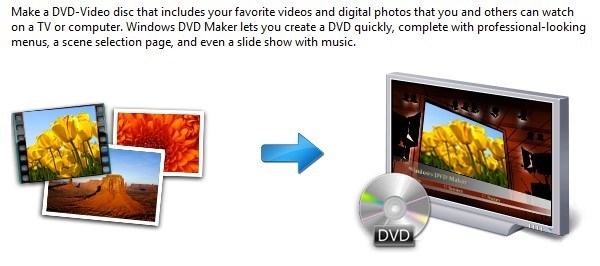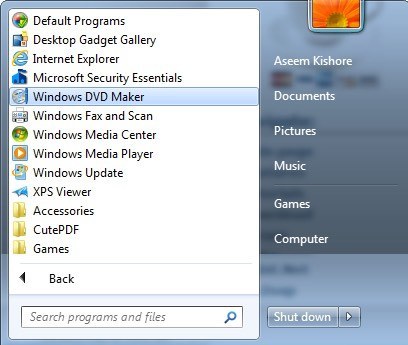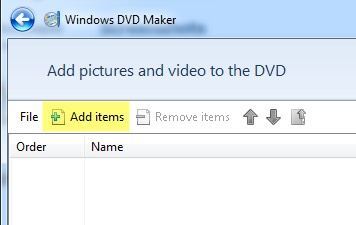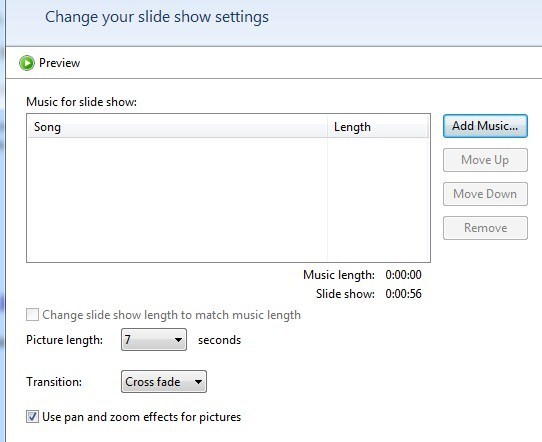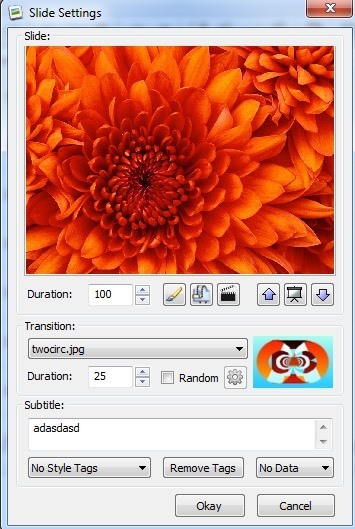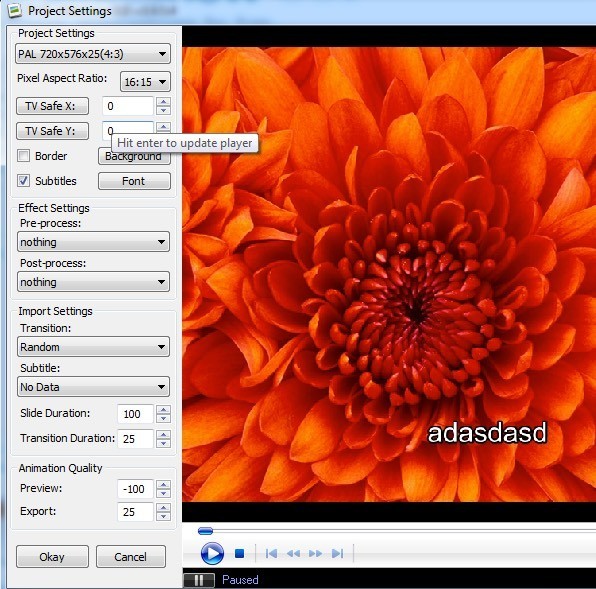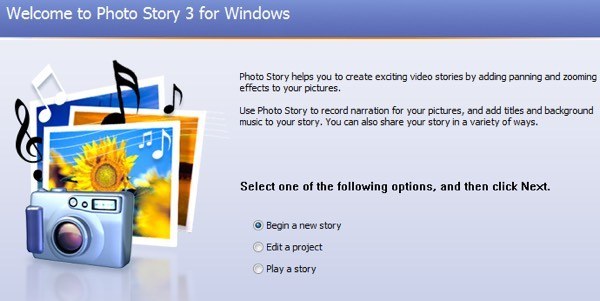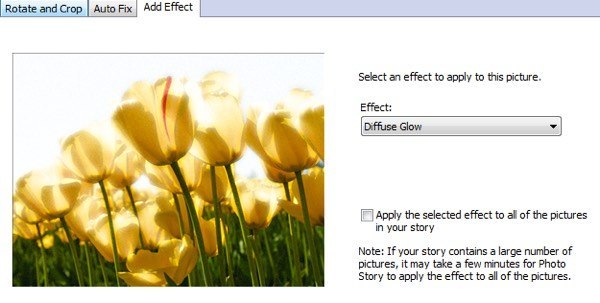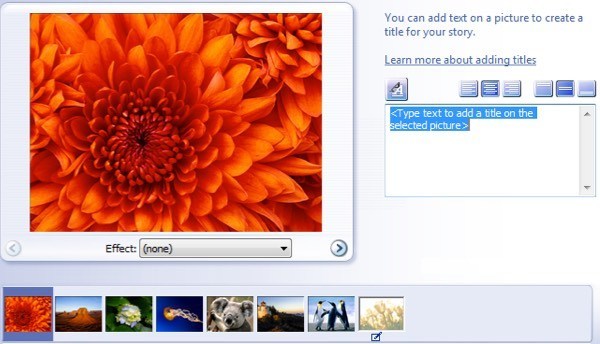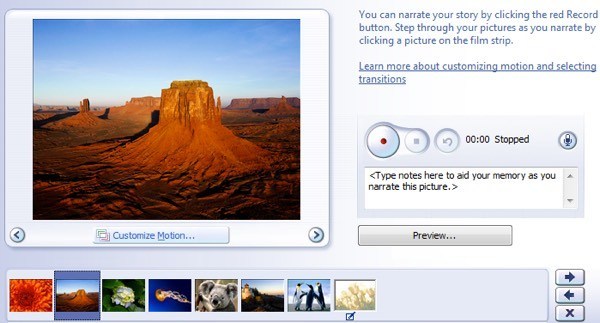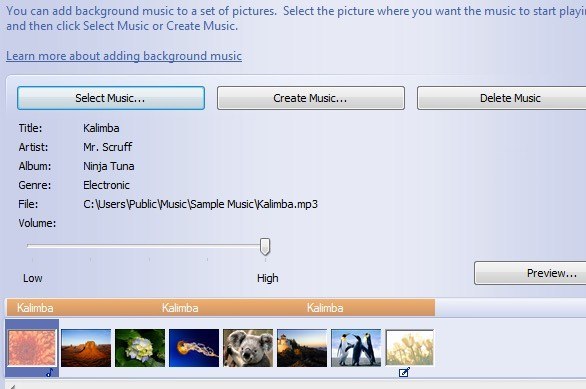آیا می دانستید که می توانید یک نمایش اسلاید عکس دی وی دی در ویندوز ویستا و ویندوز 7 با استفاده از نرم افزار پیش نصب شده ایجاد کنید؟ این روزهای دیگر را پیدا کردم و عالی بود! این Windows DVD Makerنام دارد و این ابزار رایگان در ویندوز ویستا و 7 است، درست مانند ویندوز مدیا پلیر. با استفاده از نرم افزار می توانید دی وی دی های حرفه ای را در مدت زمان بسیار کوتاهی ایجاد کنید.
DVD Maker دارای بیش از 20 سبک مختلف دی وی دی است که به شما امکان ایجاد DVD حرفه ای را می دهد که متن اصلی فیلم خانه شما را می سازد. یا نمایش اسلاید عکس.
Windows DVD Maker
از لحاظ ایجاد نمایش اسلاید، Windows DVD Maker به شما این امکان را می دهد که حتی DVD را با اضافه کردن یک عنوان دیسک، یک صفحه یادداشت و ویرایش متن منو سفارشی کنید. گزینه های زیادی برای اثرات یا انتقال و غیره وجود دارد، زیرا واقعا فقط برای سوزاندن پروژه های قبلی ایجاد شده است. ابتدا خواهم نوشت که چگونه از آن برای ایجاد یک نمایش اسلایدی عکس فوق العاده ساده استفاده کنید که می توانید با استفاده از Windows DVD Maker به DVD بسپارید، اما در نهایت، دیگر برنامه هایی را که می توانید استفاده کنید برای اولین بار ایجاد اسلایدهای عکس صحیح تر قبل از سوزاندن آنها را ذکر کنید به دی وی دی.
با استفاده از Windows DVD Maker، می توانید منوی DVD خود را با استفاده از سبک های داخلی و حرفه ای خود سفارشی کنید. بنابراین اگر تعداد زیادی از عکس ها و ویندوز ویستا یا 7 را داشته باشید، می توانید برخی از اسلاید های دی وی دی ایجاد کنید که بعدا می توانید آنها را در تلویزیون خود به اشتراک بگذارید و تماشا کنید.
برای رفتن به شروع، و سپس همه برنامه ها. Windows DVD Makerرا کلیک کنید یا فقط آن را در کادر جستجو تایپ کنید
در بالا سمت چپ،افزودن مواردرا مشاهده کنید، که به شما اجازه می دهد تصاویر یا فیلم ها را به پروژه دی وی دی خود اضافه کنید.
به محل پوشه عکس خود، تمام عکس های مورد نظر را انتخاب کنید و اضافه کردنرا فشار دهید. شما باید یک پوشه نمایش اسلاید در لیست با تعداد تصاویر ببینید. اگر تصاویر بیشتری از یک پوشه دیگر داشته باشید، می توانید آن ها را اضافه کنید و آنها را به پوشه اسلاید اضافه کنید.
برو جلو و روی بعدیکلیک کنید و حالا شما قادر به انتخاب سبک منوی DVD خود هستید.
همانطور که قبلا ذکر شد، بسیار کم نیستند. در اینجا می توانید متن منو را سفارشی کنید، منوی خود را سفارشی کنید و منوی دیجیتال را پیش نمایش دهید. بسیاری از گزینه ها برای پیکربندی نمایش اسلاید خود، اما اگر شما بر روی دکمه نمایش اسلایددر بالای صفحه (در کنار سفارشی کردن منو) کلیک کنید، می توانید چند چیز کوچک را انجام دهید.
در اینجا می توانید موسیقی را به نمایش اسلاید اضافه کنید، طول نمایش نمایش اسلاید را تغییر دهید تا طول موسیقی را تغییر دهید، طول مدت نمایش هر عکس را تغییر دهید، نوع انتقال مورد استفاده برای هر عکس و انتخاب کنید که آیا برای پان و بزرگنمایی تصاویر. این پایه است، اما این کار برای بسیاری از افراد انجام می شود.
پس از اتمام سفارشی کردن تنظیمات، پیش بروید و روی رایتکلیک کنید! این واقعا همه این است که وجود دارد! دی وی دی سوزانده می شود و اکنون شما می توانید اسلاید خود را در دی وی دی مشاهده کنید.
Windows DVD Maker فیلم را در قالب دی وی دی مناسب کپی کرده و سپس آن را سوزاند. فرایند رمزگذاری طول می کشد خیلی بیشتر از سوزاندن، بنابراین شما بسته به سرعت کامپیوتر شما باید بسته صبر کنید.
بنابراین اگر ویندوز 8 / 8.1 را اجرا می کنید و دسترسی ندارید، به ویندوز دی وی دی ساز؟ خوب، چند گزینه دیگر وجود دارد. یکی از موارد مورد علاقه من، GUI اسلاید دی وی دی است که نرم افزار رایگان است.
GUI Slideshow دی وی دی
گرافیک دیجیتال دیجیتال عمدتا از یک دسته از ابزارهای رایگان که در حال حاضر در دسترس هستند استفاده می کنند. آنها را با هم به یک رابط کاربری گرافیکی خوب بسته می کند. اضافه کردن تصاویر و فیلم ها
 پس از نصب آن و اجرای آن، روی نمایش اسلایدهاکلیک کنید،
پس از نصب آن و اجرای آن، روی نمایش اسلایدهاکلیک کنید،
شما باید یک لیست از تمام تصاویر اضافه شده با برخی از اطلاعات مانند مدت زمان (اسلاید)، انیمیشن، انتقال و مدت (انتقال). طول زمانی در فریم ها قرار دارد و هنگام بارگذاری تصاویر به صورت تصادفی به صورت تصادفی انتخاب می شوند.
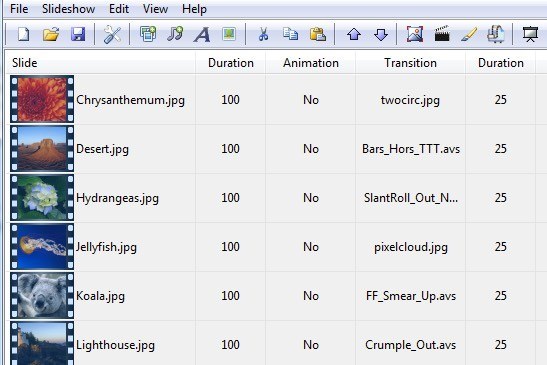
شما می توانید تمام این تنظیمات را تغییر دهید البته، به سادگی با کلیک راست بر روی هر تصویر.
در اینجا می توانید تغییر و مدت زمان را تغییر دهید و همچنین بر روی آیکون قلم مو کمی کلیک کنید. که از شما می خواهد ویرایشگر عکس مورد علاقه خود را انتخاب کنید. اگر شما آن را به مایکروسافت رنگ نصب کرده اید، می توانید هر چیزی از فتوشاپ را انتخاب کنید. به این ترتیب، شما می توانید عکس ها را از قبل یا از طریق برنامه نمایش دی وی دی دیجیتال اگر دوست دارید ویرایش کنید. گزینه subtitle هر متنی را که بر روی تصویر تایپ می کنید را اضافه می کند و سپس می توانید موقعیت و سبک آن متن را با استفاده از کادر کشویی style تغییر دهید.
شما همچنین می توانید تصاویر را تحریک کنید اگر با انتخاب یک، روی نمایش اسلایدکلیک کنید و سپس روی انیمیشنکلیک کنید.
همچنین شما می توانید کل نمایش اسلاید را فقط با دو بار کلیک کردن بر روی هر عکس در نمایش اسلاید تنظیمات پروژه
هنگامی که نمایش اسلاید را به اتمام برسانید، روی فایلکلیک کنید. >در اینجا شما می توانید رزولوشن و فرمت برای نمایش اسلاید، نسبت ابعاد، که آیا شامل اثرات پیش یا پس از پردازش، و تنظیم کیفیت انیمیشن ها را انتخاب کنید. در نهایت شما می توانید فایلرا کلیک کنید و سپس رایت دیسکرا انتخاب کنید تا رایت اسلاید خود را به سی دی یا دی وی دی رایت کنید.
مایکروسافت Photo Story 3
عکس داستان 3 تقریبا 10 ساله است. این برنامه همچنین دارای گزینه ای برای صادرات آن به عنوان یک فایل فیلم یا آپلود آن به YouTube است. در حال حاضر، اما هنوز هم قطعه خوبی از نرم افزار است که بر روی همه چیز از ویندوز XP تا ویندوز 8.1 اجرا می شود.
در صفحه بعد روی آن کلیک کنید. شروع یک داستان جدیددر جادوگر. روی وارد کردن تصاویرو تمام تصاویری را که میخواهید در نمایش اسلاید خود انتخاب کنید انتخاب کنید. پس از بارگیری، شما قادر خواهید بود بر روی یک تصویر در شبکه در پایین کلیک کنید و سپس بر روی دکمه های کوچک کلیک کنید تا سطوح رنگ را تصحیح کنید، چشم قرمز را حذف کنید، چرخش یا ویرایش کنید.
هنگامیکه روی ویرایش کلیک میکنید، می توانید عکس را بچرخانید و برش دهید، آنرا تصحیح کنید یا اثرات اضافه کنید.
بعدا می توانید عناوین را برای هر عکس اضافه کنید و تنظیمات توجیه و فونت با استفاده از دکمه ها مستقیما بالای جعبه متن.
در مورد عکس داستان چه چیزی است که شما همچنین می توانید هر روایت را اضافه کنید از عکس های خود را با مستقیما ضبط صدای خود را در برنامه! این یک ویژگی بسیار منحصر به فرد و منحصر به فرد است و به همین دلیل است که من 10 سال پس از انتشار این برنامه را توصیه می کنم.
اگر روی سفارشی کردن حرکترا فشار دهید، شما می توانید هر گونه زوم / پان و تغییرات انتقال در اینجا اضافه کنید. من همچنین می خواهم که توانایی انتخاب نقاط دقیق یک تصویر را داشته باشم که می خواهم به زوم کردن آن بپردازم و برنامه را به صورت تصادفی انتخاب کنم.
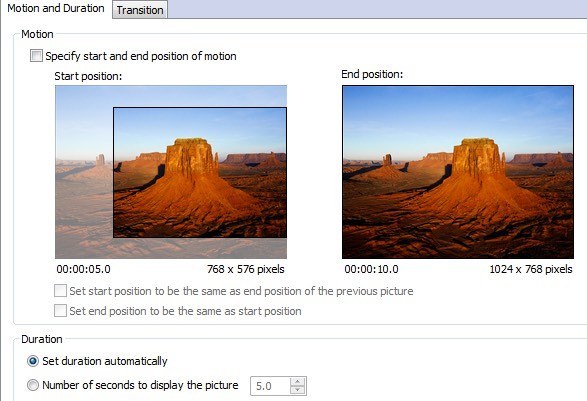
شما می توانید از طریق انتخاب فایل های MP3 فایل های MP3 خود را به صورت اسلاید خود اضافه کنید یا حتی گزینه دیوانه برای ایجاد موسیقی خود را در پرواز با ترکیب آهنگ های مختلف از پیش تنظیم شده، تغییر سرعت و غیره.
در نهایت، شما انتخاب می کنید که شما می خواهید با داستان عکس خود چه کار کنید. شما می توانید آن را به کامپیوتر خود ذخیره کنید، که این گزینه را انتخاب کنید که آیا می خواهید آن را بعدا دی وی دی رایت کنید. این اساسا فایل را به عنوان یک فایل WMV ذخیره می کند که پس از آن فقط به ویندوز DVD Maker برای رایت دی وی دی اضافه می شود.
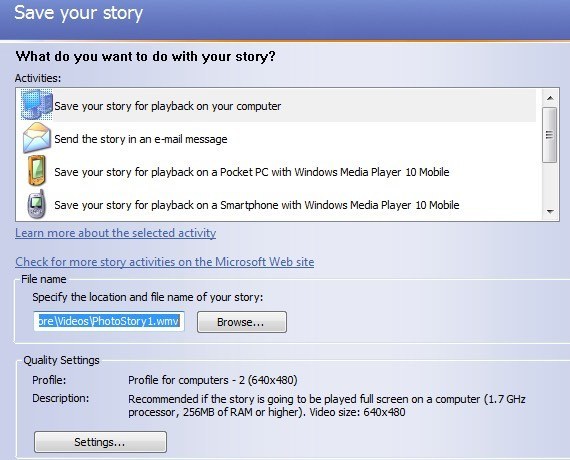
همچنین بر روی تنظیمات کلیک کنید تا رزولوشن و کیفیت ویدیو ذخیره شده را تنظیم کنید. بنابراین اینها سه گزینه برای ایجاد اسلاید عکس های عکس و سوزاندن آنها به دی وی دی ها، ارسال ایمیل به آنها، آپلود به یوتیوب یا صرفه جویی در رایانه شما هستند. لذت ببرید!