به لطف ویژگی Split Screen ، انجام چند وظیفه در Chromebook ها هرگز آسان نبوده است. در این راهنما ، ما چهار روش مختلف برای تقسیم صفحه نمایش در Chromebook شما برای قرار دادن دو برنامه به طور همزمان به شما ارائه خواهیم داد. شما از قابلیت Split Screen در Chromebook خود بهترین بهره را می برید.
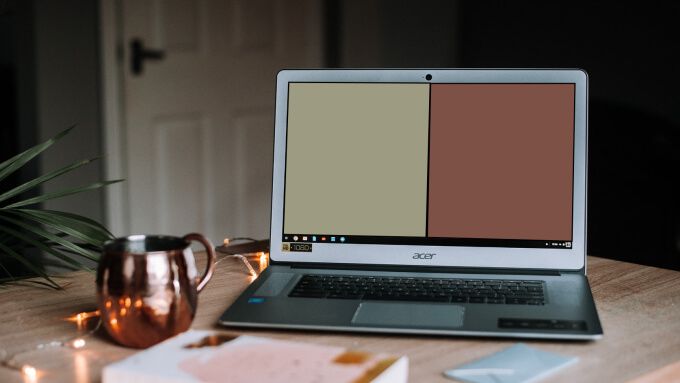
روش 1: از صفحه نمای کلی
کلید نمایش پنجره هادر نقطه F5 صفحه کلید شما قرار دارد. این کلید با یک مستطیل و دو خط افقی در سمت راست است. با فشار دادن دکمه ، حالت نمای کلی Chrome نمایش داده می شود که در آنجا همه برنامه های باز ، پنجره ها و دسک تاپ ها را در Chromebook خود خواهید یافت. می توانید برنامه ها را از صفحه نمای کلی به یک تنظیم چند پنجره منتقل کنید. بیایید ببینیم که چطور انجام شده است.
1 برنامه هایی را که می خواهید در حالت تقسیم صفحه استفاده کنید راه اندازی کنید.
2. دکمه نمایش پنجره هارا (در نقطه F5 قرار دارد) روی صفحه کلید Chromebook خود فشار دهید.

همچنین می توانید سه انگشت را روی صفحه لمسی به سمت بالا بکشید. شما باید یک عرشه کارت از همه برنامه های فعال را ببینید.
3 یکی از برنامه ها را به بخشی از صفحه بکشید که برای استفاده از تقسیم صفحهبه اینجا بکشید.
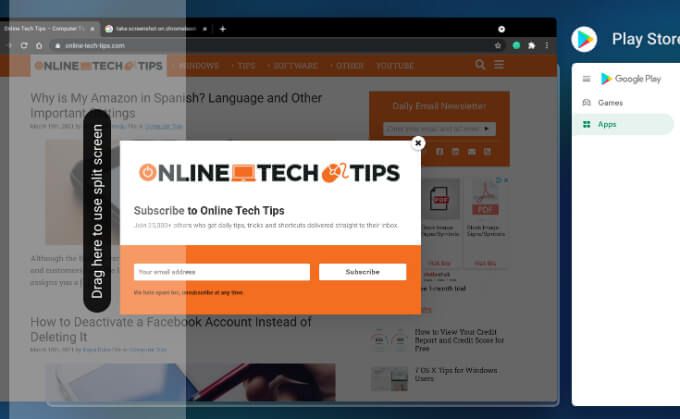
برنامه اول / اصلی را به لبه سمت چپ یا راست صفحه منتقل کنید. انتخاب شما.
4. بعد از آن ، برنامه دوم را به فضای خالی در سمت دیگر صفحه نمایش Chromebook خود کلیک کنید یا بکشید.
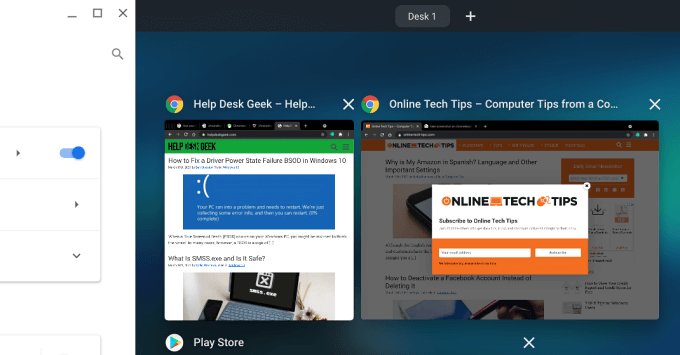
روش 2: کشیدن و رها کردن
این یک روش سریع دیگر برای سازماندهی دو برنامه در یک تنظیم همزمان در Chromebook شما است . برای انجام آن دستورالعمل های زیر را دنبال کنید.
1. نوار عنوان اولین برنامه را به لبه چپ یا راست نمایشگر Chromebook خود کلیک کرده و بکشید. با مشاهده یک برجسته شفاف که 50٪ از صفحه را اشغال می کند ، برنامه را آزاد کنید.
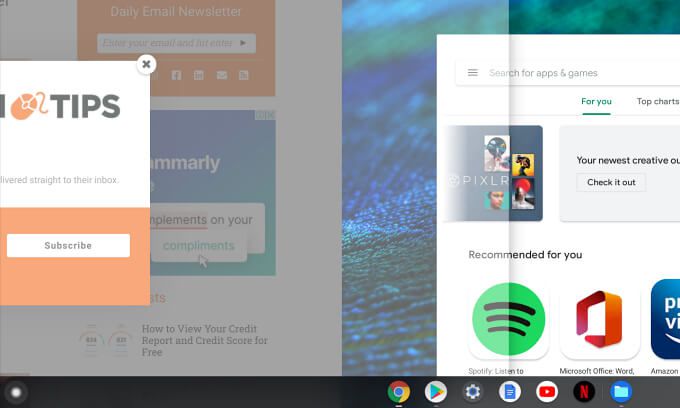
بسته به اینکه از چه طرفی برنامه را بکشید ، برنامه باید به طور خودکار در نیمه چپ یا راست صفحه قرار گیرد.
2. برنامه دوم را راه اندازی کنید و آن را توسط نوار عنوان به قسمت اشغال نشده صفحه بکشید.
اگر برنامه تمام صفحه را اشغال کرد ، برای تغییر اندازه پنجره برنامه ، روی نماد کوچک کردنضربه بزنید . در غیر این صورت ، ممکن است نتوانید برنامه را به حالت تقسیم صفحه بکشید.
3. وقتی برجسته شفاف بخشی را که می خواهید برنامه را روی آن قرار دهید را پوشش می دهد پنجره را آزاد کنید.
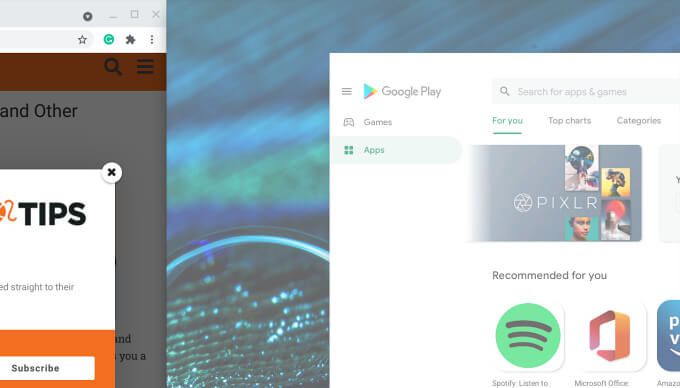
اکنون هر دو برنامه باید پهلو به پهلو بنشینند و هرکدام 50٪ فضای صفحه را اشغال می کنند.
روش 3: استفاده از میانبر صفحه کلید
زیبایی Chromebook ها و ChromeOS این است که تقریباً برای هر عملی میانبر صفحه کلید وجود دارد. با چند کلیک ، می توانید دو برنامه را با چیدمان چند پنجره در Chromebook خود داشته باشید. نحوه کار این است.
1 هرکدام از دو برنامه ای را که می خواهید در حالت تقسیم صفحه استفاده کنید باز کنید و کلیدهای Alt+ [را فشار دهید تا برنامه فوراً در نیمه سمت چپ صفحه متصل شود.
اگر برنامه اول را در لبه سمت راست صفحه می خواهید ، کلید Alt و براکت سمت راست را فشار دهید ، به عنوان مثال ، Alt +].
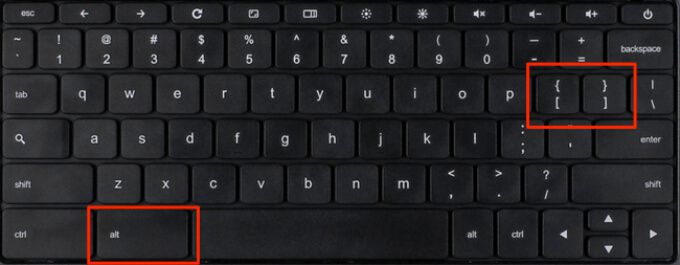
2. برنامه دوم را باز کنید و از همان میانبر صفحه کلید استفاده کنید تا برنامه را در نیمه دیگر نمایش Chromebook خود متصل کنید.
فرض کنید اولین برنامه را در نیمه سمت چپ صفحه قرار داده اید. سپس ، برنامه دوم را راه اندازی کرده و Alt +]را فشار دهید تا برنامه دوم به نیمه دیگر منتقل شود. اگر اولین برنامه را در لبه سمت راست لنگر انداختید ، برنامه دوم را باز کرده و Alt + [را فشار دهید تا پنجره در لبه سمت چپ صفحه قرار گیرد.
Pro نکته:Ctrl + Alt + /(یا Ctrl + Alt +؟) را فشار دهید تا همه میانبرهای صفحه کلید را در Chromebook خود مشاهده کنید.
روش 4: از دکمه Maximize / Restore استفاده کنید
نه تنها Maximize / Restore اندازه یک پنجره را تغییر می دهد ، بلکه می توان از آن برای قرار دادن برنامه ها به ترتیب تقسیم صفحه در ChromeOS نیز استفاده کرد.
1 در اولین پنجره برنامه ، روی نماد حداکثر سازی / بازیابیضربه بزنید و نگه دارید.
2. باید دو فلش در سمت چپ و راست نماد مشاهده کنید. در حالی که نماد حداکثر را در دست دارید ، مکان نما را به فلش سمت چپ ببرید تا برنامه را به نیمه سمت چپ صفحه متصل کنید. همچنین می توانید مکان نما را به فلش سمت راست منتقل کنید تا برنامه به نیمه سمت راست صفحه ارسال شود.
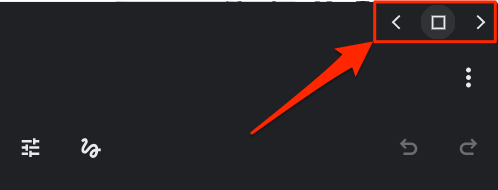
3. برنامه دوم را راه اندازی کرده و مراحل را برای ارسال پنجره به نیمه دیگر Chromebook خود تکرار کنید.
نکات صفحه نمایش تقسیم شده Chromebook
اکنون که می دانید چگونه می توان Split Screen را در Chromebook فعال کرد ، در اینجا چند نکته اضافی برای کمک به شما در به حداکثر رساندن تجربه چند پنجره ای خود آورده شده است. برنامه ها را در پنجره بزرگتری نمایش دهید؟ مکان نما را در محلی که هر دو برنامه به هم می رسند قرار دهید و منتظر بمانید تا یک نماد کوچک با دو فلش به سمت چپ و راست در مرز نشان داده شود.
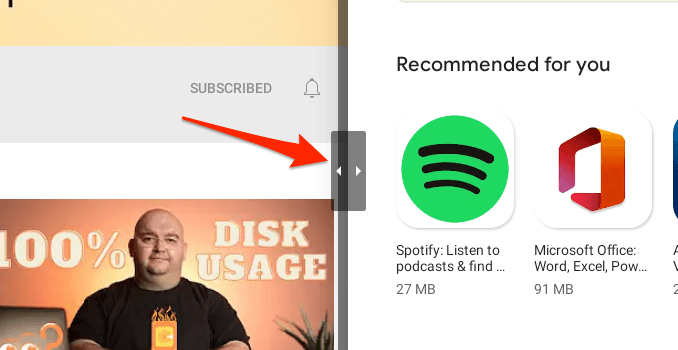
نماد را در جهت مناسب حرکت دهید تا همزمان تقسیم تقسیم هر دو برنامه را به تنظیمات دلخواه خود تنظیم کنید.
برای تغییر اندازه پنجره های تقسیم صفحه در حالت رایانه لوحی ، تقسیم کننده کوچک دایره ای شکل را بین برنامه ها نگه دارید و آن را به سمت چپ یا راست بکشید.
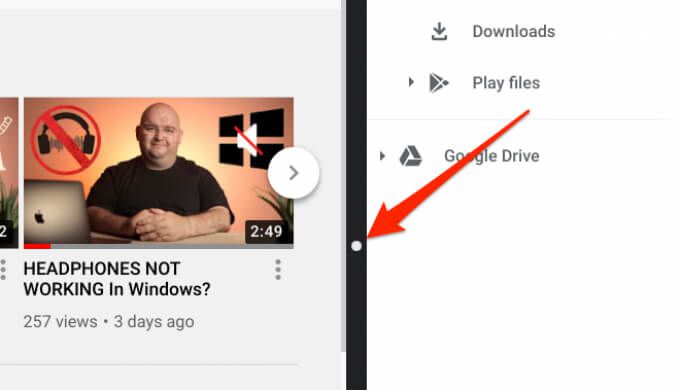
چگونه برای خروج از حالت تقسیم صفحه در Chromebook
کوچک کردن هر یک از برنامه ها در پس زمینه یا حداکثر رساندن یک پنجره به صفحه کامل ، تنظیم تقسیم صفحه را غیرفعال می کند. بستن یک برنامه همان نتیجه را خواهد داشت.
برنامه به صفحه تقسیم نمی رود؟
اگر نمی توانید برنامه ای را برای نصب چند پنجره در Chromebook خود راه اندازی کنید ، این می تواند به این دلیل باشد که برنامه از این ویژگی پشتیبانی نمی کند. در بیشتر موارد ، برنامه هایی که از تقسیم صفحه در ChromeOS پشتیبانی نمی کنند فاقد نماد حداکثر سازی / بازیابی در نوار عنوان هستند. فقط نماد کوچک کردن و بستن را در چنین برنامه هایی پیدا خواهید کرد. یک مثال خوب نت فلیکس است.
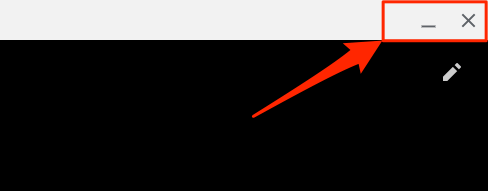
به همین ترتیب ، اگر بخواهید برنامه را به حالت تقسیم صفحه مجبور کنید ، با پیغام خطایی روبه رو می شوید که "برنامه از صفحه تقسیم پشتیبانی نمی کند."
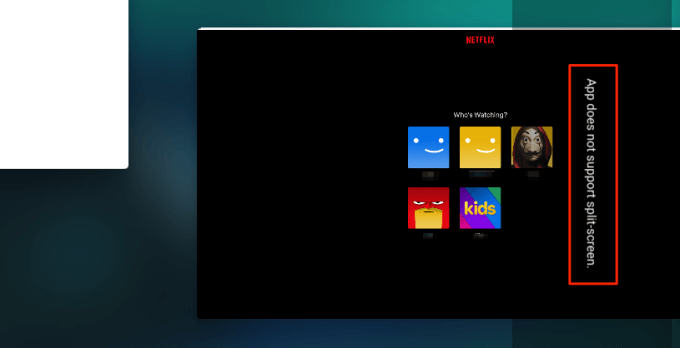
شما اکنون یک معلم گرافیکی تقسیم صفحه هستید
این در مورد همه چیزهایی است که باید در مورد عملکرد تقسیم صفحه در ChromeOS بدانید. دفعه دیگر که می خواهید چند وظیفه ای در یک جلسه بزرگنمایی را استفاده کنید ، از آن استفاده کنید.
برای فعال کردن صفحه تقسیم شده حتی هنگام استفاده از Chromebook در حالت رایانه لوحی ، می توانید از همه روش ها (به جز ترفند میانبر صفحه کلید) استفاده کنید. تنها تفاوت این است که شما مجبور به استفاده از انگشتان خود برای انتقال پنجره های برنامه و انجام سایر اقدامات مرتبط هستید.