Chromebook لپ تاپ های محبوب برای مرور وب هستند ، اما آنها می توانند چیزهای دیگر دیگری نیز داشته باشند. Chrome OS از اکثر برنامه های Android پشتیبانی می کند و دارای یک ماشین مجازی لینوکس کامل در کنار ویژگی های استاندارد آن است.
تنها با چند ترفند کوچک ، از Chromebook خود خیلی بیشتر دریافت خواهید کرد. این 12 ترفند و راهنمایی برای شروع کار به شما کمک می کند.
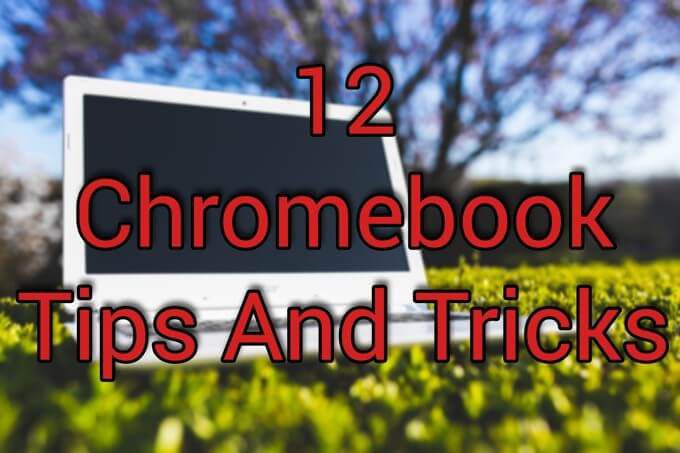
یادگیری میانبرهای صفحه کلید
سیستم عامل Chrome بسیاری از میانبرهای صفحه کلید با ویندوز و سیستم عامل مک و موارد جدید کاملاً جدیدی را اضافه می کند. با استفاده از این میانبرها ، زندگی شما آسانتر خواهد شد و به شما کمک می کند تا Chromebook خود را سریعتر حرکت کنید.
برای مراجعه مفید به کلیه کلیدهای میانبر موجود ، Ctrl + Altرا فشار داده و نگه دارید و /(برش رو به جلو) را فشار دهید.
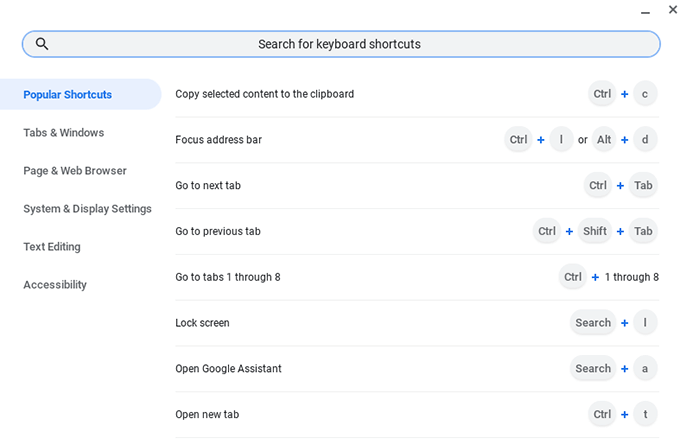
استفاده بهتر از فضای صفحه نمایش
امکان تقسیم سریع صفحه بین دو برنامه مختلف به طور سنتی از ویژگی های مدیران پنجره در سیستم های لینوکس بود. اکثر سیستم عامل ها تقسیم پنجره و کاشی کاری را ارائه می دهند ، و سیستم عامل Chrome نیز هیچ تفاوتی ندارد.
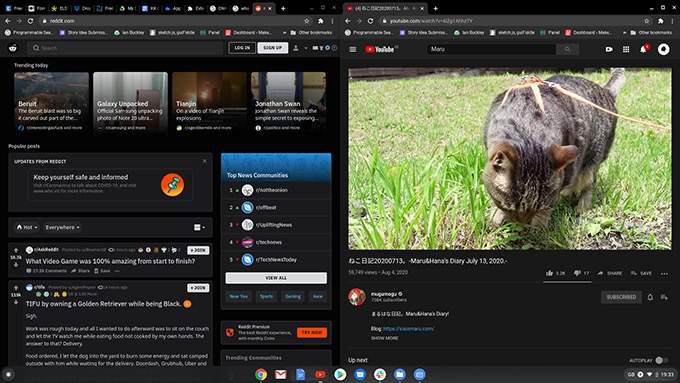
برای اتصال یک پنجره به نیمه صفحه ، Altو برای اتصال به چپ ، کلید [را فشار دهید و کلید ]را وصل کنید تا آن را به سمت راست متصل کنید. در صورت امکان ، نقطه تقسیم در وسط قرار دارد و دید خوبی از هر دو صفحه نشان می دهد.
In_content_1 همه: [300x250] / dfp: [640x360]->آیا باید برای یک لحظه چیزی در اندازه کامل ببینید؟ نگه داشتن Altو به دنبال آن =پنجره متمرکز را به حداکثر می رساند. وقتی کارتان تمام شد ، به Alt + =ضربه بزنید تا آن را به طرف خود برگردانید.
از میزهای مجازی استفاده کنید
میزهای مجازی مانند مانیتورهای اضافی هستند ، با طرح خودشان آنها به شما امکان می دهند صفحه نمایش های مختلفی را برای کارهای مختلف از هم جدا کنید و در فضای کاری دیجیتال شلوغ و پر ازدحام برش دهید.
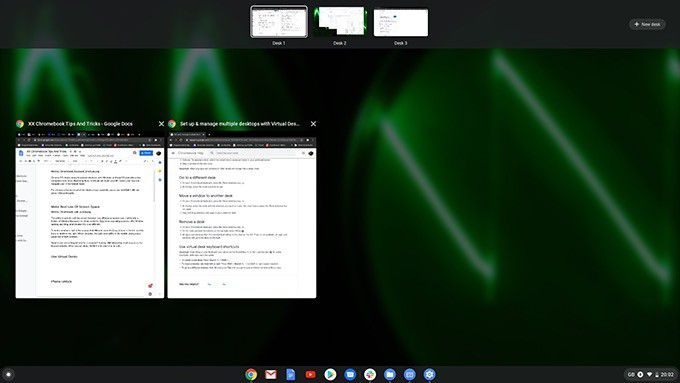
برای ایجاد یک میز جدید ، کلید نمایش ویندوزرا فشار دهید (به نظر می رسد مانند یک مستطیل است که دو خط در سمت راست آن دارد). روی دکمه + میز جدیدکلیک کنید و یک میز جدید در بالای صفحه شما ایجاد می شود. کدام پنجرهای را که میخواهید روی میز جدید بگذارید بکشید و دوباره کلید Show Show را فشار دهید تا خارج شوید.
اکنون ، هنگامی که دکمه جستجورا نگه دارید و را فشار دهید]، به سمت میز مجازی جدید خود حرکت خواهید کرد. می توانید با نگه داشتن جستجوو فشار دادن کلید [.
باز کردن تلفن
از آنجا که Chromebook ها به Google گره خورده اند ، به عقب برگردید. حساب ، باید وارد شوید و هنگامی که صفحه قفل می شود ، رمز ورود Google خود را وارد کنید. می توانید با استفاده از قفل هوشمند Android برای باز کردن قفل Chromebook خود از طریق بلوتوث هر زمان که در این نزدیکی باشد ، از این کار با یک ترفند مفید دیگر Chromebook جلوگیری کنید.
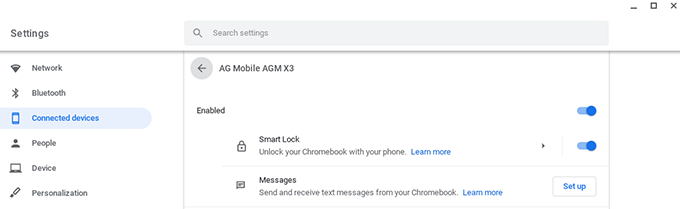
اگر تلفن خود را هنگام ایجاد حساب Chromebook خود تنظیم نکردید ، به تنظیمات>دستگاه های متصلرفته و روی تنظیمکلیک کنید. پس از اتصال تلفن خود ، دستگاه خود را انتخاب کنید ، و برای فعال کردن این ویژگی ، قفل هوشمندرا دنبال کنید.
صفحات وب را به برنامه های Chrome تبدیل کنید
یکی از مهمترین سرخوردگی از سیستم عامل Chrome پشتیبانی ضعیفی برای برخی از برنامه های Android است. اختلاف ، اسلک ، فیس بوک و واتس اپ همه مواردی دارند که استفاده از تلفن های هوشمند هوشمند را سخت تر می کند.
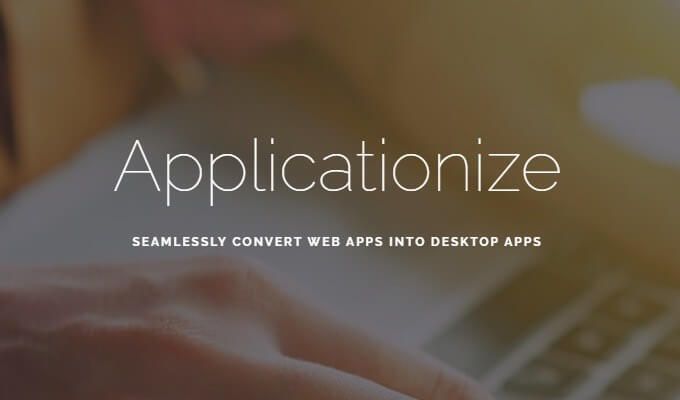
از من استفاده کن این مشکل را حل می کند که به شما امکان می دهد هر کاری کنید برنامه وب به یک برنامه Chrome. بعد از استفاده از "برنامه نویس" ، می توانید برنامه ها را در قفسه پین کنید و در صورت انتخاب ، در یک پنجره جدید باز خواهید شد.
بارگیری ها را به Google Drive تغییر دهید. در Chromebook توصیه نمی شود. سیستم عامل به گونه ای طراحی شده است که هر زمان که درایو داخلی تقریباً پر باشد ، فضای شما را خالی می کند و پرونده های قدیمی را حذف می کند. اگر به Chromew خود نیاز دارید تا آن را به تنظیمات کارخانه برگرداند ، داده های خود را نیز از دست خواهید داد.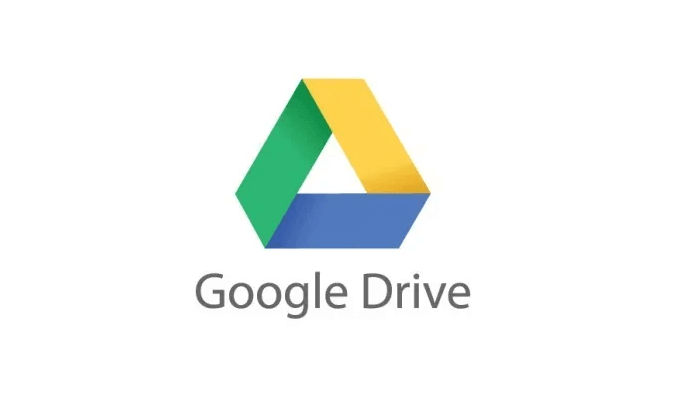
یک راه بسیار امن تر این است که پوشه بارگیری Chromebook خود را روی درایو گوگل خود قرار دهید ، بنابراین همیشه یک نسخه از کار خود را در ابر داشته باشید. برای فعال کردن این تنظیمات ، مرورگر Chrome را باز کنید ، روی سه نقطه در گوشه بالا سمت راست کلیک کنید و تنظیمات را انتخاب کنید.
در صفحه سمت چپ ، گزینه Advanced>Downloads را انتخاب کنید.، و در زیر بخش دارای برچسب مکان، روی تغییرکلیک کنید. پوشه Google Driveرا به عنوان مکان پیش فرض بارگیری انتخاب کنید.
در عوض از Dropbox / OneDrive استفاده کنید
اگر ترجیح می دهید از Dropbox یا یک درایو در Google Drive استفاده کنید ، یک نکته مفید Chromebook است. که می توانید آنها را به منوی Chromebook Files اضافه کنید. برنامه پرونده هارا باز کنید ، روی منوی سه نقطه ای در سمت راست بالای پنجره کلیک کنید و افزودن سرویس جدید>نصب سرویس جدیدرا انتخاب کنید.
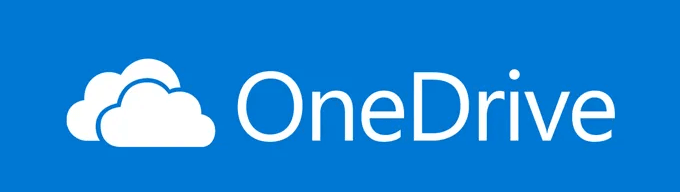
Dropbox و OneDrive را در لیست پیدا خواهید کرد. پس از نصب ، آنها به عنوان درایوهای موجود در قسمت سمت چپ صفحه برنامه + File ها نشان داده می شوند. می توانید این نوک Chromebook را با نمونه قبلی ترکیب کنید تا داده های Chromebook خود را همگام سازی با سیستم عامل ابر دلخواه خود.
استفاده از ویژگی های Linux
برای استفاده از لینوکس مجازی درون سیستم عامل Chrome ، تنظیمات>لینوکس (بتا)را باز کنید. پس از انتخاب روشن کردناز شما خواسته می شود چند مرحله را دنبال کنید. این ممکن است چند دقیقه طول بکشد ، اما پس از اتمام کار با باز کردن برنامه لینوکس در قرعه کشی برنامه ، می توانید ترمینال strong> را باز کنید.
از فروشگاه App Linux استفاده کنید
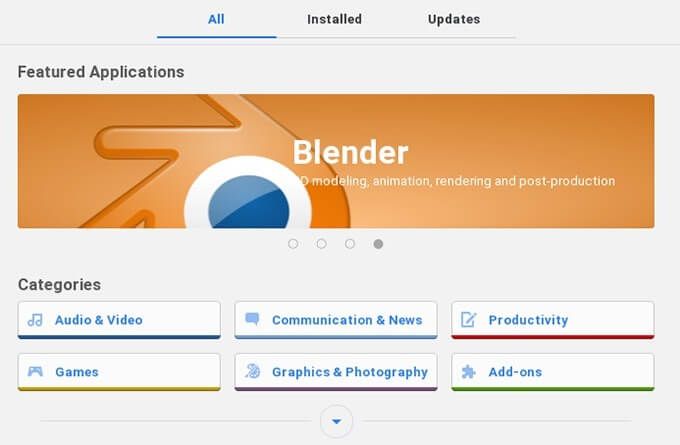
سیستم عامل Chrome از انواع برنامه های لینوکس پشتیبانی می کند که می توانید از ترمینال نصب کنید. برای یک روش راحت تر برای یافتن و نصب نرم افزار ، از مرکز نرم افزار گنوم استفاده کنید.
برنامه لینوکسرا باز کنید و موارد زیر را وارد کنید:
sudo apt-get install gnome-software gnome-packagekit
پس از نصب ، باید دستورات زیر را وارد کنید:
sudo apt-get updatesudo apt-get dist upgrade
پس از اتمام ، دوباره Chromebook خود را راه اندازی مجدد کنید و شما مرکز نرم افزار Gnome را در کشوی برنامه خود پیدا خواهید کرد.
پرونده های خود را با لینوکس به اشتراک بگذارید
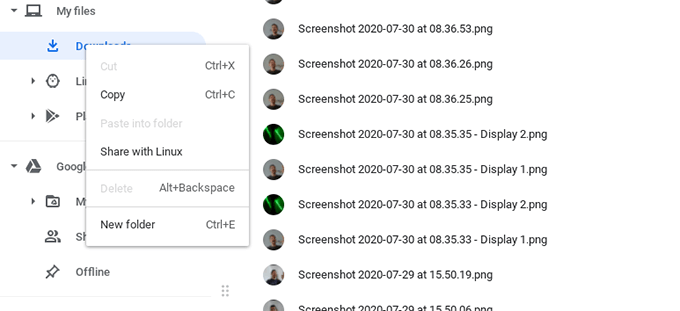
وقتی لینوکس را در سیستم عامل Chrome اجرا می کنید ، سیستم های پرونده به طور پیش فرض از هم جدا می شوند. این امر می تواند برای پرونده ها و پوشه هایی که می خواهید با آنها به اشتراک بگذارید با لینوکس رد شوید.
برای فعال کردن اشتراک فایل ، برنامه پرونده هارا باز کنید و به پرونده یا پوشه ای که می خواهید به اشتراک بگذارید بروید. با لینوکس. روی پرونده راست کلیک کرده و اشتراک با لینوکس را انتخاب کنید.اکنون می توانید لینوکس ترمینالرا باز کنید و / mnt / chromeosرا تایپ کنید تا به فایلهای مشترک دسترسی پیدا کنید .
فایلهای Linux خود را با Google Drive همگام سازی کنید
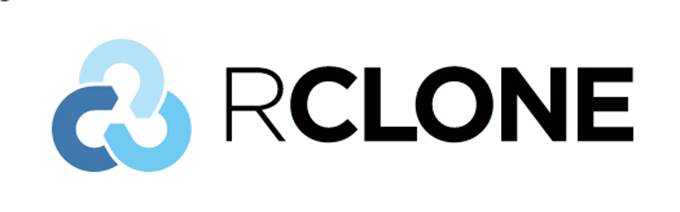
تهیه نسخه پشتیبان از پرونده های لینوکس در Chromebook اقدامات بیشتری نسبت به سیستم عامل Chrome انجام می دهد ، اما این امکان وجود دارد Rclone و Drive هر دو ابزار خط فرمان برای همگام سازی داده ها با Google Drive هستند. پس از تنظیم ، می توانید چند بار از فایلهای خود نسخه پشتیبان تهیه کنید ، و کدام پرونده ها و پوشه ها را نادیده بگیرید.
نصب VS Code
علاوه بر این لینوکس به سیستم عامل Chrome ، Chromebook ها را به پیشرفت مناسب تبدیل کرد. دستگاه های توسعه وب و برنامه نویسی عمومی. یک ویرایشگر کد خوب ضروری است ، اما تا همین اواخر گزینه های زیادی وجود نداشت.
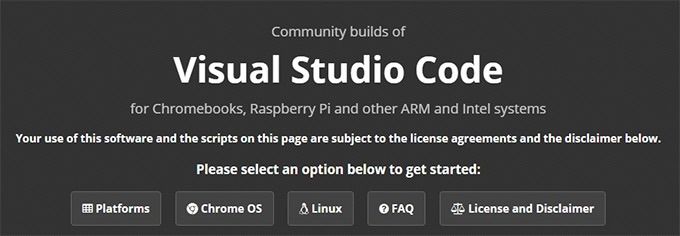
سرمه ساختهای جامعه از کد ویژوال استودیو را فراهم می کند که تقریباً در هر سیستم عامل ، از جمله Chromebooks.
Chromebook: به روزرسانی
این نکات و ترفندهای Chromebook شما را از یک کاربر معمولی Chromebook به یک سیستم عامل Chrome و Linux سیستم عامل دوگانه می برد.
از گرفتن آزمایشی برای به دست آوردن تنظیم مناسب برای شما نترسید و به یاد داشته باشید که اگر همه چیز اشتباه پیش رود ، همیشه می توانید Chromebook خود را شستشو داده و دوباره شروع کنید!