با بیش از یک میلیارد بار بارگیری ، Gboard ، صفحه کلید Google ، یکی از پر بارترین برنامه های Google است. تقریباً در هر دستگاه Android از قبل نصب شده است و کاربران iOS می توانند آن را از فروشگاه برنامه بارگیری کنند.
گرچه به حق یکی از بهترین صفحه کلیدهای موجود شناخته می شود ، Gboard شامل چندین ویژگی پنهان است که ممکن است هرگز به صورت ارگانیک پیدا نکنید. ما با پیاده سازی نکات و ترفندهای Gboard در زیر نحوه تبدیل شدن به یک کاربر قدرت Gboard را به شما نشان خواهیم داد.
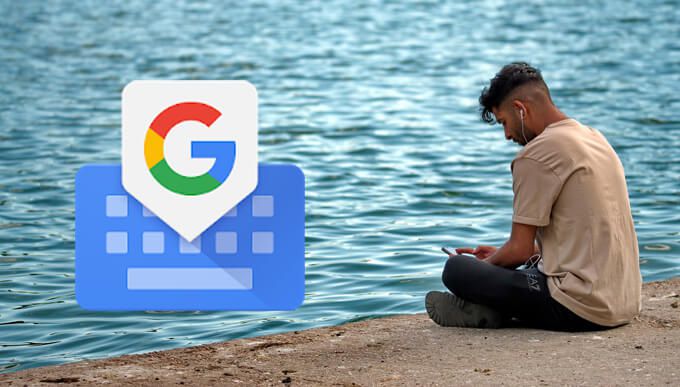
نحوه دسترسی به تنظیمات Gboard
برای فعال کردن بسیاری از این ویژگی ها ، باید به تنظیمات Gboard دسترسی پیدا کنید. با فشار دادن طولانی مدت کلید ویرگول و ضربه زدن روی نماد چرخ دنده می توانید به سرعت به تنظیمات بروید.
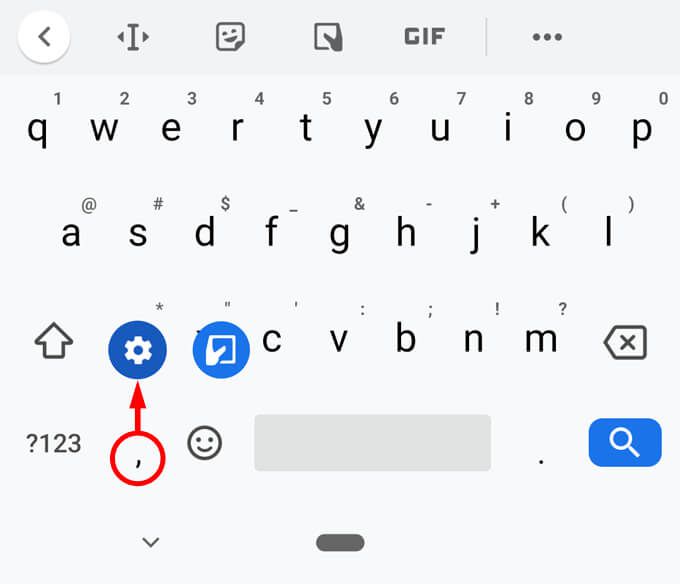
بسیار خوب ، اکنون که می دانید تنظیمات Gboard کجاست ، بیایید برخی از ویژگی های کمی شناخته شده این صفحه کلید کوچک مفید را مرور کنیم.
1 مکان نما را با سهولت بیشتری جابجا کنید
بازگشت به ویرایش متنی که قبلاً تایپ کرده اید ، می تواند ناامیدکننده باشد زیرا قرارگیری مکان نما در همان مکان مورد نیاز ، یک عمل دقیق است.
خوشبختانه می توان از spacebar Gboard مانند پد لمسی برای حرکت چپ به راست استفاده کرد. در جایی از خطی که می خواهید ویرایش کنید ضربه بزنید و سپس انگشت خود را به سمت چپ و راست در نوار فاصله حرکت دهید تا مکان نما دقیقاً همان جایی باشد که می خواهید.
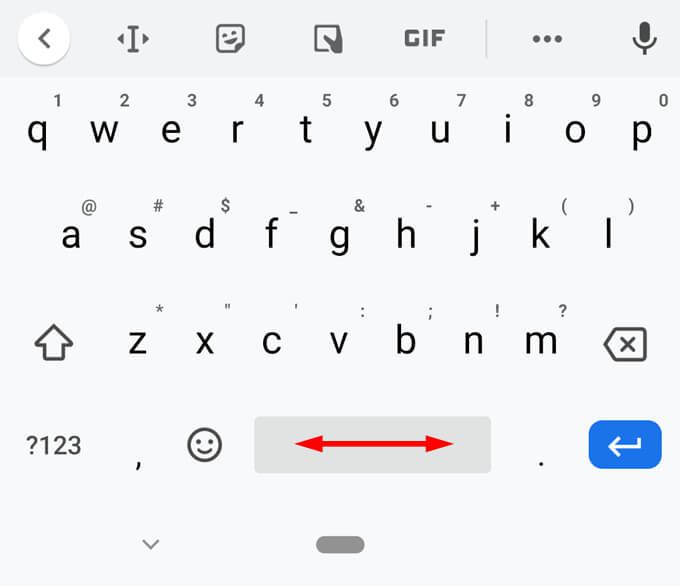
اگر این کار را برای شما انجام نمی دهد ، Gboard روش دیگری برای دستیابی به کنترل دقیق مکان نما ارائه می دهد. به دنبال نمادی بروید که به نظر می رسد مانند یک پایتخت باشد که با فلش های قبل و بعد از آن ، وقتی روی آن نماد ضربه بزنید ، همه گزینه ها را در نیمه سمت راست عکس زیر می بینید ، به شما این امکان را می دهد که به راحتی در متن خود حرکت کنید.
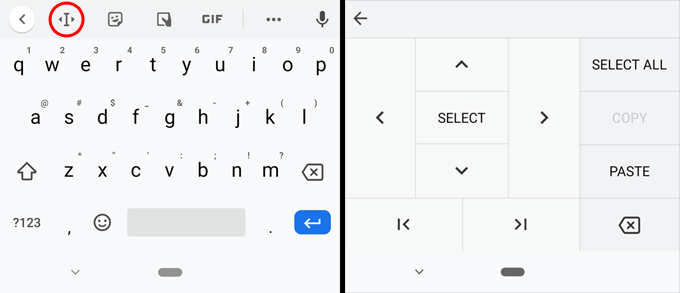
2. تغییر زبان
برای افرادی که به زبان های مختلف تایپ می کنند ، Gboard صدها طرح صفحه کلید مخصوص زبان دارد که می توانید اضافه کنید. به تنظیمات Gboard بروید و روی زبانهاضربه بزنید. دکمه افزودن صفحه کلیدرا انتخاب کرده و زبانی را که می خواهید اضافه کنید جستجو کنید.
هنگامی که چندین صفحه کلید در Gboard دارید ، می توانید با فشار دادن کلید فاصله ، به سرعت بین آنها جابجا شوید یا با ضربه زدن روی نماد Globe در سمت چپ نوار فاصله ، صفحه کلید را دور بزنید.
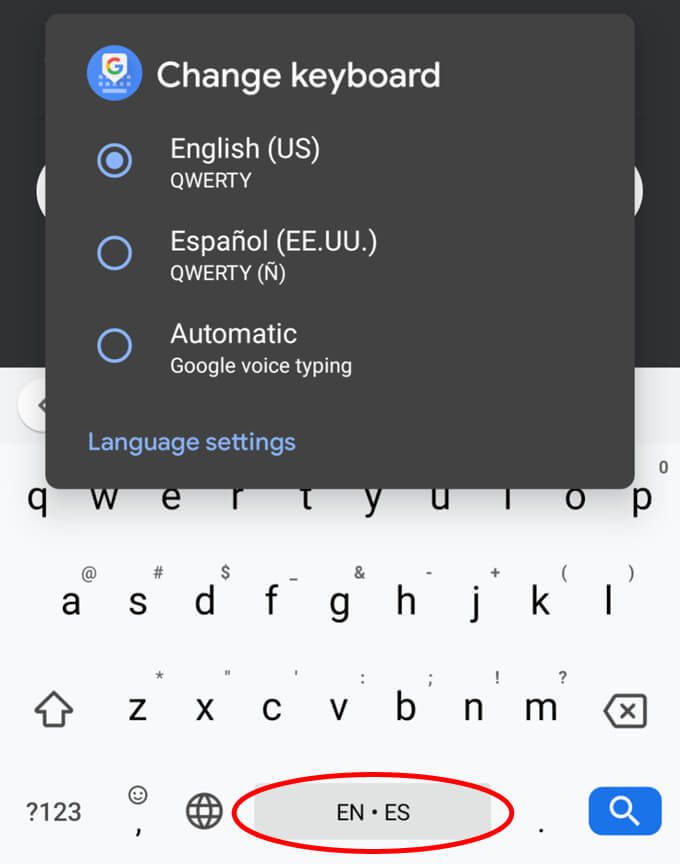
3 از تایپ صوتی استفاده کنید
تایپ صوتی صرفه جویی در وقت زیادی است. ترفند واقعی یادآوری استفاده از آن است. روی نماد میکروفون ضربه بزنید و به محتوای قلب خود دستور دهید.
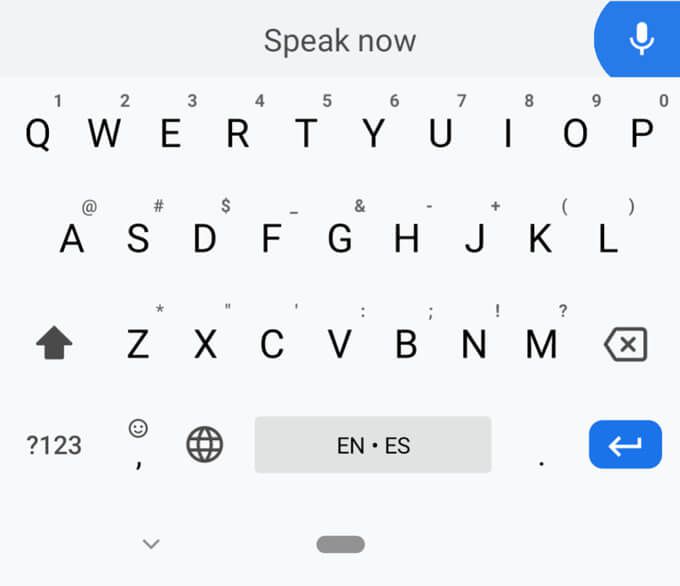
اگر این کار را نمی کنید ' نماد میکروفون را مشاهده نکنید ، ممکن است مستقیماً در برنامه ای که به جای صفحه کلید Gboard استفاده می کنید ، ادغام شود. به عنوان مثال ، در برنامه جستجوی Google در Android ، نماد میکروفون در سمت راست قسمت جستجو واقع شده است.
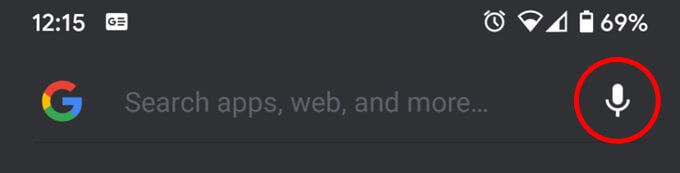
4 کلماتی را به فرهنگ لغت شخصی خود اضافه کنید
آیا کلماتی وجود دارد که خودتان مرتباً مجبور به تایپ آنها باشید - کلماتی که هرگز به عنوان پیشنهاد ظاهر نمی شوند حتی اگر تمام مدت از آنها استفاده کنید؟ نترس ، می توانی این مشکل را حل کنی.
به تنظیمات Gboard دسترسی پیدا کنید ، فرهنگ لغت>فرهنگ لغت شخصی>[صفحه کلید مورد نظر برای افزودن کلمه] را انتخاب کنید و سپس روی ضربه بزنید به علاوه نمادبرای افزودن کلمه. اکنون هنگام شروع به تایپ کردن ، آن کلمه به صورت پیشنهادی نشان داده می شود. حتماً آدرس های ایمیل خود را که مرتباً تایپ می کنید اضافه کنید.
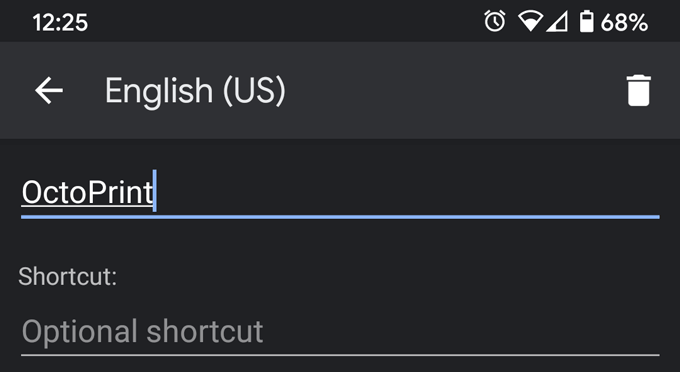
5. ایجاد تعویض های هوشمند
در تصویر بالا توجه داشته باشید که وقتی کلمه ای را به فرهنگ لغت شخصی خود اضافه می کنید ، می توانید یک میانبر نیز اضافه کنید. وقتی میانبر را تایپ می کنید ، Gboard کلمه یا عبارت کامل را به عنوان پیشنهاد ارائه می دهد.
به عنوان مثال ، اگر از پشتیبانی فنی زیادی برای اعضای خانواده برخوردار باشید ، ممکن است فکر کنید که با راه اندازی مجدد رایانه ممکن است مشکل حل شود. در صفحه نمایش زیر ، ما یک میانبر ایجاد کرده ایم ، mq(سوال مادر). وقتی mqرا تایپ می کنیم ، Gboard پیشنهاد می کند ، "آیا سعی کرده اید رایانه خود را مجدداً راه اندازی کنید؟" هان
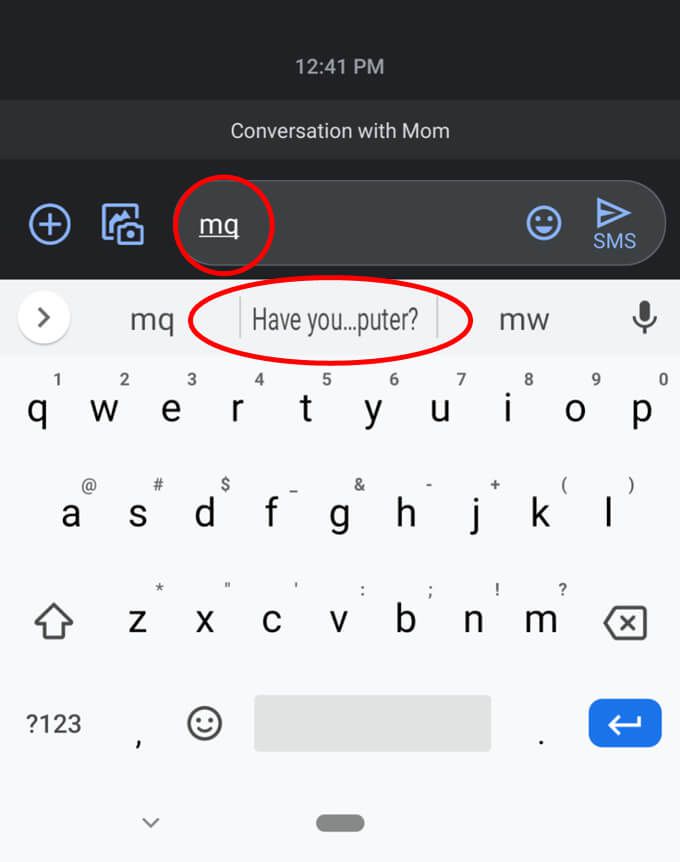
اینجا این است نکته میانبر دیگری:برای همه آدرس ایمیل خود میانبرهای @ ایجاد کنید. میانبر @ را برای آدرس ایمیل اصلی خود ایجاد کنید و وقتی تایپ کنید @ ، به عنوان یک پیشنهاد در Gboard ظاهر می شود. به آدرس ایمیل دوم خود میانبربدهید. به سومین آدرس ایمیل خود میانبر@و غیره بدهید. این یک روش بسیار سریع برای وارد کردن آدرس ایمیل مورد نظر شما بدون نیاز به تایپ کردن همه موارد است.
6. Autospace را بعد از علائم نگارشی فعال کنید
در اکثر برنامه ها ، Gboard پس از تایپ یک دوره ، به طور خودکار فاصله اضافه می کند. (یک استثنا در مرورگرهای وب است زیرا شما معمولاً نمی خواهید پس از یک دوره در URL فاصله داشته باشید.) علاوه بر این ، اگر روی نوار فاصله دو بار ضربه بزنید ، Gboard یک دوره به دنبال یک فاصله تایپ می کند ، بنابراین شما روی شروع به تایپ جمله بعدی کنید.
با این حال ، Gboard به طور خودکار بعد از علائم نگارشی دیگرفاصله اضافه نمی کند مگر اینکه شما به طور خاص از آن بخواهید. به تنظیمات>تصحیح متن>خودکار بعد از علائم نگارشی بروید
و آن گزینه را روشن کنید.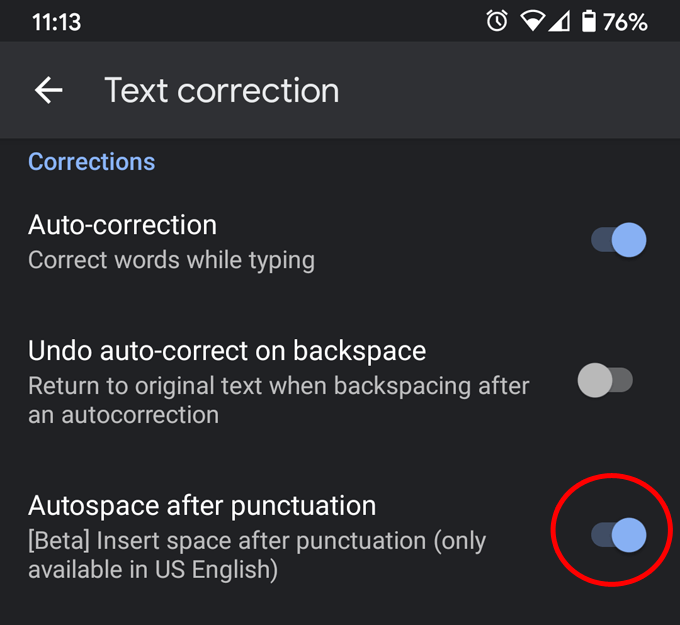
7. دریافت فایلهای GIF از Gboard کلید 13ابتدا تنظیمات Gboard را باز کرده و تنظیمات برگزیدهرا انتخاب کنید. به بخش کلیدهانگاه کنید و گزینه ای را که دارای عنوان نمایش کلید تغییر شکلکاست تغییر دهید.
با فعال کردن آن گزینه ، یک کلید شکلک در سمت چپ نوار فاصله مشاهده خواهید کرد. برای دسترسی سریع به همه شکلک ها ، برچسب ها و GIF ها ، روی کلید شکلک ضربه بزنید.
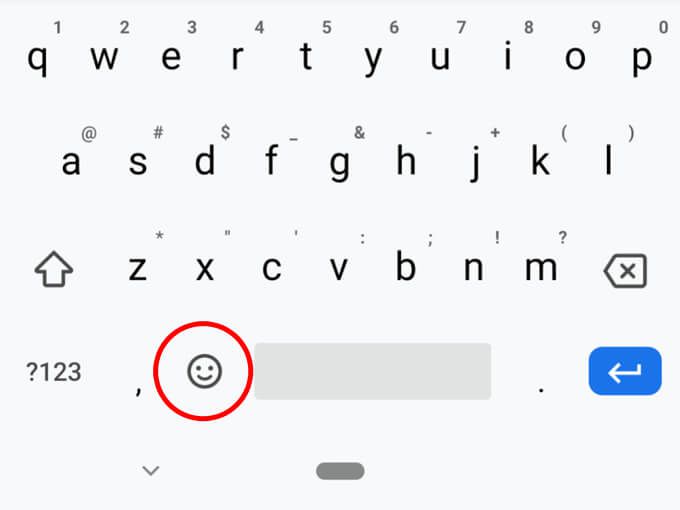
8. به علائم نگارشی سریعتر دسترسی پیدا کنید
چه مدت زمان را صرف جستجوی یک کلید نماد خاص در صفحه کلید کرده اید؟ یکی از بدترین مجرمان نماد٪ است. ابتدا باید روی کلید ؟ 123ضربه بزنید. سپس باید روی کلید = \ ضربه بزنید. فقط در این صورت است که به علامت درصد دسترسی دارید. راه خیلی آزار دهنده است.
این یک روش بهتر است: کلید دوره را طولانی فشار دهید ، و به طور مستقیم به شانزده علامت علائم نگارشی و علامت ، از جمله علامت٪ دسترسی مستقیم خواهید داشت.
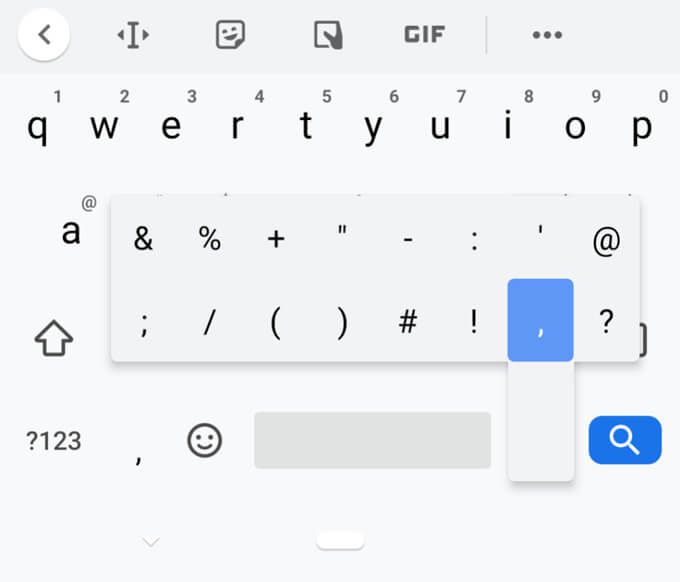
9. پین کلیپ ها را به کلیپ بورد
کلیپ بورد Gboard هر روز بهتر و بهتر می شود. روی نماد بیشتر(سه نقطه / بیضی) ضربه بزنید و سپس کلیپ بوردرا انتخاب کنید. با ضربه زدن روی نماد ضامنClipboard را روشن کنید. بهترین قسمت Gboard’s Clipboard توانایی پین کردن کلیپ ها است. هر چیزی را که کپی می کنید قبل از اینکه حذف شود ، یک ساعت در کلیپ بورد Gboard ذخیره می شود.
با این وجود ، می توانید کلیپ خود را سنجاق کنیدو تا زمانی که پین آن را بردارید ، Gboard آن را حذف نمی کند. برای دسترسی به کلیپ های پین شده خود ، روی نماد بیشترضربه بزنید و کلیپ بوردرا هر زمان انتخاب کنید. روی یک کلیپ ضربه بزنید تا در جعبه متن جایگذاری شود.
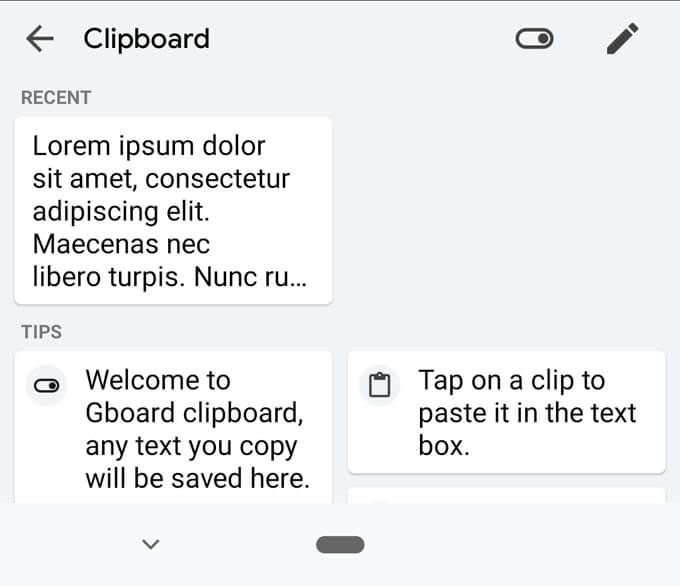
با استفاده از این ویژگی می توانید چندین مورد را پین کنید. یک کلیپ را برای چسباندن ، سنجاق کردن یا حذف آن از کلیپ بورد بلند فشار دهید.
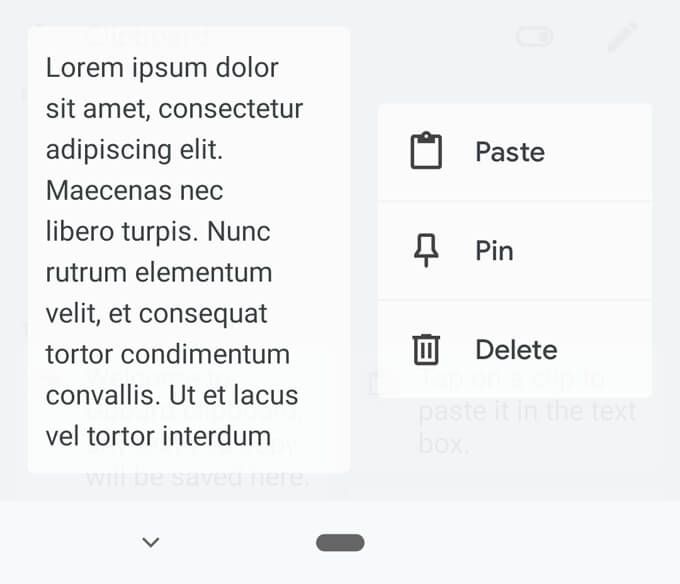
10. ترجمه را در پرواز انجام دهید
آخرین نکته Gboard ما به شما کمک می کند هنگام ترجمه متن به زبان دیگر ، از یک یا سه مرحله صرف نظر کنید. Gboard به جای مراجعه به وب سایت یا برنامه ترجمه برای ترجمه متن ، کپی کردن ترجمه و جایگذاری آن در جایی که به آن نیاز دارید ، مراحل زیر را جمع می کند: ابتدا نماد بیشتر(سه نقطه / بیضوی) را در Gboard انتخاب کنید. بعد ، ترجمهرا انتخاب کنید.
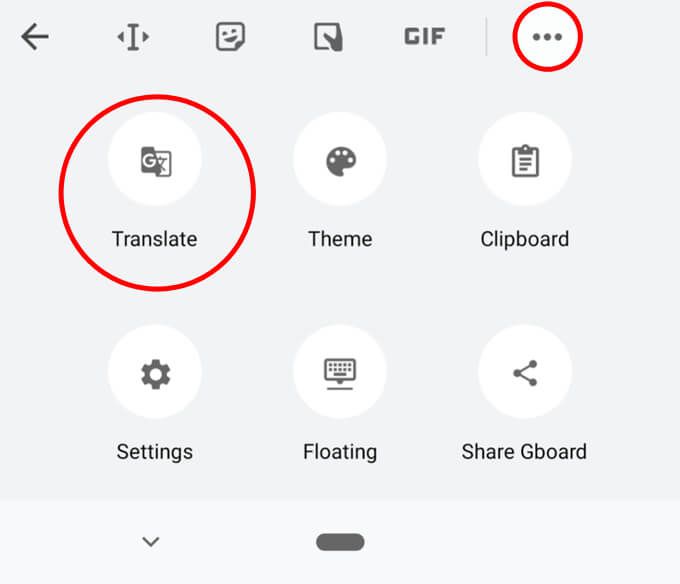
اکنون می توانید تایپ کنید به زبان مادری خود انتخاب کنید و زبانی را که می خواهید متن شما به آن ترجمه شود انتخاب کنید. Google Translate ترجمه را به طور خودکار در جعبه متن وارد می کند.
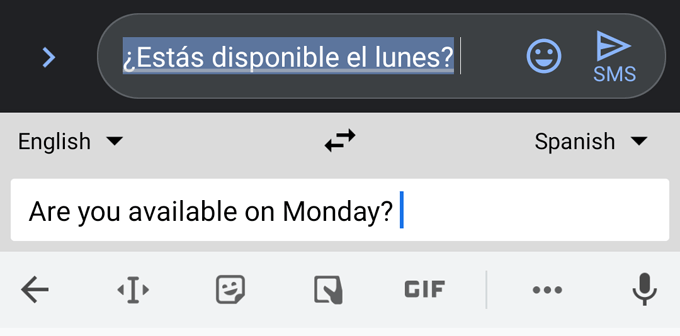
استاد Gboard روی شما تلفن
روش های بیشتری برای استفاده از Gboard و بهبود بهره وری شما وجود دارد. درمورد نکته یا ترفند مورد علاقه خود در Gboard به ما اطلاع دهید.