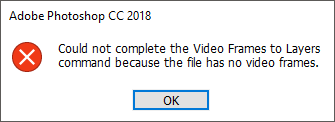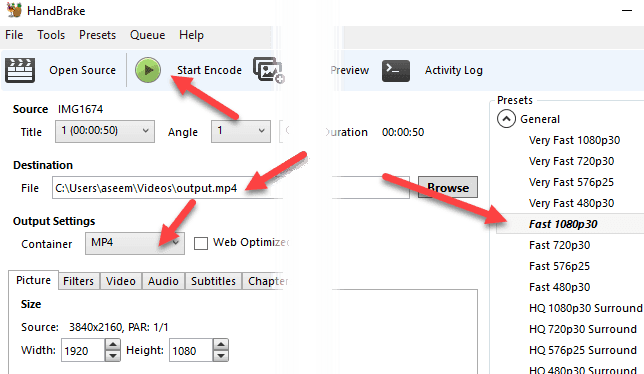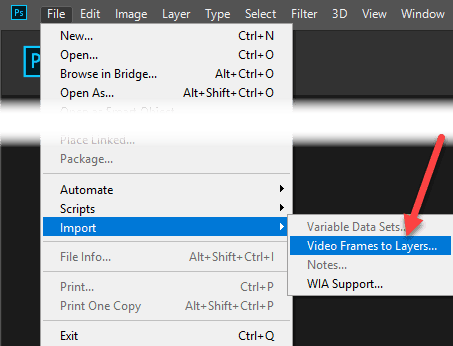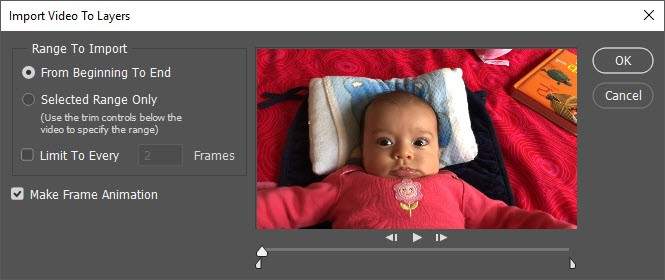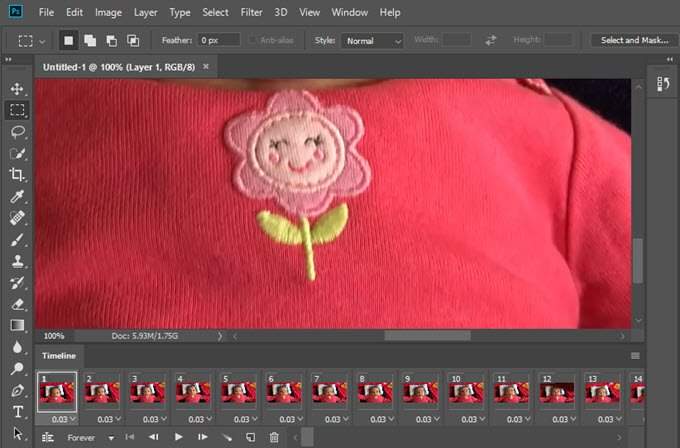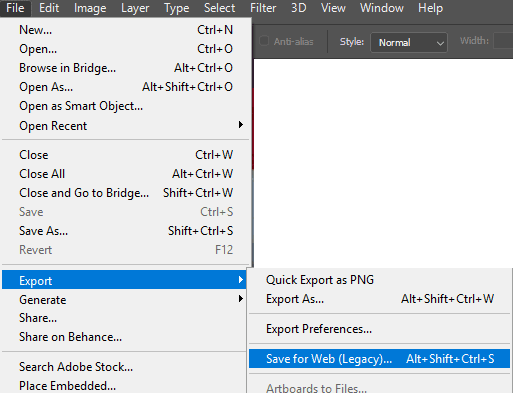همیشه تعجب می کنید که چگونه این GIF های طولانی که در سایت هایی مانند Imgur مشاهده می کنید ایجاد می شوند؟ بسیاری از زمان ها، سازندگان ویدیو را می گیرند، همه چیز را به یک GIF متحرک تبدیل می کند و سپس متن را برای سرگرم کردن آن قرار می دهد.
اکنون این پست به شما آموزش نمی دهد که چگونه آنها را ایجاد کنید GIF های فانتزی از ابتدا تا انتها، اما به شما می آموزد که چگونه یک ویدیو بسازید و حداقل آن را به یک GIF متحرک تبدیل کنید. من یک پست دیگر در مورد چگونگی اضافه کردن متن و گرافیک به GIF خود خواهم نوشت.
من از Photoshop CC برای این آموزش استفاده خواهم کرد زیرا این امکان به شما امکان کنترل بیشتری بر محصول نهایی را میدهد.
تبدیل ویدیو قبل از وارد کردن
قبل از شروع، ممکن است شما نیاز به تبدیل ویدیو خود را به یک فرمت فایل که فتوشاپ پشتیبانی می کند. به عنوان مثال، من یک ویدیو از آی فون خود گرفتم و آن را بر روی کامپیوترم دانلود کردم. سپس سعی کردم ویدیو را به فتوشاپ وارد کنم اما خطای زیر را داشتم:
Could not complete the Video Frames to Layers command because the file has no video frames.
فایل MOV، اما کدک مورد استفاده اپل در فتوشاپ پشتیبانی نمی شود.
برای حل این نوع مشکل، شما باید یک برنامه مانند Handbrake برای تبدیل ویدیو را دانلود کنید. >استفاده از HandBrake بسیار آسان است. فقط روی فایلکلیک کنید - انتخاب منبعرا انتخاب کنید و فایل ویدئویی خود را انتخاب کنید. در این مرحله، همه چیزهایی که واقعا باید انجام دهید، روی دکمه شروع رمزگذاریکلیک کنید. به طور پیش فرض، از پیش تنظیم سریع 1080p30که در سمت راست آن ذکر شده استفاده می کنید. آنها دارای ایستگاه از پیش تنظیم بسیاری هستند، بنابراین انتخاب کنید که برای شما کار می کند. توجه داشته باشید که می توانید رزولوشن GIF را در فتوشاپ بعد از آن کاهش دهید، بنابراین لازم نیست که آن را در HandBrake انجام دهید.
پس از تبدیل شدن به فایل MP4 با استفاده از کدک ویدئویی H.264
وارد کردن فیلم و ایجاد GIF در فتوشاپ
باز کردن فتوشاپ CC و کلیک بر روی فایل، سپس وارد کردنو سپس فریم های ویدیویی به لایه
فایل ویدیویی خود را انتخاب کرده و روی باز
حالا اگر شما کل ویدیو را به صورت یک یک GIF متحرک بروید و دکمه رادیویی را به از ابتدا تا انتهابگذارید. اگر شما فقط بخشی نیاز دارید، فقط محدوده انتخابرا انتخاب کنید و سپس از تنظیمات ترتیب زیر ویدیو برای انتخاب محدوده استفاده کنید.
علاوه بر این، برای کاهش اندازه GIF نهایی تا حد ممکن، شما همچنین می توانید تعداد فریم را محدود کنید. به عنوان مثال، اگر جعبه را چک کنید و آن را در 2 فریم بگذارید، به این معنی است که فتوشاپ هر فریم دیگر را از ویدیو حذف می کند.
در نهایت، باید مطمئن شوید که ساخت انیمیشن قابچک شده است روی تأیید کلیک کنید و ویدئو شما باید به عنوان یک دسته از فریم ها در فتوشاپ وارد شود. اگر برنامه سقوط کرد، ممکن است قبل از تلاش برای وارد کردن، حتی قبل از تلاش برای وارد کردن، کیفیت ویدیو را نیز کاهش دهید.
حالا همه ما باید انجام دهیم فریم ها را GIF متحرک ذخیره می کند. برای انجام این کار در فتوشاپ CC، باید روی فایلکلیک کنید - صادراتذخیره برای وب(میراث). توجه داشته باشید که قبل از ذخیره آن به عنوان GIF، می توانید فریم ها را به صورت دلخواه ویرایش و حذف کنید.
در این گفت و گو، دسته ای از گزینه هایی وجود دارد که باید با آن بازی کنید. اکثر آنها کیفیت GIF را تحت تاثیر قرار می دهند که شما می توانید در قسمت پیش نمایش در سمت چپ ببینید. پنجره سمت راست جایی است که شما بیشتر تنظیمات را انجام می دهید.
در بالای صفحه، یک کشویی به نام پیش فرضشما می توانید بر روی آن کلیک کنید و یکی از ایستگاه های از پیش تنظیم را انتخاب کنید یا می توانید مقادیر خودتان را تنظیم کنید. انتخاب یکی از ایستگاه از پیش تنظیم، کیفیت GIF را کاهش می دهد، اما آن را کوچکتر نیز می کند. مطمئن شوید که GIFدر پایین صفحه Presetانتخاب شده است.
در پایین زیر اندازه تصویر، میتوانید تنظیم کنید وضوح نهایی خروجی GIF شما. بنابراین اگر شما ویدئو 1080 × 1920 یا 4K بود، احتمالا می خواهید آن را به طور قابل توجهی در اینجا کاهش دهید. در زیر انیمیشن، میتوانید برای گزینههای حلقهبرای همیشه، یکباریا سفارشیرا انتخاب کنید. به طور پیش فرض، GIF به طور مداوم حلقه می زند. شما می توانید از کنترل ها در پایین استفاده کنید تا GIF را ببینید تا چگونگی ظاهر آن را ببینید.
روی ذخیره کلیک کنید و یک مکان برای ذخیره GIF خود انتخاب کنید. این در مورد آن است فتوشاپ آن را بسیار آسان می کند برای ایجاد GIF های متحرک از فیلم ها و به شما اجازه تنظیمات نیشگون گرفتن و کشیدن را به درستی آن را دریافت کنید. همچنین، پست های من در مورد چگونگی GIF های متحرک را از تصاویر با استفاده از Photosho ایجاد کنید را بخوانید. لذت ببرید!