تلاش برای شکار کردن پرونده های خاص در رایانه شخصی ویندوز 10 شما ممکن است گاهی اوقات احساس کند که می توانید کلیدهای ماشین خود را پیدا کنید. فناوری کاملاً به جایی نرسیده است که می توانیم آرزو کنیم چیزی ظاهر شود و آن را انجام دهد. درعوض ، ما باید به صورت دستی فایلهای گمشده یا فراموش شده را جستجو کنیم.
خوشبختانه ، هنوز روشهای پیشرفته ای وجود دارد که می توانید از آنها برای شکار کردن پرونده هایی استفاده کنید که نمی توانید موقعیت مکانی را به خاطر بسپارید. این روشها به شما كمك می كند تا اندكی در گیرنده های حافظه خود بزنید ، اما با این ابزارهای جستجو ، كل وظیفه یافتن پرونده های از دست رفته شما بسیار دلهره آورتر خواهد شد.

با پیدا کردن فایلهای از دست رفته در ویندوز 10 شروع به کار کردید
برای ردیابی پرونده های شما از تعدادی ابزار پیشرفته جستجوی ویندوز 10 استفاده خواهیم کرد ، همراه با سؤالات مرحله به مرحله که می توانید دنبال کنید. هرچه اطلاعات بیشتری در مورد پرونده خود داشته باشید ، پیدا کردن آن آسان تر خواهد بود.
تا پایان این راهنمای ، لیستی از پارامترهای جستجوی سفارشی را خواهید داشت که می توانید براساس چند سؤالی که برای کمک به ردیابی پرونده خود به آنها پاسخ داده اید ، وارد کنید.

قبل از شروع کار ، یک نکته سریع برای بررسی تاریخچه مرورگر مرورگر شماست . آیا پرونده های مورد نظر خود را از طریق اینترنت بارگیری کردید؟ در این صورت ، می توانید به مرورگر اینترنت خود بروید و Ctrl + J را تایپ کنید تا پوشه بارگیری ها باز شود.
Chrome ، Firefox و Microsoft Edge عملکردهای جستجو را دارند که در تاریخ بارگیری قرار گرفته اند ، بنابراین شروع از آنجا می تواند خیلی زیاد باشد. راه سریعتر برای یافتن پرونده های خود.
In_content_1 همه: [300x250] / dfp: [640x360]->می توانید انتخاب کنید که با نام پرونده یا نوع پرونده جستجو کنید. به عنوان مثال ، اگر می دانید پرونده یک پرونده .mp3 است ، جستجوی .mp3می تواند نتایج مربوط را برگرداند.
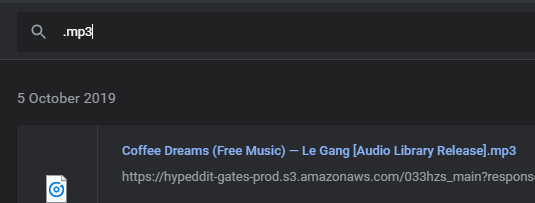
اگر اینگونه نباشد کار کنید ، یا می دانید که پرونده خود را از اینترنت بارگیری نکرده اید ، وقت آن رسیده است که به ابزار پیشرفته جستجوی ویندوز 10 ما بروید.
اول ، بیایید از ریشه مشکل شروع کنیم - مکان یافتن پرونده شما را ذخیره کرد. اگر نمی دانید که فایل در کجا ذخیره شده است ، باید کل سیستم را جستجو کنید ، که بسته به تعداد دستگاههای ذخیره شما ، ممکن است مدت زمان طولانی PC شما طول بکشد.
کاوشگر Windows را با فشار دادن کلید Windows + Eباز کرده و به سمت سمت چپ در این رایانهحرکت کنید.
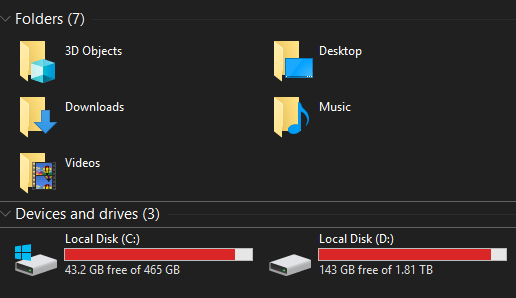
بعدی ، روی دوبار کلیک کنید درایو را اگر می دانید ، در غیر اینصورت در صفحه "این رایانه شخصی" بمانید.
ابزارهای جستجوی پیشرفته Windows 10 برای یافتن فایلهای از دست رفته
اکنون که ما در دایرکتوری صحیح هستیم ، بیایید شروع کنیم. این نحوه عملکرد این راهنماست. ما شما را با تعدادی سؤال مواجه خواهیم کرد. اگر جواب آن سؤال را می دانید ، یک فیلتر جستجوی مناسب برای آن پاسخ ارائه می دهیم.
تا پایان راهنمای ، یک جستجوی تنظیم شده بسیار خوب خواهید داشت.
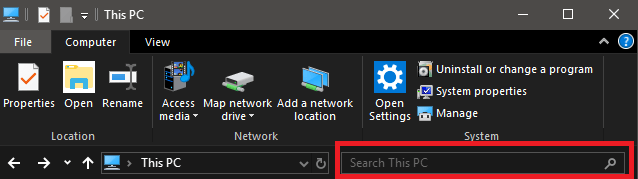
بعد از هر مرحله ، جستجوی را در نوار جستجوی ویندوز اکسپلورر در فهرست مورد نظر خود به نوار جستجو اضافه کنید.
آیا می دانید هنگامی که پرونده ایجاد شد؟
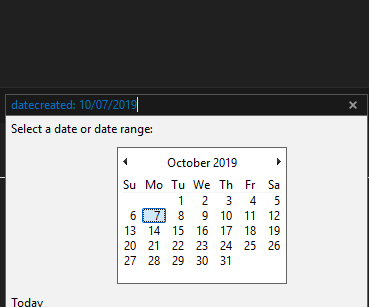
رمزگذاری شده: dd / mm / yyyy
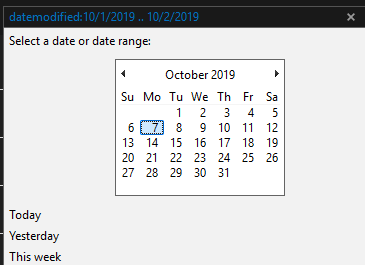
رمزگذاری شده:dd / mm / yyyy .. dd / mm / yyyy
رمزگذاری شده: اکتبر 2019
اگر بعد از استفاده از فیلتر دامنه تاریخ نمی توانید پرونده خود را پیگیری کنید ، مرحله بعدی را دنبال کنید .
آیا نوع پرونده را می شناسید؟
آیا به خاطر دارید نوع پرونده شما چیست؟ این می تواند به تنظیم دقیق جستجوی شما کمک کند. به عنوان مثال ، این پرونده .jpg بود؟ در این حالت ، می توانید .jpgرا به جستجوی سفارشی خود اضافه کنید. کافی است نوع فایل را درست بعد از محرمانه چسبانید:اگر یکی را وارد کردید ، فیلتر جستجو را جستجو کنید.
اگر مطمئن نیستید نوع پرونده شما در چه مواردی قرار دارد ، بهتر است از آن پرهیز کنید.
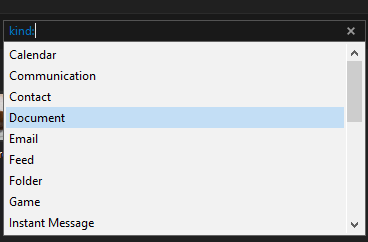
وقتی جعبه جستجو را تایپ می کنید:را در جعبه جستجو ، همچنین یک کشویی را مشاهده می کنید کادر را انتخاب کنید تا بتوانید نوع پرونده را انتخاب کنید.
آیا بخشی از نام پرونده را می شناسید؟
در این مرحله ، باید یک جستجو با محدوده تاریخ و نوع پرونده ، و این باید نتایج به مراتب کمتری را برای جستجو در اختیار شما قرار دهد. مرحله بعدی تایپ قسمت هایی از نام پرونده است.

as می بینید ، تاکنون ما تحقیقات خود را بطور چشمگیری کاهش داده ایم. حتی اگر نام فایل دسته ای از اعداد یا حروف تصادفی باشد ، وارد کردن هر دنباله ای که ممکن است بخاطر بسپارید ممکن است به شما کمک کند.
اگر هنوز پرونده خود را در این مرحله پیدا نکردید ، ممکن است مکان یابی آن دشوارتر باشد. آیا 100٪ مطمئن هستید که پرونده ذخیره شده است؟ حذف شد؟ یا شاید پرونده در رایانه شخصی دیگر ذخیره شده باشد؟ متناوبا ، اگر از آن به عنوان چیزی مبهم نام برده شود ، ممکن است زمان حفر عمیق تر باشد. در آینده ، همیشه بهتر است که کارهای روزمره خوب انجام دهید. یافتن فایل ها می تواند بسیار سریع در ویندوز 10 باشد ، مادامی که فقط بخشی از نام پرونده را بدانید.
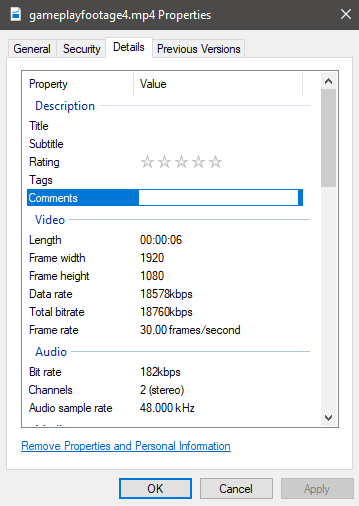
اگر حتی به فیلترهای جستجو دقیق تر احتیاج دارید ، و جزئیات بیشتری در مورد یک پرونده می دانید ، می توانید آن را ادامه دهید. در حقیقت ، اگر خصوصیات هر پرونده را مشاهده کنید ، لیستی از صفات را پیدا خواهید کرد که اکثر آنها را می توان جستجو کرد. همچنین می توانید برای یافتن بعداً جزئیات و برچسب های دلخواه را اضافه کنید.