اگر از قبل نمی دانید ، رایانه شما فایلهای بیشتری از آنچه که معمولاً در File Explorer مشاهده می کنید ، دارد. بسیاری از این پرونده ها توسط سیستم شما مخفی می شوند به دلایل خاص. اما اگر می خواهید به آنها دسترسی پیدا کنید ، می توانید دستگاه خود را برای نمایش پرونده های مخفی در ویندوز 10 بدست آورید.
پس از ساختن فایل های پنهان با استفاده از هر یک از روش ها ، آنها را در دسترس خواهید یافت. آماده استفاده در پوشه های خود با File Explorer است.
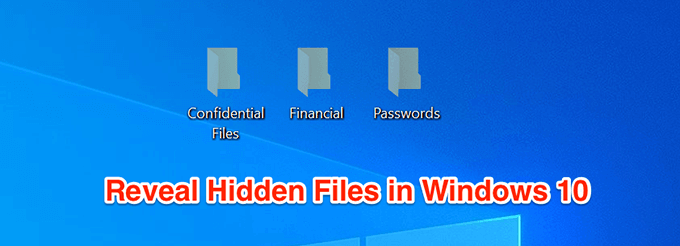
استفاده از پرونده Explorer برای نمایش فایلهای پنهان در ویندوز 10
ساده ترین روش برای نمایش پرونده های مخفی در ویندوز 10 فعال کردن گزینه ای در ابزار File Explorer است. سپس روی صفحه شما همه پرونده های مخفی را قابل مشاهده کنید را به شما نشان می دهد و فقط یک گزینه واحد را در ابزار فعال می کند.
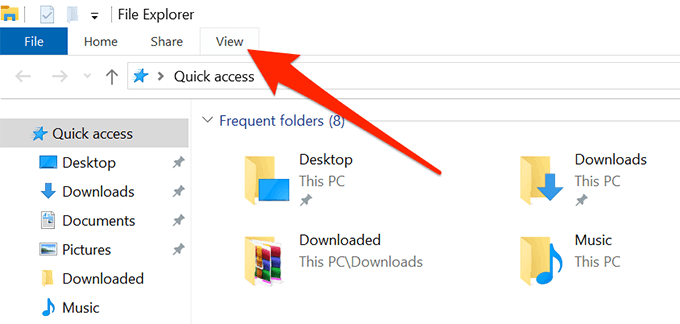
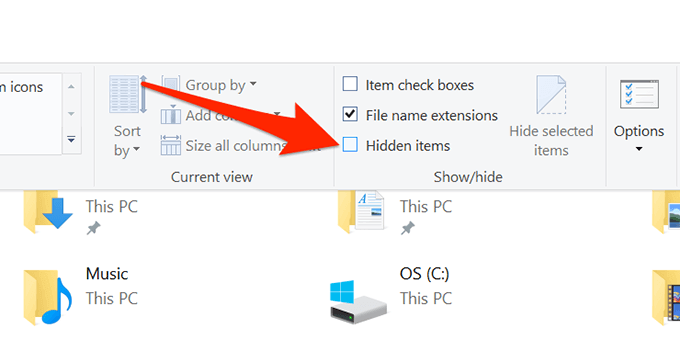
برای نمایش پرونده های مخفی در ویندوز 10 از کنترل پنل استفاده کنید. / strong>
اگر شما کسی هستید که دوست دارد از ابزار سنتی Control Panel برای تغییر تنظیمات خود استفاده کند ، خوشحال می شوید بدانید که می توانید از آن استفاده کنید و همچنین برای نمایش پرونده های مخفی در ویندوز 10 خود کامپیوتر. یک بار دیگر ، فقط نیاز به فعال کردن یک گزینه واحد است.
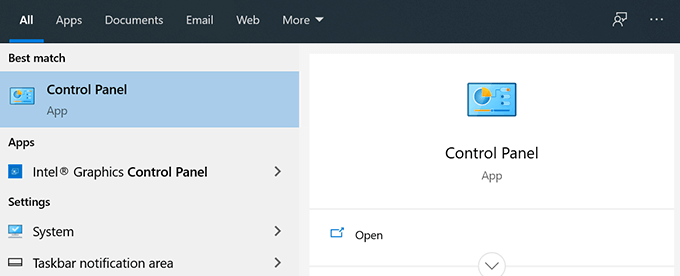
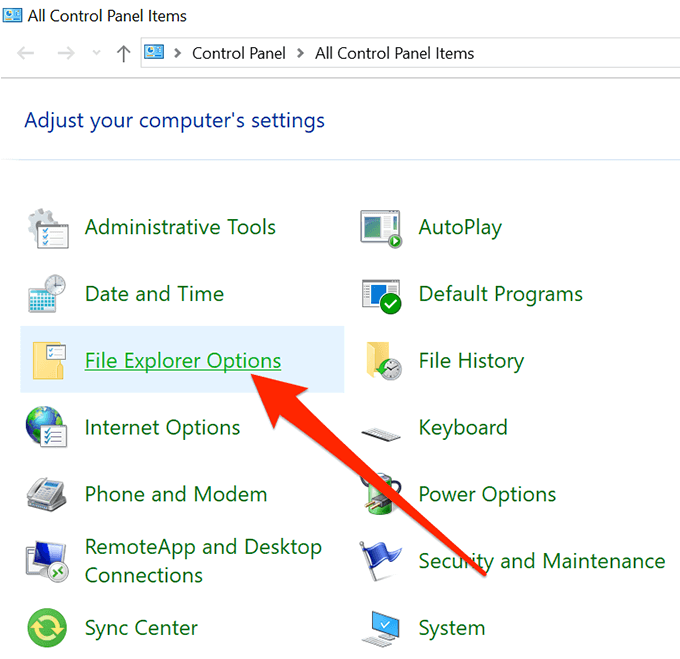
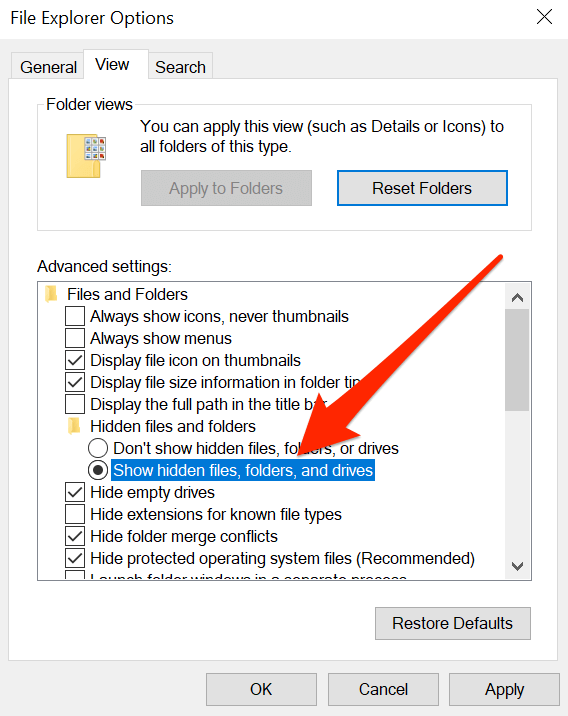
ویرایش یک کلید رجیستری برای فعال کردن فایلهای پنهان در ویندوز 10
شما احتمالاً نمی خواهید از روشی رجیستری برای کاری مانند نمایش پرونده های مخفی استفاده کنید ، اما اگر این کاری را که شما برای انجام کارهای خود ترجیح می دهید ، می توانید از آن استفاده کنید و تمام فایلهای مخفی خود را در مدیر فایل خود مشاهده کنید.
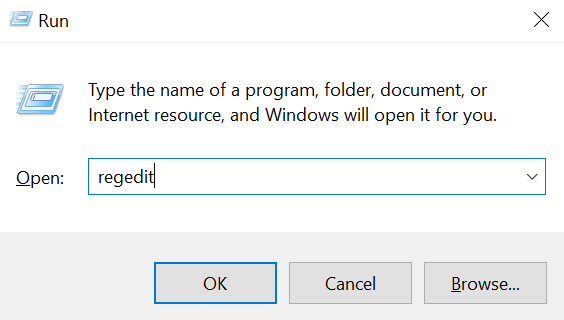
HKEY_CURRENT_USER \ نرم افزار \ مایکروسافت \ Windows \ CurrentVersion \ Explorer \ Advanced \
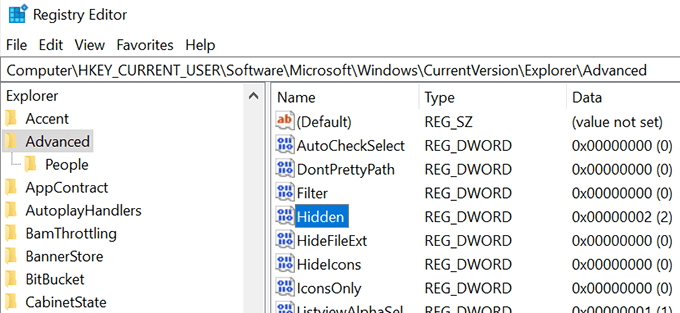
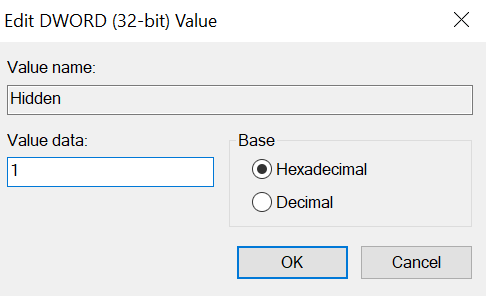
شناخت فایلهای پنهان در ویندوز 10
اگر این اولین بار است که می توانید فایلهای مخفی را فعال کرده و به آنها دسترسی پیدا کنید. دستگاه ، شما احتمالاً هیچ تصوری از این پرونده ها نخواهید داشت. حتی اگر این پرونده ها دقیقاً مانند سایر پرونده های رایانه شما یکسان هستند ، هنگام مشاهده آنها در اکسپلورر ، این موارد کمی متفاوت از پرونده های معمولی هستند.
In_content_1 همه: [300x250] / dfp: [640x360]->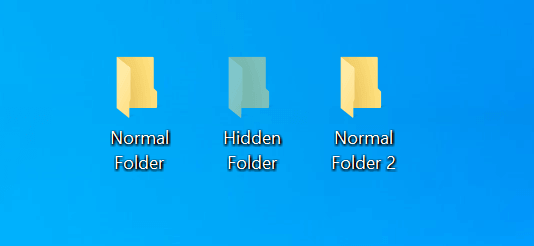
پس از فعال کردن گزینه ای برای نمایش پرونده های مخفی ، این پرونده ها را با رنگ روشن تر به نمادهای آنها مشاهده خواهید کرد. اگر به پوشه مخفی نگاه می کنید ، می بینید که نماد آن به اندازه یک پوشه معمولی کاملاً محکم به نظر نمی رسد.
به رسمیت شناختن پرونده ها و پوشه های پنهان در بین تمام موارد معمولی نباید بسیار دشوار است زیرا ظاهر آنها پیدا کردن آنها را برای شما بسیار آسان می کند.
مخفی کردن پرونده ها در ویندوز 10
اگر با آنچه انجام داده اید انجام می شود می خواستید با پرونده های مخفی خود انجام دهید ، ممکن است بخواهید دوباره آنها را در رایانه خود غیرفعال کنید. به این ترتیب ، وقتی با فایل های معمولی روی رایانه خود کار می کنید ، به شما راه نمی دهند.
مخفی کردن پرونده های مخفی در ویندوز 10 بسیار ساده است. برای انجام این کار گزینه ای را در روشی که برای فعال کردن این پرونده ها استفاده کرده اید غیرفعال کنید و همه شما تنظیم خواهید شد.
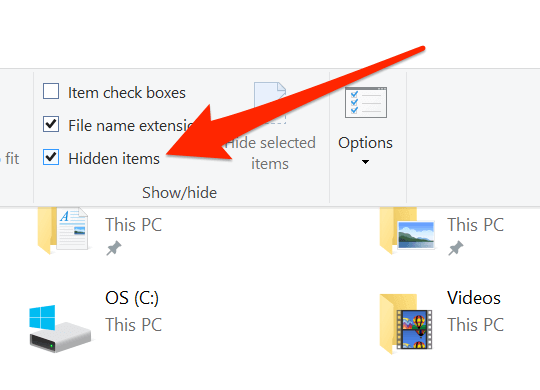
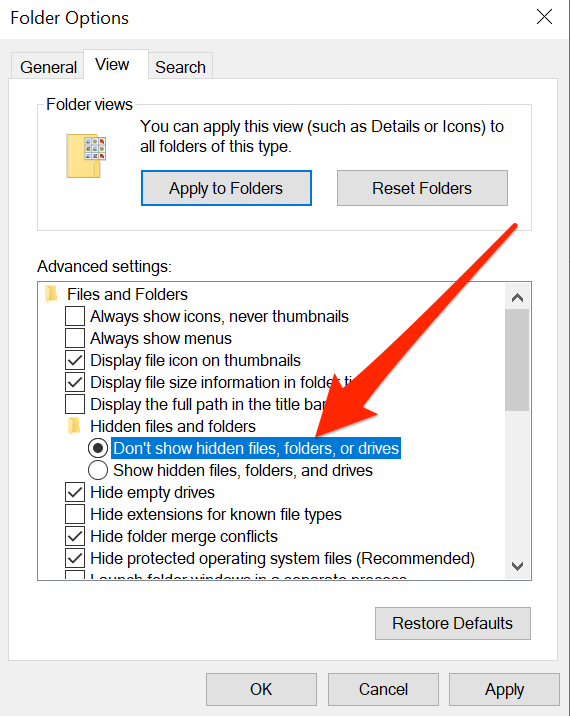
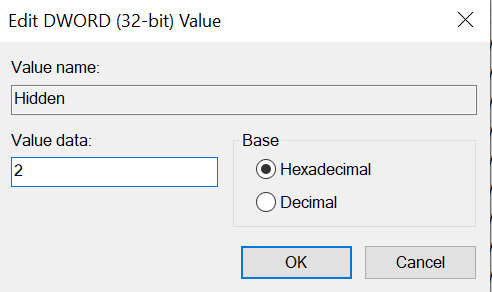
چرا برخی از فایلها همیشه پنهان می شوند
اگر چیزی شبیه ما هستید ، احتمالاً کنجکاو خواهید بود دقیقاً بدانید که چرا رایانه شما فایلهای خاصی را روی سیستم شما پنهان می کند. در حالی که کسانی از شما که پرونده های خود را مخفی می کنند دلایل خاص خود را برای این کار دارند ، در حقیقت مایکروسافت فقط یک دلیل خاص برای آن دارد: برای جلوگیری از هر گونه آسیب تصادفی به رایانه شما.
بیشتر پرونده هایی که بصورت پیش فرض پنهان هستند در واقع فایلهای سیستم اصلی شما هستند آنها مخفی هستند تا اطمینان حاصل شود که حذف یا اصلاح نمی شوند. از آنجا که این پرونده های اصلی هستند ، حتی تغییر جزئی در آنها ممکن است منجر به نقص سیستم کلی شود. هرکدام از این روشها برای ناپسند کردن پرونده های شما ، ما می خواهیم بدانیم که آن پرونده ها چیست و به همین دلیل شما تصمیم به عدم پنهان کردن آنها گرفتید. ما منتظر پاسخ شما در نظرات زیر هستیم.