برای بسیاری از گیمرهای رایانه شخصی ، Steam در واقع کل پلت فرم است. تقریباً همه بازی های رایانه های شخصی در ویترین فروشگاه آن به فروش می رسند و مشتری Steam تمام موارد خسته کننده مانند نصب و به روزرسانی بازی را کنترل می کند.
Steam یک نرم افزار بسیار محکم است و اکثر گیمرها هرگز با آن مشکلی نخواهند داشت. با این حال ، گاهی اوقات ممکن است از ناامیدکننده ترین روش ها اشتباه شود.
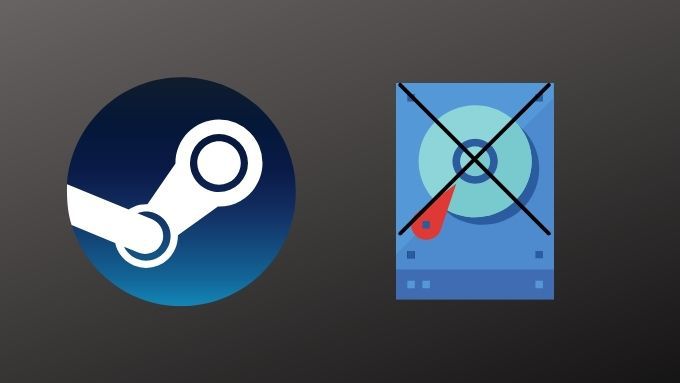
به هر حال خطای نوشتن دیسک در بخار چیست؟ آثار زمان بازی شما. بنابراین برای اینکه دوباره به بازی برگردید ، بیایید چند روش معمول برای رفع این مشکل را بررسی کنیم.
همانطور که از نامش پیداست ، Steam وقتی نمی تواند داده های بازی را بنویسد ، "خطای نوشتن دیسک" را بیرون می کشد هارد دیسک شما این کاملاً ساده است ، اما مشکل اصلی این است که شما در واقع دلیل برای اینکه Steam نمی تواند روی دیسک بنویسد به شما داده نمی شود. علل می توانند از یک مشکل واقعی در ساختار پرونده Steam تا مشکلات در بارگیری داده ها متفاوت باشند. که مشکل از Steam است و نه از دیسک سخت واقعی که می خواهید یک بازی را نصب کنید.
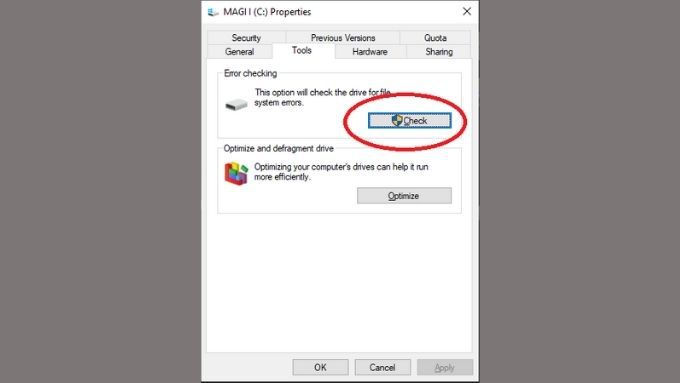
به سادگی Windows دیسک خطای جستجوگر را اجرا کنید تا ببینید آیا درایو شما مشکلی دارد یا خیر. اگر مشکلی در درایو وجود دارد ، جستجوگر باید آن را برطرف کند. اگرچه یک مشکل جدی ممکن است نیاز به تعویض درایو داشته باشد. شما می توانید ابزار بررسی دیسک را در زیر برگه ابزارهادر ویژگی های درایو پیدا کنید.
رایانه خود را مجدداً راه اندازی کنید
قبل از اینکه دیوانه شوید انواع راه حل های مختلف را امتحان کنید ، نفس عمیق بکشید و به سادگی رایانه خود را دوباره راه اندازی کنید. این امر همچنین به وضوح Steam را مجدداً راه اندازی می کند که می توانید بدون راه اندازی مجدد کامل آن را انجام دهید. با این حال ، حتی وقتی Steam را می بندید ، تمایل دارد که فرایندهایی را که در پس زمینه هستند اجرا کند.

بنابراین تا زمانی که احساس نمی کنید هر فرآیند Steam را به صورت دستی در مدیر وظیفه از بین ببرید ، راه اندازی مجدد رایانه سریعتر انجام می شود.
Steam را به عنوان مدیر اجرا کنید
گاهی اوقات Steam نمی تواند روی دیسک بنویسد زیرا این نرم افزار فاقد سطح مجوز کافی برای انجام این تغییرات است. با اجرای سرویس گیرنده به عنوان سرپرست ، این مشکلات را برطرف می کنید.
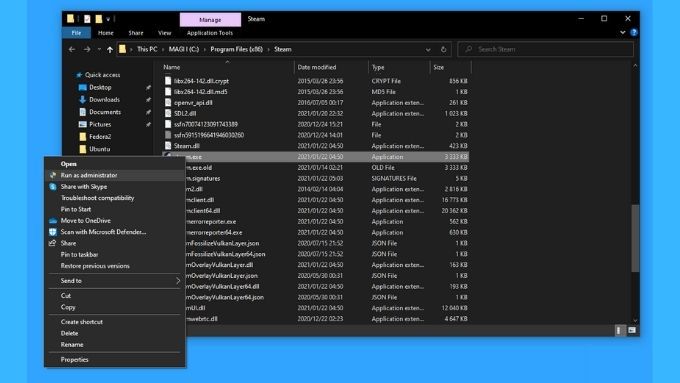
این یک راه حل دائمی نیست ، زیرا Steam برای کار کردن نیازی به امتیازات مدیر ندارد. این فقط روشی است برای انجام عملیات نوشتن و تأیید اینکه علت مشکل مربوط به مجوزهای پرونده است. به طور پیش فرض Steam قابل اجرا باید تحت Program Files (x86)>Steam باشد.
تغییر منطقه بارگیری
به نظر می رسد که یک خطای نوشتن دیسک گاهی نتیجه عدم توانایی Steam در کشیدن است داده ها از سرور
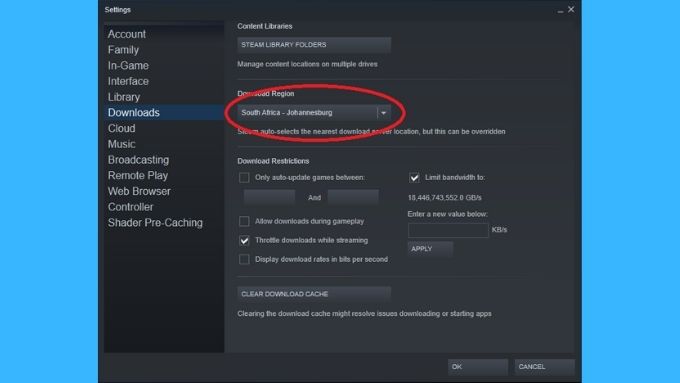
برخی از کاربران موفقیت در تغییر منطقه بارگیری پیش فرض را از تنظیمات Steam گزارش کرده اند. Steam دارای چندین سرور در سراسر جهان است. به طور پیش فرض ، سروری را انتخاب می کند که بهترین سرعت را به شما ارائه دهد ، اما ممکن است مشکل بین شما و آن مکان رخ دهد. بنابراین به سادگی با تغییر به بهترین سرور بعدی یا سرور بعدی می توانید در بعضی موارد مشکل خطای نوشتن را برطرف کنید.
بررسی پرونده های بازی
گاهی اوقات Steam نمی تواند در پوشه بازی بنویسد به دلیل پرونده های ناقص یا خراب است. در این حالت باید سعی کنید نصب بازی را تأیید کنید.
این یک تابع داخلی در سرویس گیرنده است که فایلهای بازی را در رایانه شما در برابر جمع کنترلی خطا برای پرونده های موجود در سرور بررسی می کند. اگر با هم مطابقت نداشته باشند ، Steam تصور می کند که فایل موجود در درایو شما خراب است و آن را با پرونده موجود در سرور جایگزین می کند.
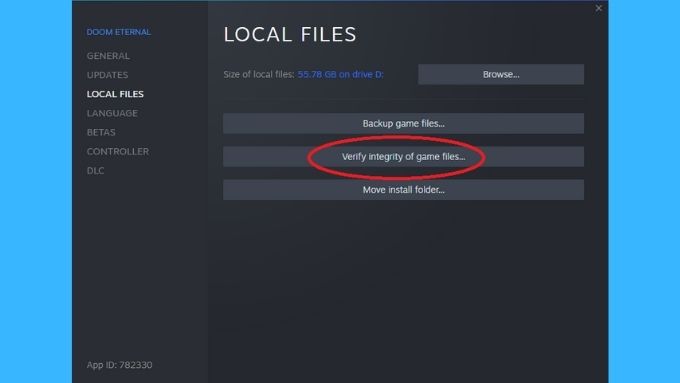
فقط هشدار دهید که با این کار همه حالت هایی که در پوشه بازی ایجاد کرده اید حذف می شوند. شما می توانید بررسی یکپارچگی را از بخش Local Files در صفحه ویژگی های یک بازی مشخص انجام دهید.
نصب مجدد بخار
اگر به نظر نمی رسد که کاری جواب می دهد و هنوز خطای نوشتن دیسک را دارید Steam ، شما همیشه می توانید آخرین نصب کننده Steam را بارگیری کرده و کل سرویس گیرنده را دوباره نصب کنید. شما نباید هیچ اطلاعات بازی را از دست دهید و نصب کننده Steam پرونده های فعلی شما را بررسی کرده و آنها را به درستی تأیید می کند.
مطمئن شوید که پوشه بخار فقط خواندنی نیست
گاهی اوقات ، ویژگی های پوشه بخار بدون اطلاع شما تغییر می کند. این می تواند اتفاق بیفتد ، به عنوان مثال ، اگر از پوشه Steam خود به طور دستی پشتیبان تهیه کنید و سپس به راحتی آن را روی یک نصب جدید کپی کنید.
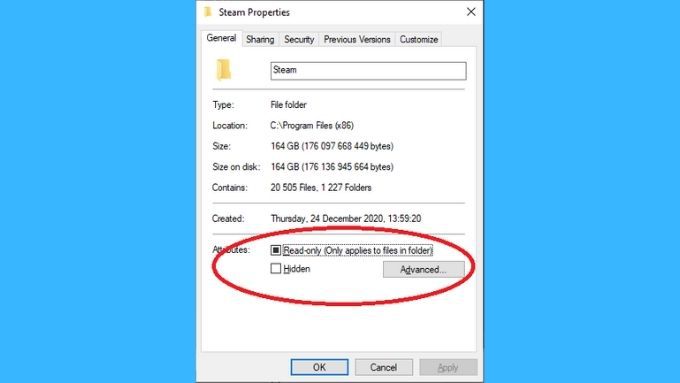
اگر پوشه Steam به عنوان "فقط خواندنی" علامت گذاری شده باشد ، Steam نمی تواند تغییری در آن ایجاد کند. از آنجا که تمام بازی های Steam شما به طور پیش فرض در پوشه Steam ذخیره شده اند ، می تواند منبع خطای خواندن دیسک باشد.
کافیست به ویژگی های پوشه Steam بروید و علامت "فقط خواندن" را بردارید. امیدوارم بعد از انجام این تغییر همه چیز به حالت عادی برگردد.
رفع انسداد Steam در فایروال
در بالا ذکر کردیم که بعضی اوقات خطای نوشتن دیسک در Steam بیشتر شبیه سرور خوانده شده است خطا یک دلیل ممکن است Steam داده ای از سرور نگیرد این است که توسط فایروال مسدود شده است.
اولین باری که Steam را اجرا می کنید ، از شما خواسته می شود دسترسی به اینترنت نرم افزار را تأیید کنید. اگر این کار را نکرده اید ، باید وارد تنظیمات فایروال شوید و به Steam اجازه دسترسی به اینترنت را بدهید.
اگر مشکل فایروال ویندوز شما نیست ، مطمئن شوید که فایروال روتر شما Steam را مسدود نکرده است. در مورد نحوه رفع انسداد بنادر مورد نیاز Steam به کتابچه راهنمای روتر مراجعه کنید.
VPN خود را غیرفعال کنید
اگرچه ممکن است فایروال نباشد که بسته ها نتوانند آن را به Steam منتقل کنند ، اما می تواند VPN شما باشد که مشکلی ایجاد می کند. اگرچه این مورد تأیید نشده است ، اما به نظر می رسد برخی از کاربران با خاموش کردن موقت VPN های خود در خلاص شدن از خطای نوشتن دیسک در Steam موفق شده اند.

علاوه بر این ، استفاده از VPN با Steam خلاف شرایط استفاده است و در واقع می تواند منجر به ممنوعیت دائمی شود. بنابراین استفاده از VPN یا استفاده از split tunneling با Steam توصیه می شود.
پاک کردن حافظه پنهان بارگیری
بخار دارای یک منطقه نگهداری ویژه است که در آن داده های بازی هایی که در حال بارگیری هستند را به صورت پنهان ذخیره می کند. گاهی اوقات این حافظه پنهان خراب می شود و جریان داده را متوقف می کند. این یک مشکل شناخته شده در مورد Steam است و در واقع یک روش مناسب وجود دارد که می توانید حافظه پنهان را بشویید.
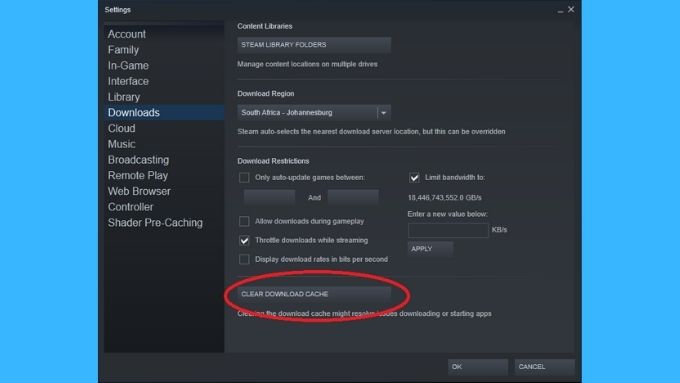
می توانید دکمه پاک کردن حافظه پنهان بارگیریرا در قسمت بارگیری هادر تنظیمات بخار پیدا کنید. آن را فشار دهید و Steam را برای اندازه گیری مجدد راه اندازی کنید. سپس ، بارگیری های خود را دوباره امتحان کنید.
کتابخانه Steam Different را امتحان کنید
اگر چندین درایو در سیستم خود دارید ، می توانید پوشه Steam Library دوم را روی درایو دیگری ایجاد کرده و سعی کنید نصب کنید در عوض بازی وجود دارد. برای ایجاد پوشه جدید Steam Library:
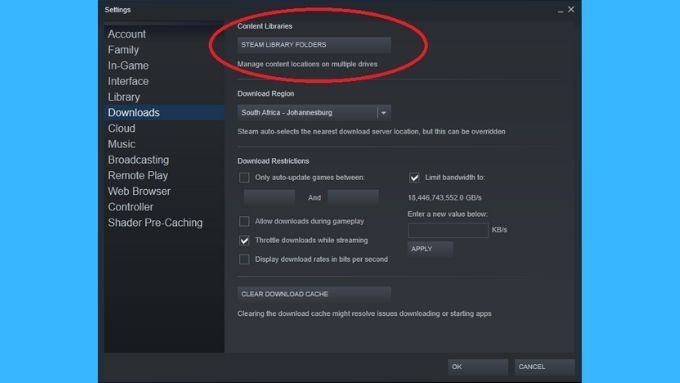
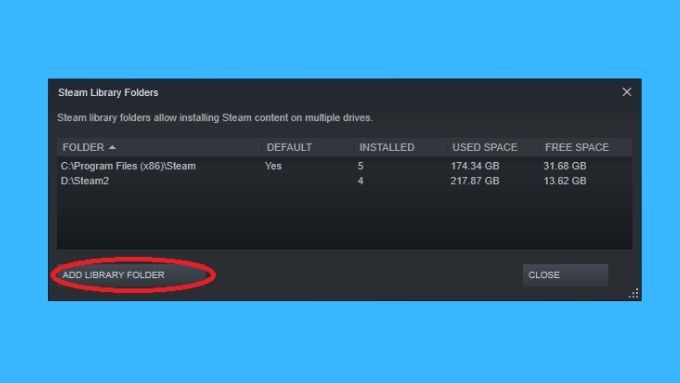
اگر چندین پوشه کتابخانه دارید ، می توانید بازی را به کتابخانه جایگزینی که قبلاً بارگیری کرده اید بارگیری کنید دارند. اگر این کار کند ، به موضوعی در مورد خراب بودن دیسک غیرهمکار اشاره دارد.
زیاد بخار نباش
خطای Steam می تواند نسبت به خرابی های مهم سیستم ، ناامید کننده باشد. درست زمانی که می خواهید بنشینید و کمی سرگرم کننده باشید ، ناگهان در انجام تمرینات عیب یابی گیر کرده اید. کافی است که شما را به خرید کنسول بسپارد ، اما با نکات بالا احتمالاً در کمترین زمان به بازی بازمی گردید.