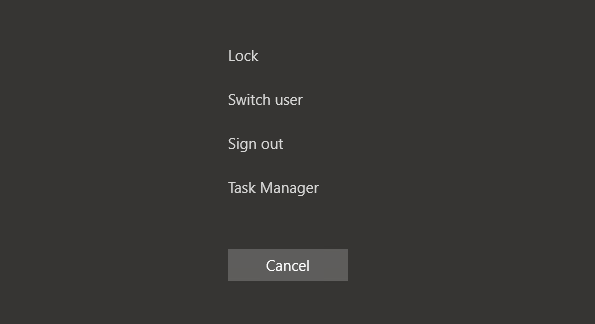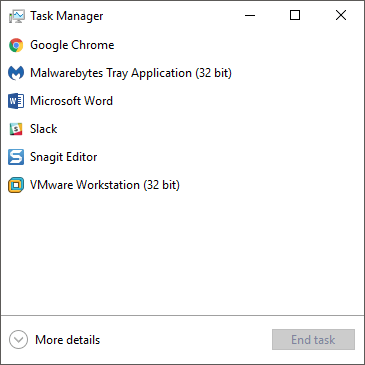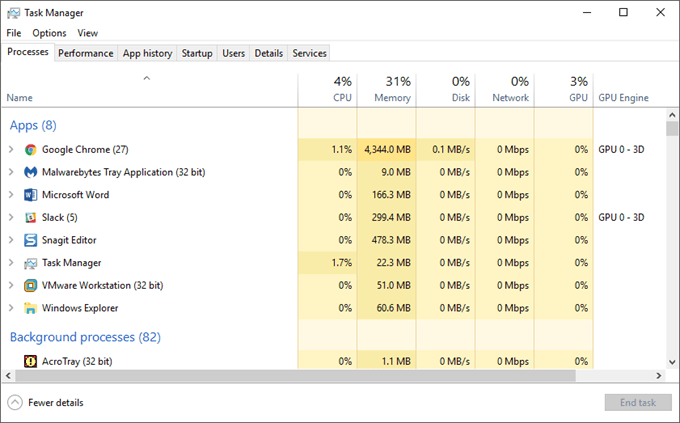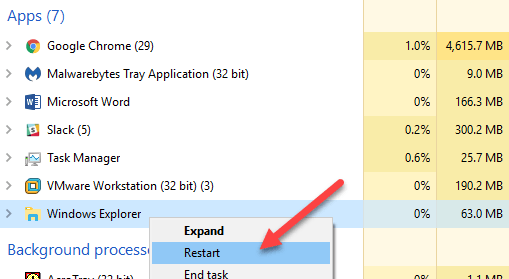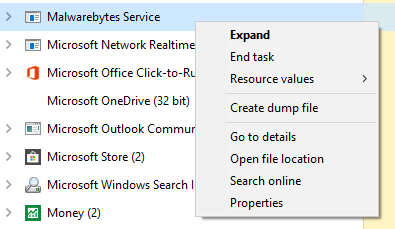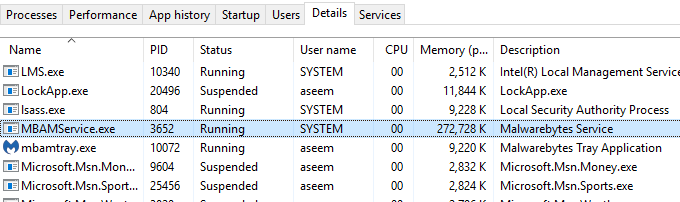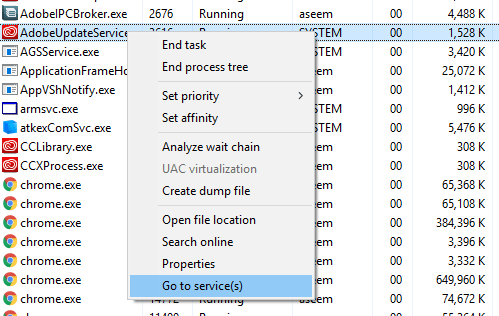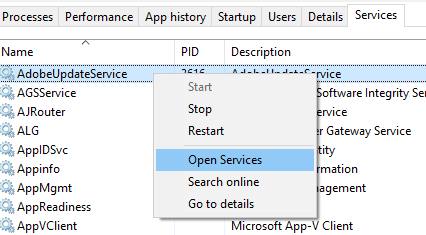تا به حال برنامه ای که شما را متوقف می کند و یا ناپدید می شود بستگی دارد؟ یک مشکل آزار دهنده زمانی است که یک برنامه ضعیف نوشته شده سقوط می کند و از تعطیل شدن اجتناب می کند. یا شاید شما متوجه شده اید که کامپیوتر شما به طور ناگهانی در حال اجرا بسیار کند است، اما هیچ نشانه روشن برای اینکه چرا؟ در این صورت شما ممکن است فرایندی را که در سیستم شما اجرا می شود داشته باشید که تمام زمان پردازشگر را بارگیری کرده یا حافظه های زیادی را در خود جای داده است.
خوب، مدیر وظیفه ویندوز می تواند در بعضی از این موارد به شما کمک کند برای تعیین علت و کشتن برنامه مشکل. اول از همه، هدف از کارگزار این است که اطلاعات عملکرد کامپیوتر را همراه با جزئیات در مورد برنامه های در حال اجرا، فرآیندها و خدمات ارائه می شود.
باز کردن مدیر Task Manager
بنابراین، با یادگیری درباره این ابزار بسیار مفید در ویندوز 10 شروع می کنیم.
1. Ctrl + Shift + ESCرا فشار دهید، در حالی که هر کلید را پایین نگه دارید. Ctrl + Alt + Delete، من فکر می کنم اکثر مردم تا به حال انجام داده اند.
2. Ctrl + Alt + Deleteو سپس روی پیوند Task Mangerکلیک کنید.
3.
1
با استفاده از کلید ویندوز + X و یا راست کلیک بر روی دکمه شروع و منوی قدرت را می دهد، که دارای یک لینک به مدیر وظیفه است.Task Manager Overiew
حالا باید گفتگو Task Manager را روی صفحه کامپیوتر خود مشاهده کنید. به طور پیش فرض، در ویندوز 10، نسخه پایین تر را مشاهده خواهید کرد که فقط فهرستی از برنامه های در حال اجرا را می دهد.
برای بستن یک برنامه غیر پاسخگو، روی آن کلیک کنید و روی دکمه پایان کارکلیک کنید. از آنجایی که اکثر افراد فقط از مدیر وظیفه برای این منظور استفاده می کنند، مایکروسافت تصمیم گرفت همه اطلاعات اضافی را پنهان کند مگر اینکه کسی واقعا بخواهد آن را ببیند.
از آنجا که ما می خواهیم بیش از برنامه های در حال اجرا را مشاهده کنیم رایانه ما، روی جزئیات بیشترکلیک کنید.
فرایندها، جزئیات & amp؛ Tabs Services
به طور پیش فرض، برگه پردازشنمایش داده خواهد شد. لیست فرآیندها به سه دسته اصلی تقسیم می شود: برنامه ها، فرآیندهای پس زمینهو پردازشهای ویندوز. برنامه ها یک لیست از تمام برنامه های در حال اجرا در کامپیوتر شما را به شما نشان می دهد. این مواردی هستند که در نوار وظیفه یا سینی سیستم نشان داده می شوند.
فرآیندهای پس زمینه همه برنامه های فروشگاه ویندوز و برنامه های شخص ثالث در سیستم می باشد. برخی از فرآیندهای اینجا ممکن است در سیستم سینی اجرا شوند.
قسمت پردازش ویندوز شامل تمام فرایندهای هسته ای است که لازم است برای اجرای ویندوز 10 به درستی انجام شود. این اغلب متشکل از بسیاری از سرویس های میزبان (svchost.exe) فرآیندهای است. من قبلا درباره چگونگی svchost.exe گاهی اوقات باعث افزایش مصرف CPU می شود نوشتم اما برای حل مشکل شما باید سرویس ویندوز در داخل فرایند svchost.exe خاصی اجرا می شود را بدانید.
شما می توانید از این برگه برای دریافت اطلاعات استفاده از منابع دقیق برای هر فرآیند در سیستم استفاده کنید. این یک روش سریع برای تشخیص یک کامپیوتر آهسته است، اگر یک فرایند به عنوان مثال 95٪ CPU شما را مصرف کند.
زبانه Processes همچنین برای دوباره راه اندازی اکسپلورر مفید است. همه چیزهایی که باید انجام دهید این است که بر روی Windows Explorerکلیک راست کرده و Restartرا انتخاب کنید.
هنگامی که در نسخه های قبلی ویندوز، شما مجبور به کشتن فرایند و پس از آن یک task explorer.exe جدید اجرا کنید. شما بر روی یک فرآیند راست کلیک کنید، لیستی از اقداماتی را که می توانید در آن روند انجام دهید، دریافت می کنید.
شما می توانید این کار را به پایان برسانید ، یک فایل روبرو ایجاد کنید، به جزئیات بروید، محل فایل را باز کنید، آنلاین جستجو کنید یا خواص را ببینید. وظیفه پایان کار پیش می رود و روند را می کشد. ایجاد فایل تخلیهتنها توسط توسعه دهندگان استفاده می شود و شما هرگز نباید در مورد آن نگران باشید. رفتن به جزئیاتشما را به برگه جزئیات، که در آن شما می توانید شناسه روند را مشاهده کنید.
در قسمت شرح، اطلاعات بیشتری در مورد شرکت یا برنامه مربوط به آن روند کسب خواهید کرد. یکی دیگر از گزینه های خوب، پیوند جستجو آنلایناست. اگر مطمئن نیستید که چه فرایندی انجام می شود یا از کجا آمده است، روی جستجو در اینترنت کلیک کنید و جستجو را برای آن فایل EXE همراه با توضیحات انجام دهید. محل باز کردن فایلمفید است اگر شما می خواهید مکان فایل EXE را در رایانه خود بدانید.
در نهایت، در حالی که در برگه جزئیات، اگر شما بر روی یک پروسه کلیک راست کنید ، شما همچنین می توانید یک گزینه برای رفتن به برگه خدمات را ببینید. توجه داشته باشید که می توانید اولویت را تنظیم کنید و وابستگی به روند را در اینجا تنظیم کنید.
اگر این فرآیند یک سرویس مرتبط با آن داشته باشد، نباید هرگز این ارزشها را برای هر فرایندی تغییر دهید. آن را به زبانه سرویسها می اندازد و این سرویس خاص را برجسته می کند.
در اینجا می توانید با کلیک راست بر روی شروع یا توقف سرویس، و همچنین می توانید کنسول خدمات را از اینجا باز کنید
امیدوارم این به شما یک مرور کلی از مدیریت Task در ویندوز 10 داده و آن را به شما نشان دهد. استفاده برای. در قسمت دوم ، ما درباره زبانه های Performance و Apps History صحبت خواهیم کرد. لذت ببرید!