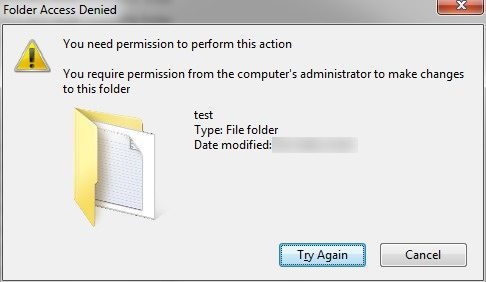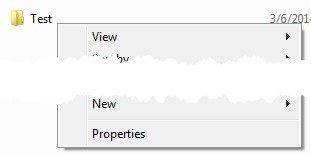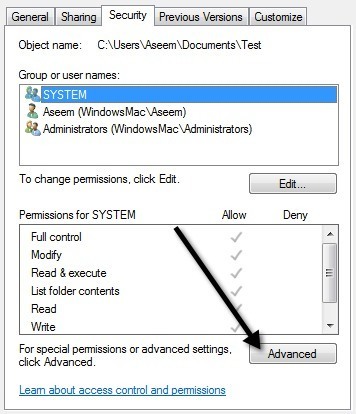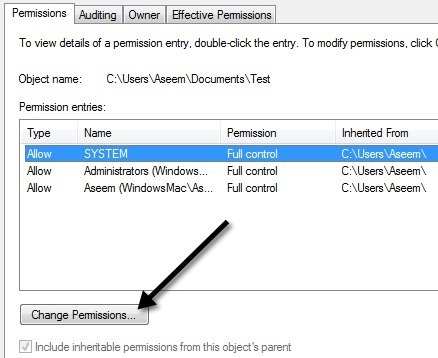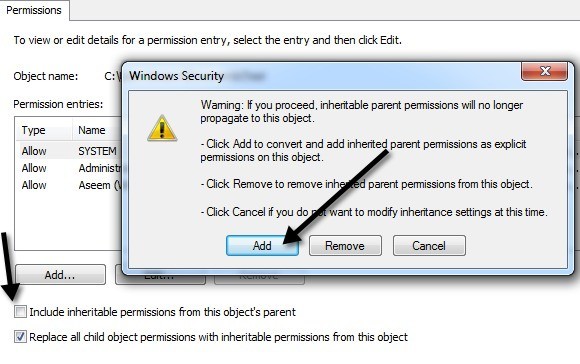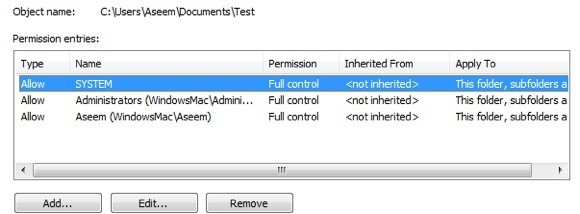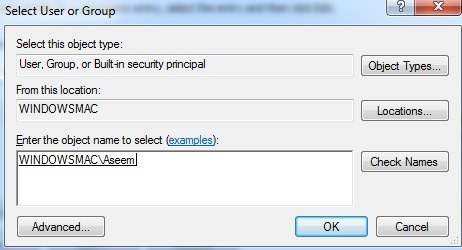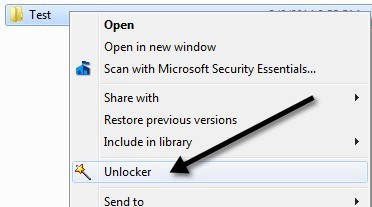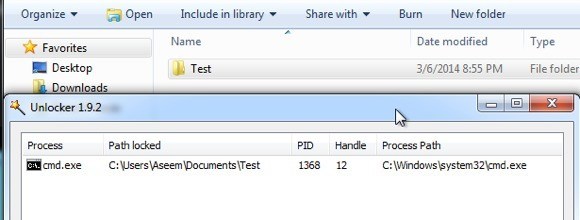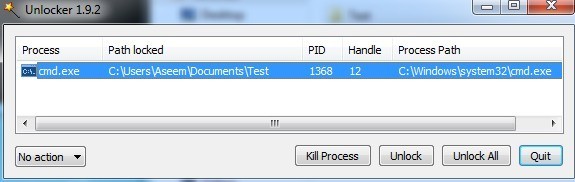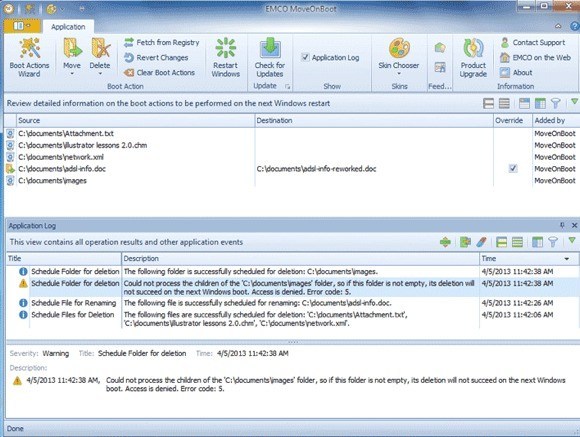شما همیشه می توانید بر روی ویندوز حساب کنید تا اشتباهات عظیمی را در هنگام تلاش برای انجام ساده ترین کارها انجام دهید. به عنوان مثال، حذف پوشه! من سعی کردم یک پوشه را بر روی دستگاه ویندوز 7 من حذف کنم و من پیام خطای زیر را به پایان رساندم:
پوشه را نمی توان حذف کرد. برای انجام این اقدام مجوز لازم دارید.
بنابراین مدیر کامپیوتر نیاز به حذف یک پوشه ایجاد شده توسط مدیر دارد؟ با تشکر از ویندوز بدیهی است، اولین فکر من مسئله مجوز بود، اما دانستن اینکه چگونه ویندوز کار می کند، شما هرگز نمی توانید به پیام خطا اعتماد کنید. متاسفانه هنگام برخورد با مسئله «مجوزی ندارید» یا یک مسئله مجوز واقعی است یا این به این دلیل است که فایل یا پوشه توسط یک فرایند قفل شده است.
در این پست، شما را از طریق روش های مختلفی که می توانید سعی کنید این مشکل را حل کنید، از طریق راه حل های ساده تر و ارزان تر به کار ببرید و به دنبال آن قطعا، اما نیاز دارید
روش 1 - راه اندازی مجدد در حالت ایمن
ساده ترین راه برای اولین بار این است که ویندوز را در حالت ایمن راه اندازی مجدد کنید و سعی کنید پوشه را از آن حذف کنید. شما می توانید پست قبلی خود را در مورد چگونگی ویندوز 2000 / XP / Vista / 7 را در حالت ایمن راه اندازی مجدد کنید بخوانید.
شما می توانید پوشه را در حالت امن حذف کنید، به این معنی که بعضی از فرایندها اساسا در پوشه نگه داشته شده و مانع از پاک کردن ویندوز می شوند.
روش 2 - تغییر مجوز ها
معمولا این خطا مربوط به یک مسئله مجوز واقعی است، بنابراین اگر شما هنوز نمی توانید آن را حذف کنید و خطای مجوز را دریافت کنید، ادامه مطلب زیر را مطالعه کنید. بیایید حداقل آن را از راه قبل از تلاش برای گزینه های دیگر.
بعدا می خواهید بر روی <<قوی>امنیتو سپس روی دکمه پیشرفتهکلیک کنید.
اکنون می خواهید کلیک کنید تغییر مجوزرا در پایین سمت چپ کلیک کنید.
حالا بخش سرگرم کننده است.
اول از همه، بروید و بررسی کنیدهمه مجوزهای شیء کودک را با مجوزهای ارثی از این شیجایگزین کنید. سپس بروید و علامتحاوی مجوزهای ارثی از والدین این را بردارید. وقتی علامت کادر را بردارید، یک جعبه هشدار را که در آن شما باید از افزودنیا حذف را انتخاب کنید دریافت خواهید کرد.
حالا یک پوشه معمولی که حذف می شود باید با استفاده از System look like something above مدیران و کاربر (Aseem) دارای کنترل کاملبا نوع را به اجازهتنظیم کنید. در این مرحله، با توجه به استفاده از دکمه های افزودن، ویرایش و حذف، باید ببینید که چه چیزی متفاوت است و مجوز هایتان را به نظر می رسد.
اگر رددر نوعمجوزها را مشاهده کنید، پیش بروید و آنها را حذف کنید. بعد مطمئن شوید که نام کاربری و گروه مدیران خود را اضافه کرده اید و آنها را کامل کنترل می کنید. فقط روی افزودنکلیک کنید و نام کاربری برای حساب ویندوز خود را تایپ کنید و سپس نامهایرا کلیک کنید. نام کاربری ویندوز من Aseem بود، بنابراین من آن را تایپ کردم و روی دکمه کلیک کردم و آن را به طور خودکار آن را به WINDOWSMAC \ Aseem تغییر دادم.
همین کار را برای مدیران انجام دهید، فقط کلمه را تایپ کرده و روی Check Names کلیک کنید. اگر SYSTEM وجود نداشته باشد، پیش بروید و آن را نیز اضافه کنید که فقط در سمت امن باشد. هنگامی که شما انجام می شود و مجوز ها به نظر می رسند، پیش بروید و روی OK کلیک کنید. ممکن است کمی طول بکشد، اگر پوشه بزرگ است و دارای زیر پوشه های زیادی است.
روش 3 - سعی کنید انلاکر
Unlocker یک برنامه رایگان است که کار بزرگ را انجام می دهد به شما می گوید کدام برنامه ها یا فرآیندها در حال قفل کردن بر روی پوشه هستند. توجه داشته باشید هنگامی که شما آن را نصب کنید، لازم است مطمئن شوید که هیچ یک از نرم افزار پیشنهاد ویژه را نصب نکنید. این برنامه بدافزار یا نرم افزار جاسوسی نیست، اما از شما می خواهد برنامه های دیگر را نصب کنید، بنابراین شما باید چند بار بر روی پرشکلیک کنید.
پس از نصب، یک گزینه برای اضافه کردن یک گزینه به منوی زمینه با کلیک راست کلیک کنید.
اکنون به پاپ آپ بروید تا به پوشه در Explorer بروید و کلیک راست کرده و Unlocker را انتخاب کنیدپنجره ای که می گوید در حال حاضر هیچ قفل وجود ندارد و یا لیستی از فرآیندها / برنامه هایی که در پوشه قفل شده اند را دریافت می کنید:
بسیاری از فرآیند ذکر شده و بنابراین شما دو گزینه در پایین وجود دارد.
باز کردن به شما اجازه می دهد یک مورد خاص را انتخاب کنید و آن را باز کنید. اگر میخواهید همه قفلها را در پوشه آزاد کنید، فقط روی باز کردن همه موارد کلیک کنید. این یک ابزار بسیار موثر است و معمولا مشکل شما را حل خواهد کرد.
روش 4 - MoveOnBoot
اگر هیچ چیز دیگری کار نکرده است، می توانید چند چیز دیگر را امتحان کنید. یکی این است که سعی کنید فایل را حذف کنید قبل از اینکه ویندوز به طور کامل بوت شود. برای انجام این کار، می توانید از یک برنامه MoveOnBoot استفاده کنید.
شما اساسا آن را نصب کنید، آن را به چه فایلی یا پوشه ای که می خواهید پاک کنید، بگویید قادر به حذف نیست و پس از آن اجازه دهید کامپیوتر راه اندازی مجدد.
روش 5 - از یک دیسک بوت استفاده کنید
این برنامه همچنان در ویندوز اجرا می شود و وجود دارد مواردی که ممکن است کار نکند. در این راستا، تنها راه مطمئن برای حذف پوشه بدون توجه به مجوزها یا اینکه آیا قفل شده یا نه، استفاده از یک دیسک بوت است. این قطعا پیچیده تر است، اما با استفاده از این روش می توانید هر چیزی که می خواهید را حذف کنید.
اساسا یک دیسک بوت یک CD / DVD قابل بوت است که یک رابط کاربری OS یا DOS را بارگذاری می کند که به شما این امکان را می دهد که دستوراتی مانند پاک کردن پارتیشن ها، پاک کردن فایل ها، تعمیر اسناد بوت اصلی و خیلی چیزهای دیگر را اجرا کنید. بسیاری از دیسک های بوت برای آنچه که ما می خواهیم انجام می دهیم، اما اگر کار دیگری انجام نمی شود کار را انجام می دهیم.
من قصد ندارم به جزئیات در مورد چگونگی استفاده از یک بوت دیسک را اینجا بگذارید زیرا اکثر این سایتها مستندات خود را دارند، اما اگر زمان کمتری صرف کنید، خیلی سخت نیست. در اینجا لیستی از تصاویر بوت دیسک رایگان شما می توانید دانلود کنید:
http://www.bootdisk.com/ntfs.htm
http://www.ultimatebootcd.com/index .html
http://www.boot-disk.com/product_overview.htm
اگر با یکی از روش های بالا مشکل دارید، لطفا نظر خود را بنویسید و ما سعی خواهیم کرد تا کمک کنیم. روش 5 می تواند کمی پیچیده باشد، بنابراین اگر شما هر گونه سؤال داشته باشید، به راحتی می توانید بپرسید. لذت ببرید!