این بدان معنی است که دیگر نیازی نیست که پرونده های رسانه ای خود را از رایانه خود خارج کنید ، آنها را در درایو قابل حمل و برای لذت بردن از مطالب آن را به دوستان خود بدهید. با اشتراک رسانه های محلی iTunes ، همه این دردسرها از بین می رود و می توانید کتابخانه iTunes خود را با کلیک روی چند دکمه به اشتراک بگذارید.
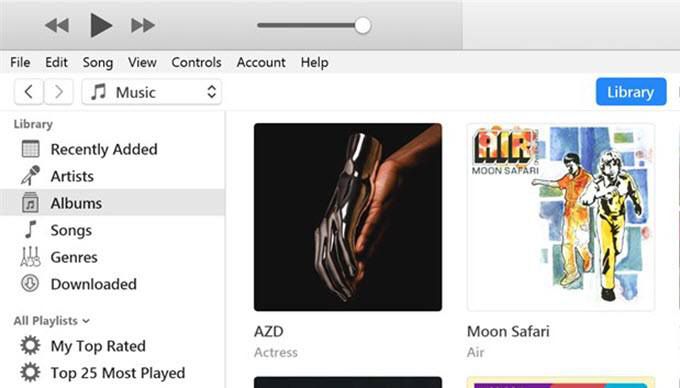
دقیقاً چه چیزی مشترک کتابخانه iTunes است؟
خوب است که از شما خواسته شده است. به اشتراک گذاری کتابخانه iTunes گزینه ای است که شما در برنامه iTunes در دستگاه های Windows PC و Mac پیدا خواهید کرد (اگرچه به زودی iTunes در Mac به زودی با MacOS Catalina کنار خواهد رفت). این ویژگی به شما امکان می دهد محتوای موجود خود را در برنامه با سایر کاربران مستقر در همان شبکه به اشتراک بگذارید.
اساساً ، شما یک گزینه را در برنامه فعال می کنید که به اشتراک گذاری رسانه تبدیل می شود و به دیگران اجازه می دهد کاربران با استفاده از برنامه iTunes برای دسترسی به فایلهای موسیقی و ویدیویی شما. این باید برای شبکه های سیمی و بی سیم کار کند و هیچ تجهیزات جسمی لازم نیست که بتوانید آن را راه اندازی کرده و آن را اجرا کنید.
آیا محدودیتی وجود دارد؟
<موسیقی>که از iTunes یا هر سرویس مشابه دیگری برای آن موضوع خریداری می کنید ، معمولاً محدودیت های قانونی دارد. با این حال ، به اشتراک گذاشتن یک کتابخانه iTunes یک راه قانونی برای به اشتراک گذاری مطالب شما به دلیل روشی است که کار می کند. همان شبکه محلی اگر اینگونه نباشند ، هیچ محتوای اشتراکی را مشاهده نمی کنید.چگونه یک کتابخانه iTunes را از رایانه خود به اشتراک بگذارید
تنظیم این ویژگی بسیار آسان است شما را مجبور به انجام این کار می کند که هر دو دستگاه خود را به همان شبکه محلی وصل کنید ، گزینه ای را در برنامه فعال کنید و خوب است که بروید.
مراحل زیر در یک دستگاه ویندوز انجام می شود. مراحل مربوط به یک دستگاه Mac باید مشابه باشد ، بنابراین شما مشکلی نخواهید داشت.
برنامه iTunesرا با استفاده از روش دلخواه خود در رایانه خود راه اندازی کنید.
هنگام راه اندازی برنامه ، روی گزینه ای که می گوید ویرایشرا در بالا کلیک کنید و تنظیمات برگزیدهرا انتخاب کنید. این منوی تنظیمات iTunes را باز خواهد کرد.
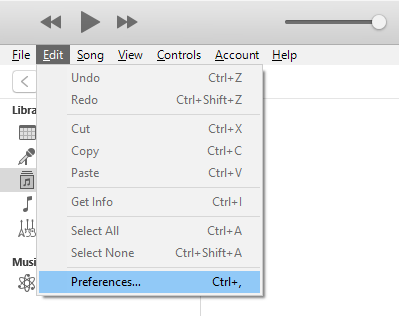
شما باید به طور پیش فرض در برگه عمومیباشید. در این صفحه ، نام کتابخانه خود را در کنار قسمت نام کتابخانهپیدا خواهید کرد. اگر می خواهید این نام را در رایانه گیرنده ظاهر کنید ، می توانید این نام را ویرایش کنید.
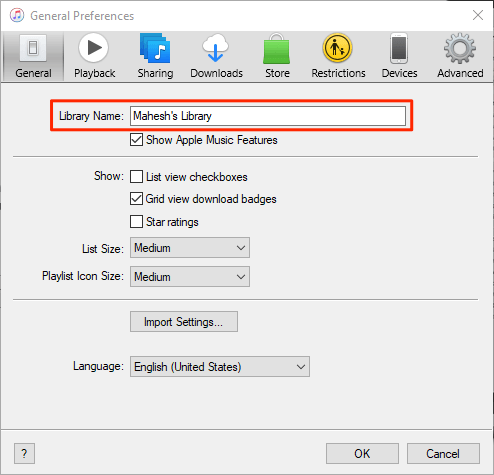
پس از تغییر کتابخانه یا ترک آن همانطور که نام دارد ، روی برگه ای که می گوید اشتراک گذاریدر بالا کلیک کنید. اینجاست که گزینه های مختلفی را برای به اشتراک گذاشتن کتابخانه iTunes خود به دست می آورید.
جعبه ای را که می گوید به اشتراک گذاشتن کتابخانه من در شبکه محلی منباشد علامت بزنید و دو گزینه را در زیر آن فعال خواهید کرد. در اینجا کاری انجام شده است که هر یک از این دو گزینه وجود دارد.
به اشتراک گذاشتن کل کتابخانه- همانطور که از نام آن پیداست ، این گزینه به شما امکان می دهد کل کتابخانه رسانه خود را در شبکه محلی خود به اشتراک بگذارید. این گزینه را تنها در صورتی انتخاب کنید که با داشتن همه محتوای iTunes در رایانه دیگری در دسترس باشید.
اشتراک لیست پخش های انتخاب شده- این گزینه به شما امکان می دهد فقط لیست های پخش خاص و خاص را در رایانه خود به اشتراک بگذارید. شبکه. شما می توانید لیست های پخش را که می خواهید در لیست ارائه شده به اشتراک بگذارید ، به صورت دستی انتخاب کنید.
رمزعبور را بخواهید- با این کار می توانید یک لایه امنیتی به اشتراک محتوای خود اضافه کنید. شما می توانید یک رمز عبور را در اینجا مشخص کنید که رایانه گیرنده قبل از دسترسی به محتوای شما باید وارد کند. در صورت تمایل به استفاده از این گزینه به شما بستگی دارد.
در آخر ، برای ذخیره تغییرات روی تأییدکلیک کنید.
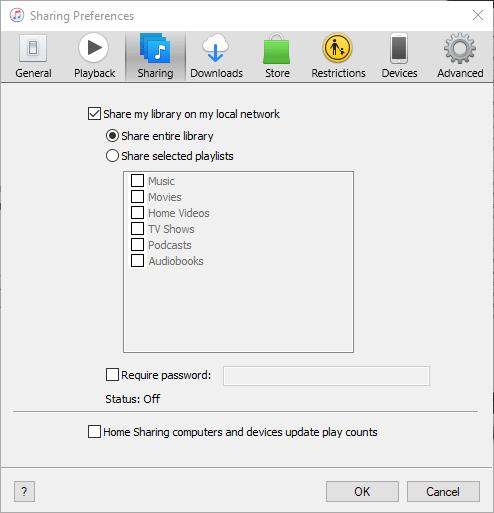
کتابخانه رسانه iTunes با موفقیت به اشتراک گذاشته شد شما در شبکه محلی شما. اکنون زمان آن رسیده است که سایر رایانه های موجود در شبکه شما به پرونده های شما دسترسی پیدا کنند.
دسترسی به محتوای اشتراکی iTunes
پخش محتوائی که از آن به اشتراک گذاشته اید رایانه ای در رایانه دیگر در همان شبکه فقط به برنامه iTunes نیاز دارد.
آخرین نسخه برنامه را بگیرید ، آن را باز کنید ، و کتابخانه مشترک را در نوار کناری سمت چپ مشاهده خواهید کرد. اگر نوار کناری به طور پیش فرض قابل مشاهده نیست ، روی منوی نمایشدر بالا کلیک کنید و نمایش نوار کناریرا انتخاب کنید.
چگونه غیرفعال شود اشتراک کتابخانه iTunes
اگر می خواهید اشتراک رسانه را در هر زمان از زمان قطع کنید ، می توانید از طریق برنامه iTunes این کار را انجام دهید.
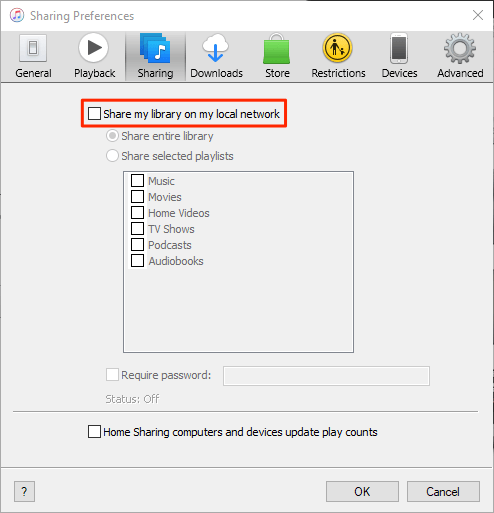
چگونه مسائل مربوط به اتصال را برطرف کنیم
بعضی اوقات به دلیل محدودیت های فایروال ، کامپیوتر گیرنده ممکن است در مرحله اول قادر به دسترسی به کتابخانه خود نخواهید بود. با این حال ، می توانید گزینه ای را در تنظیمات فایروال خود تغییر دهید کنید تا iTunes بتواند از طریق رایانه های دیگر اتصالات دریافتی را دریافت کند.
اگر در دستگاه ویندوز هستید ، مراحل زیر را دنبال کنید تا iTunes بتواند ورودی و اتصالات خروجی حتی هنگامی که فایروال فعال است.Windows Windowsرا فشار داده و جستجو کرده و بر روی کنترل پنلکلیک کنید تا صفحه را راه اندازی کنید.
اطمینان حاصل کنید که پانل را در حالت آیکون های بزرگ یا کوچک مشاهده می کنید. سپس گزینه ای را که می گوید فایروال Windows Defenderرا پیدا کنید و کلیک کنید تا تنظیمات فایروال خود را باز کنید.
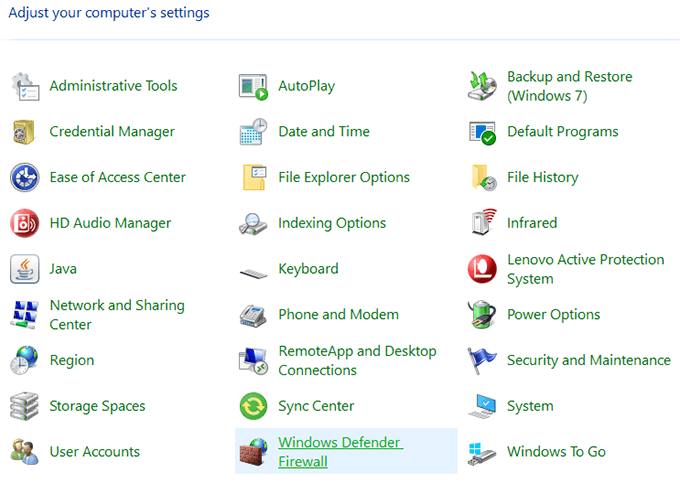
در صفحه زیر روی اجازه به برنامه یا ویژگی از طریق Windows Defender Wirelessدر نوار کناری سمت چپ کلیک کنید.
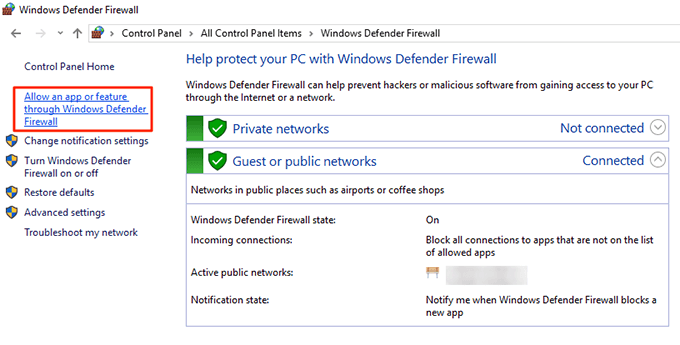
iTunesرا انتخاب کنید strong>از لیست ، هر دو کادر کنار آن را علامت بزنید و سپس روی دکمه OKدر پایین کلیک کنید.
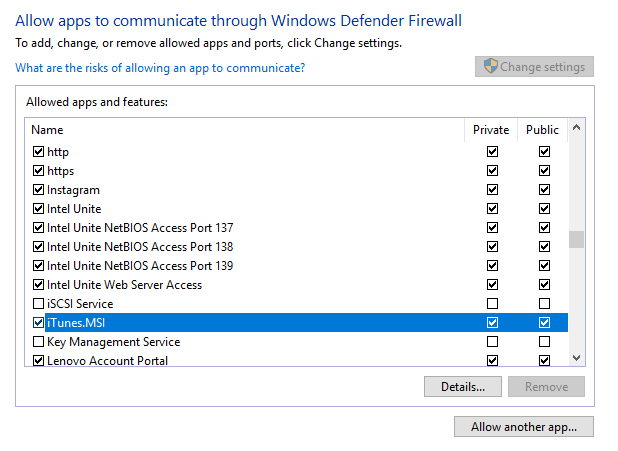
iTunes اکنون امکان برقراری ارتباط در فایروال شما را دارد و رایانه گیرنده مشکلی برای دسترسی به مشترک شما نخواهد داشت کتابخانه iTunes.