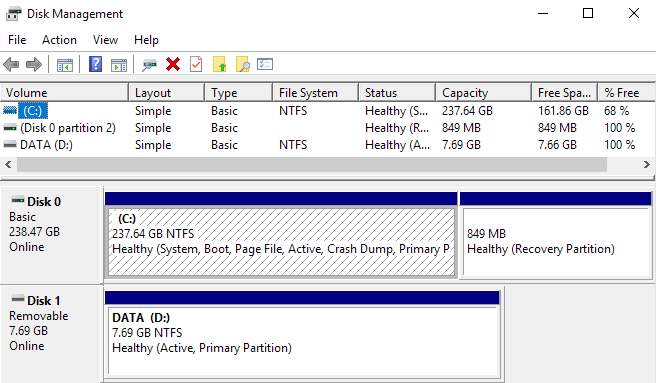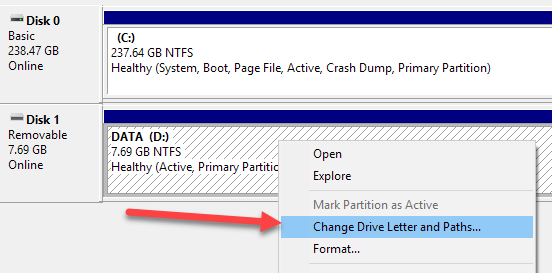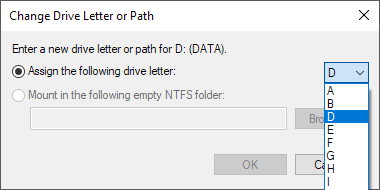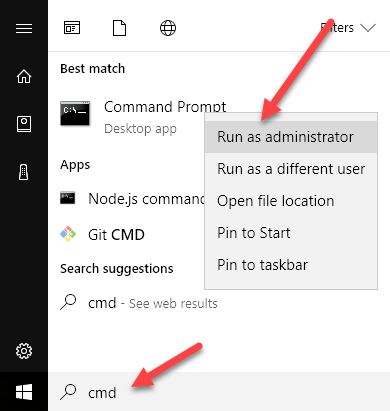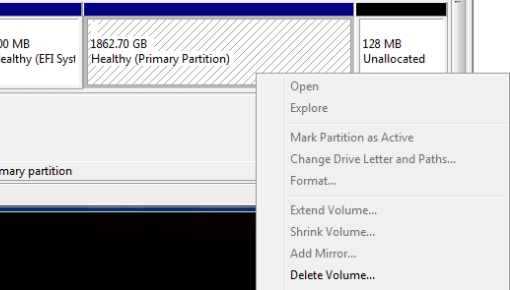یک وظیفه که احتمالا شما چندین بار در ویندوز انجام می دهید در حال تغییر نام درایو برای هارد دیسک خارجی، درایو شبکه نمایش داده شده یا درایو دی وی دی است. گاهی اوقات هنگام اتصال فلش درایو USB، به طور خودکار یک عدد درایو مجاز به آن داده نمی شود و ممکن است در رایانه شما نشان داده نشود.
در این نوع موارد، شما باید تغییر دهید درایو برای دستگاه و به طور معمول پاپ تا بالا.
تغییر نامه درایو از طریق مدیریت دیسک
شما می توانید با استفاده از رابط کاربری GUI و همچنین از طریق فرمان دستور زیر را تغییر دهید. باز کردن مدیریت دیسک بر روی یک کامپیوتر ویندوز با کلیک راست روی نماد کامپیوتریا این رایانهروی دسکتاپ و انتخاب مدیریتیا با کلیک روی diskmgmt.mscشروع و تایپ کنید
لیستی از حجم ها در بالای صفحه و دیسک ها و پارتیشن ها در پایین. هر پارتیشن دارای یک نامه درایو در منطقه سفید نمایش داده می شود. اگر یک درایو USB را وصل کرده اید و می بینید که لیست شده است، اما دارای یک نامه درایو نیست، شما هم اکنون می توانید آن را اختصاص دهید.
برای اختصاص دادن یا تغییر قلم دیسک برای یک دیسک یا پارتیشن، به درستی <بر روی آن کلیک کنید و تغییر نامه درایو و مسیرهارا انتخاب کنید.
یک پنجره با درایو فعلی پاپ آپ نامه، اگر یک وجود دارد، و چند گزینه.
بعد از آن، شما باید علامت دیسک جدید را از لیست کشویی انتخاب کنید . شما می توانید از حروف A تا Z انتخاب کنید.
این در مورد آن است. برای بستن تمام پنجره ها، OK را کلیک کنید و درایو باید در ویندوز با نام درایو جدید نمایش داده شود.
از DiskPart برای تعیین نامه Drive Letter استفاده کنید
اگر شما از طریق خط فرمان مجبور به تغییر یا اختصاص یک علامت درایو هستید، باید از دستور diskpart استفاده کنید. من کمی در چگونه از diskpart استفاده کن نوشته ام، که واقعا برای بسیاری از وظایف مدیریت دیسک بسیار مفید است.
برای شروع، یک خط فرمان سرپرست را در ویندوز با کلیک روی Start، تایپ کردن CMDو سپس راست کلیک کردن و انتخاب اجرای به عنوان مدیر
حالا
diskpartlist volume select volume x assign letter=x
در بالا، x را با شماره حجم در لیست جایگزین کنید که مربوط به درایو که می خواهید تغییر دهید و با نامه ای که می خواهید به درایو اختصاص دهید.
شما همچنین متوجه خواهید شد که در زیر نوعستون، درایوهای خارجی به عنوان قابل حذفنشان داده می شود. این یک روش خوب برای بررسی قبل از انتخاب حجم است. شما همچنین می توانید با نگاه کردن به اندازه و همچنین به دنبال ستون اطلاعاتببینید که درایو صحیح است. دوره 0 در مورد من پارتیشن سیستم است، بنابراین من نمی خواهم که به طور تصادفی با آن آشفته شود.
به طور کلی، این یک فرایند نسبتا ساده است و امیدواریم به هیچ مشکلی برسید. با این حال، زمانیکه همه چیز درست کار نمی کند، زمان وجود دارد. در زیر برخی از دلایل ممکن است.
عیب یابی نمی توانیم نامه ی Drive را در ویندوز تغییر دهیم
یک مشکل که دیده ام این است که گزینه Change Drive Letter به طور یقین به رنگ قرمز است. این به چند دلیل می تواند رخ دهد. یکی از دلایل اصلی این است که حجم در فرمت FAT یا NTFS فرمت نیست. به عنوان مثال، اگر شما یک دیسک را از یک رایانه Mac متصل میکنید، نمیتوانید حرف دیسک را تغییر دهید مگر اینکه دیسک را به فرمت سازگار تبدیل کنید.
یکی دیگر از دلایل این است که اگر درایو تنظیم شده باشد فقط خواندنی. اگر چنین است، شما باید به گوگل مراحل را تغییر دهید درایو اجازه می دهد دسترسی به خواندن / نوشتن
همچنین اگر شما don ' به هر یک از اطلاعات مربوط به حجم مورد نیاز نیاز دارید، یک راه حل ساده اینست که حجم را حذف کنید، که معمولا هیچ رنگی نیست. هنگامی که حجم را حذف می کنید، می توانید با کلیک راست بر روی آن راست کلیک کرده و یک جلد ساده جدید ایجاد کنید. حالا شما قادر خواهید بود نامه ی درایو را تغییر دهید.
اطمینان حاصل کنید که نکات دیگر من در مورد نحوه ویندوز را مخفی کنید و نحوه یک پوشه را به یک نامه درایو بگذارید در ویندوز را بخوانید. اگر سوالی دارید، لطفا نظر خود را بنویسید. لذت ببرید!