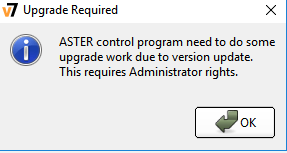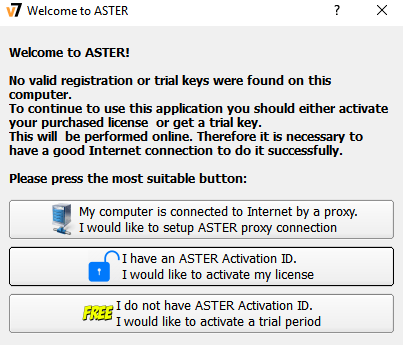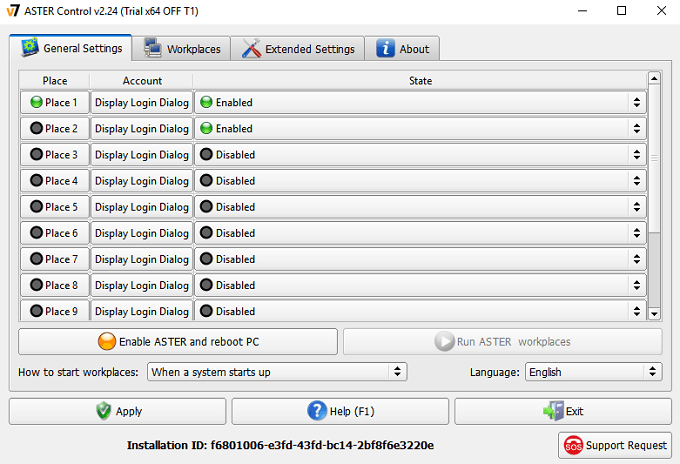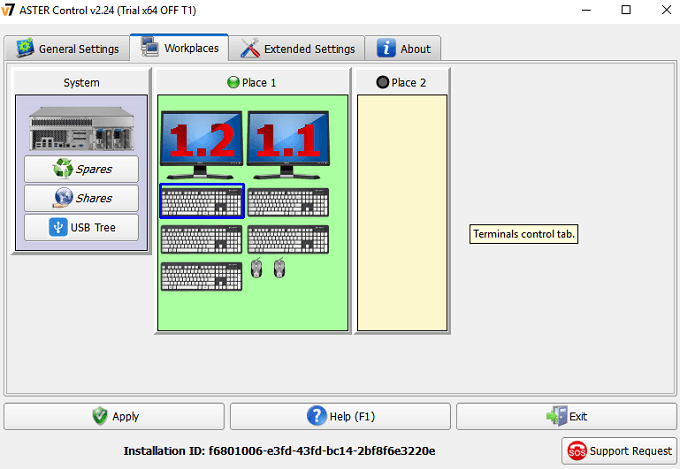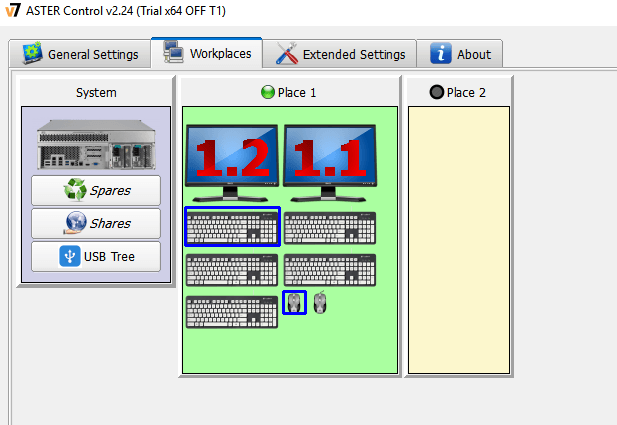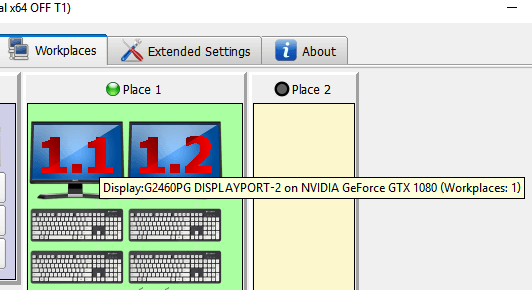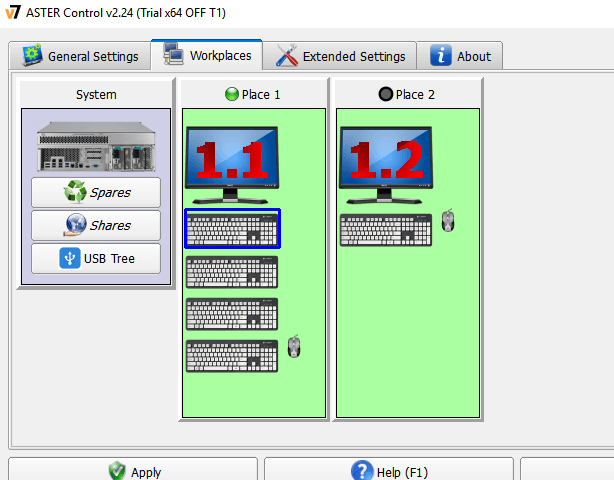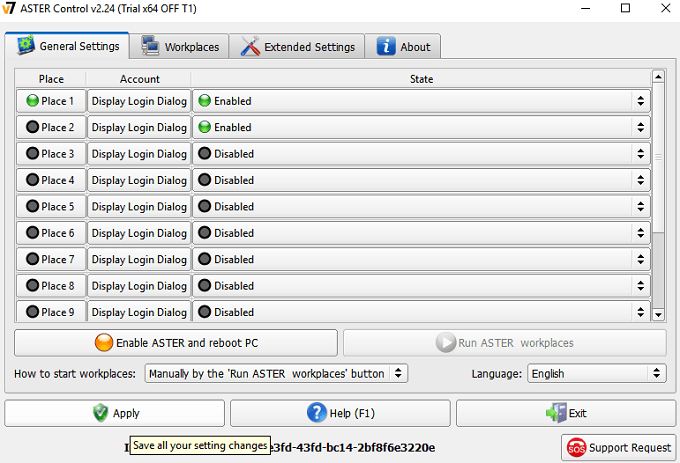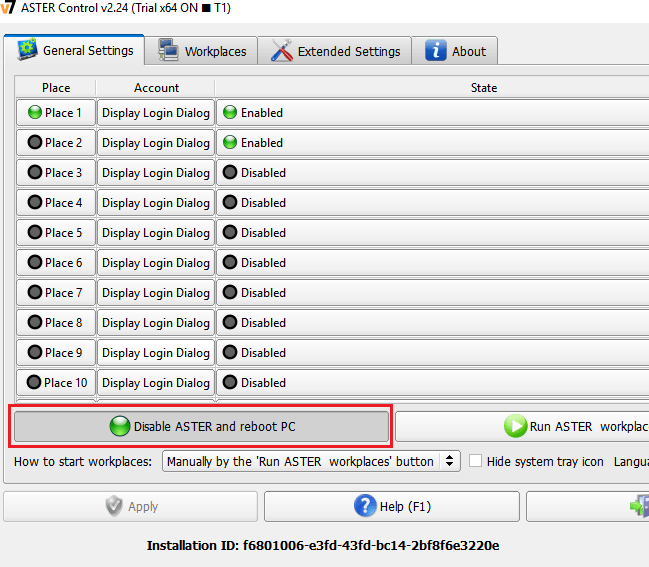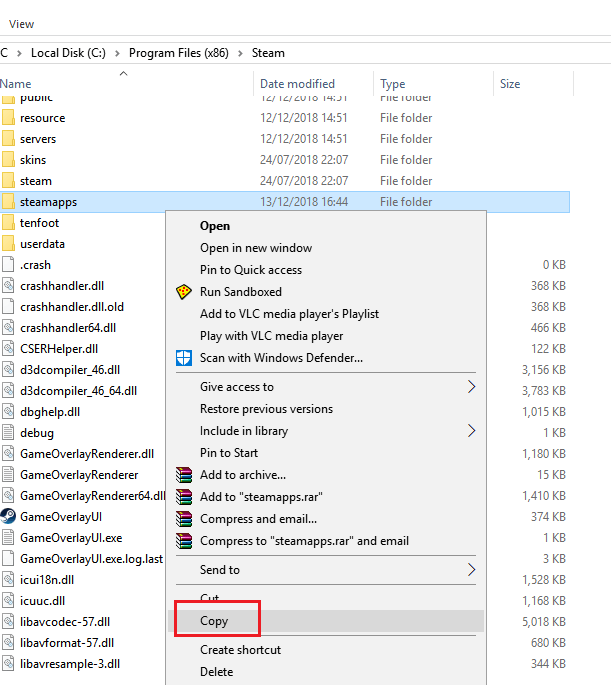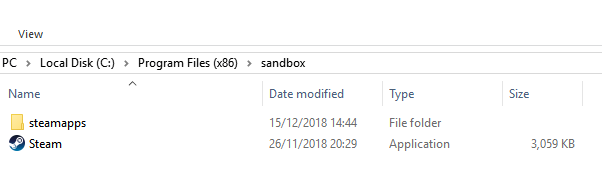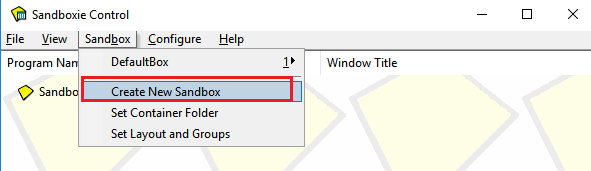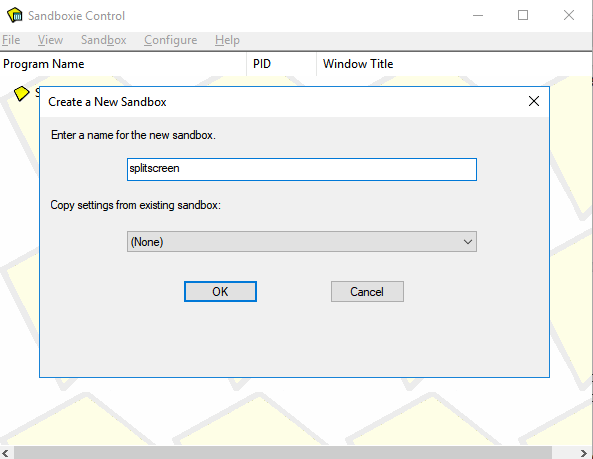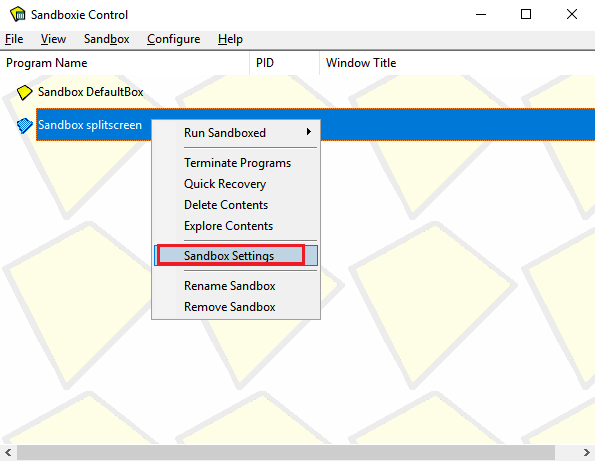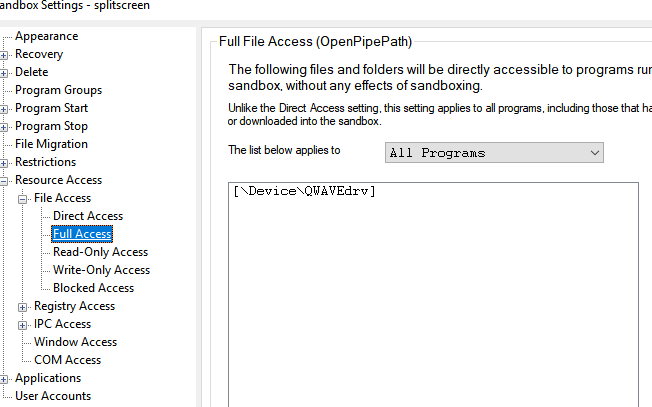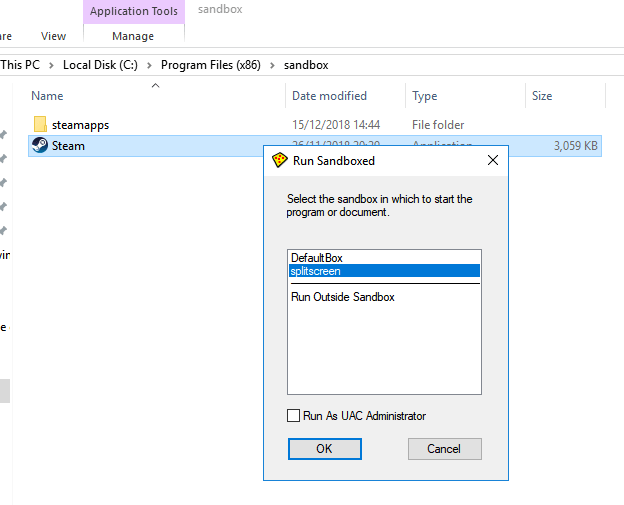ممکن است روزهای بازی کنسول اسپلیت صفحه تقریباً به پایان برسد ، اما این بدان معنی نیست که ما نمی توانیم روی صفحه نمایش تقسیم شونده کار کنیم. برای چندین دهه ، این کنسول سکوی کامل تعرفه مبل راحتی بوده است ، اما اینگونه نیست. با کمی آماده سازی ، ما در واقع می توانیم هر بازی چند نفره را به صورت اسپلیت روی یک رایانه شخصی تبدیل کنیم.
این راهنما شما را در هر مرحله برای اجرای صفحه اسپلیت روی رایانه شخصی شما قرار می دهد. لطفاً هر مرحله را با دقت بخوانید و اطمینان حاصل کنید که کل "چیزهایی که قبل از شروع کار نیاز دارید" را مطالعه کرده اید.
چیزهایی که قبل از شروع به کار شما نیاز دارید
تعدادی از موارد چیزهایی که قبل از شروع به آنها احتیاج دارید. لیست کامل در زیر آورده شده است.
ASTER Multiseat نرم افزاری است که ما برای تبدیل یک رایانه شخصی خود به دو تجربه جداگانه استفاده می کنیم که می تواند هر دو ورودی جداگانه از آن استفاده کند سخت افزارهای مختلف ما در مورد نحوه راه اندازی با ASTER در زیر به تفصیل توضیح خواهیم داد.
در حال حاضر ، می توانید به صفحه خرید اینجا مراجعه کرده و آزمایش رایگان 30 روزه را امتحان کنید. ASTER می تواند تا حدودی گران باشد ، با داشتن پروانه زندگی تقریبا 60 دلار هزینه دارد. مجوز 1 ساله تقریبا 17 دلار در دسترس است.
Sandboxie نرم افزاری است که برای چند نمونه بازی ها و سیستم عامل های شما مانند Steam استفاده می شود. این امکان وجود دارد که بتوانید دو بازی را همزمان انجام دهید.
اگر قصد دارید یک بازی مانند GTA 5 یا Rust بازی کنید ، که هر دو دارای برچسب قیمت برای بازی هستند ، شما نیز نیاز دارید دو نسخه از بازی را داشته باشید.
در حالی که از نظر فنی این یک آموزش بازی "صفحه نمایش اسپلیت" است ، شما هنوز هم به دو مانیتور نیاز دارید - این راه ، هر بازیکن صفحه نمایش خود را دریافت می کند. در حال حاضر هیچ راهی برای تقسیم صفحه به دو روش با استفاده از روش موجود در این مقاله وجود ندارد.
در آخر ، این مهم است که شما یک کامپیوتر بازی با کیفیت بالا داشته باشید تا عملکرد صاف را در هر دو صفحه کسب کنید. به کارت گرافیک با VRAM بزرگ احتیاج دارید زیرا منابع بین هر دو بازی به اشتراک گذاشته می شوند. یک CPU قدرتمند نیز توصیه می شود. با وجود مشخصات بالا و تنظیمات بازی در میانه تا پایین ، می توانید به راحتی یک فریم بالا بالا را در هر دو بازی بازی بدست آورید.
تنظیم همه چیز تنظیم شده
قبل از شروع ، وقت آن رسیده که تمام سخت افزارهای خود را تنظیم کنید. شما باید دو صفحه کلید ، دو موش ، دو مانیتور را پیدا کنید. سپس باید تمام این سخت افزارها را به رایانه شخصی خود وصل کنید. اطمینان حاصل کنید که هر دو مانیتور به کارت گرافیک یکسان وصل شده اند. نمایشگرها نیازی به اندازه یا مدل ندارند.
بعد از اینکه همه سخت افزار خود را وصل کردید ، می توانید به صفحه بارگیری ASTER: Multiseat بروید و مراحل نصب را طی کنید.
لطفاً توجه داشته باشید:گرچه ASTER در اکثر موارد بدون مشکل اجرا می شود ، می توانید به مشکلات احتمالی بپردازید. به همین دلیل ، بسیار مهم است که قبل از شروع ، یک نقطه بازگردانی ایجاد کنید. خوشبختانه ، گزینه انجام این کار در جادوگر نصب ASTER قرار دارد.
برای ایجاد یک نقطه بازیابی و نصب نرم افزار ASTER: Multiseat چند دقیقه طول خواهد کشید. پس از نصب ، باید رایانه خود را مجدداً راه اندازی کنید.توجه دیگر:اگر از کارت NVIDIA استفاده می کنید ، لطفاً تجربه Geforce را حذف کنید. استفاده از تجربه Geforce در کنار ASTER می تواند عواقب ناخواسته ای از جمله مشکلات ناسازگاری یا خرابی سیستم ایجاد کند.
شروع به کار با Aster
پس از راه اندازی مجدد رایانه شخصی ، ASTER: Multiseat و مراحل موجود در این بخش را دنبال کنید. هنگامی که برای اولین بار باز می کنید ، از شما خواسته می شود یک بروزرسانی را انجام دهید. روی OKکلیک کنید.
در مرحله بعد ، یا برای فعال کردن مجوز خود در صورت خریداری ASTER کلیک کنید ، یا روی کلیک کنید من یک شناسه فعال سازی ASTER ندارمبرای شروع مراحل آزمایشی.
اکنون شما آماده هستید تا اولین مراحل را انجام دهید برای گرفتن ستر با آستر ابتدا ، شما را با طرح ASTER UI آشنا می کنیم.
در برگه تنظیمات عمومی، مکان هایخود را مشاهده خواهید کرد - این هر یک از محل های کار است هنگامی که ASTER شروع به کار کرد ، روی رایانه شخصی شما ایجاد می شود. به طور پیش فرض ، شما 2 مکان فعال خواهید کرد و هر دو نمایش گفتگوی ورود به سیستمرا دارند. تنظیمات پیش فرض در اینجا نیازی به تغییر وجود ندارد.
در مرحله بعدی ، به برگه مکانهای کارینگاهی بیندازید . این برگه ای است که بیشتر توجه شما را از درون ASTER به شما می خواهد. پس از راه اندازی ASTER ، این جایی خواهد بود که شما می توانید کنترل کنید که کدام یک از سخت افزارها محل کار را کنترل کنند. برخلاف روش های دیگر ، مانند یک ماشین مجازی ، ASTER یک کار عالی در تقسیم قدرت عملکرد بین هر دو محل کار به طور مساوی انجام می دهد. این همان چیزی است که بازی دو نمونه از بازی های سطح بالا مانند GTA 5 را ممکن می کند.
همانطور که از تصویر بالا مشاهده می کنید ، چندین مورد وجود دارد گره های سخت افزاری مختلفی که شناسایی شده اند. شما صفحه کلید ، موش ، مانیتور و همچنین سخت افزار صوتی جداگانه را در اینجا مشاهده خواهید کرد.
کار شما این است که یک صفحه کلید و ماوس را به سمت "مکان 2" در کنار یک مانیتور منتقل کنید. از مکان 2 به عنوان سخت افزار Player 2 استفاده خواهد شد. با استفاده از آنها می توانید تعیین کنید که کدام صفحه کلید و ماوس هستند. هنگامی که روی صفحه کلید تایپ می کنید یا ماوس را حرکت می دهید ، می توانید گرافیک مربوطه را با یک مربع آبی در ASTER برجسته کنید.
یک بار شما تعیین کرده اید که کدام موس و صفحه کلید را برای پخش کننده 2 می خواهید ، گرافیک مربوطه را بر روی مکان 2 بکشید و رها کنید. شما همچنین باید از مانیتور پخش کننده 2 حرکت کنید. این باید بطور پیش فرض 1.2 باشد. اگر مطمئن نیستید ، می توانید موس خود را روی هر گرافیک مانیتور معلق کنید تا نام آن را ببینید.
وقتی روی مانیتور می کشید ، شما ممکن است یک پیام هشدار دهنده در مورد اشتراک مانیتورها به دست آورد ، اما شما می توانید آن را نادیده بگیرید. اکنون باید چیزی داشته باشید که مانند تصویر زیر باشد.
ممکن است در صفحه 1 گرافیکی بیش از حد صفحه کلید وجود داشته باشد ، اما شما نمی توانید این موارد را نادیده بگیرید. احتمالاً این درگاه های USB دیگری هستند که توسط سخت افزار دیگر مورد استفاده قرار گرفته اند.
اکنون که ماوس و صفحه کلید خود را در جای مناسب دارید ، می توانید روی گزینه اعمالدر پایین کلیک کنید برای ذخیره تغییرات در سمت چپ باقی مانده است.
یک پیام اخطار ظاهر می شود که به شما می گوید باید مکانهای کاری ASTER را در برگه عمومی فعال کنید. بر روی برگه تنظیمات عمومیکلیک کنید.
برای شما بسیار توصیه می کنم که روی جعبه کادویی نحوه شروع مکان های کاریکلیک کنید و را انتخاب کنید به صورت دستی با دکمه "اجرای محل کار ASTER"استفاده کنید. این اطمینان حاصل می کند که ASTER فقط به صورت دستی اجرا می شود و در هنگام تلاش برای اجرای رایانه شخصی خود بدون ASTER ، مشکلی ایجاد نمی کنید. پس از آن ، بر روی اعمالکلیک کنید تا تنظیمات را ذخیره کنید.
پس از آمادگی برای اجرای رایانه نمایش اسپلیت ، شما می توانید روی فعال کردن ASTER و راه اندازی مجدد رایانه شخصیکلیک کنید. لطفاً توجه داشته باشید که هر بار که می خواهید ASTER را فعال یا غیرفعال کنید ، از طریق برگه تنظیمات عمومی ASTER مجدداً راه اندازی مجدد خواهد شد.
مراحل انجام مجدد پس از راه اندازی مجدد
پس از راه اندازی مجدد رایانه شخصی ، دوباره ASTER را باز کنید. حال باید دید که برگه تنظیمات کلی کمی تغییر کرده است. برگه در سمت چپ پایین تغییر کرده است تا نشان داده شود ASTER اکنون فعال است.
اکنون می توانید روی کارگاه های اجرای ASTER <کلیک کنید. / strong>را فشار دهید. این کار کامپیوتر شما را به مکانهای جداگانه ای که قبل از شروع مجدد تنظیم کرده اید تقسیم می کند.
اکنون باید توجه داشته باشید که مانیتور دوم شما روشن شده است. از شما می خواهد که وارد ویندوز شوید. اکنون هر دو نمونه رایانه شخصی خود را تنظیم کرده اید. وقت آن است که برخی از بازی ها را شروع کنید.
اجرای بازی ها
اکنون که Aster را فعال کرده اید و در حال اجرا هستید ، باید Sandboxie را به صورت نمونه ای از Steam استفاده کنید. قبل از اینکه مراحل Sandboxie را طی کنیم ، می توانید Sandboxie به صورت رایگان در اینجا.
را بارگیری کنید ، باید در رایانه شخصی خود به پوشه Steam خود بروید. باید بطور پیش فرض C: \ Files \ Program (x86) \ Steamباشد. پس از آن ، کلیک راست کرده و پوشه SteamAppsخود را کپی کنید.
بعدی ، یک سطح بالا بروید تا C: \ File Files (x86) \و یک پوشه جدید ایجاد کنید و آنرا ماسه سنگبنامید. پوشه را باز کرده و بر روی>paste راست کلیک کنید. این کار مدتی طول خواهد کشید - کپی کردن از هر بازی شما روی Steam نصب می کند. اگر HDD قدیمی تری دارید و ده ها بازی نصب شده است ، این می تواند ساعت ها طول بکشد.
برای آخرین مرحله ، روی Steam.exeدر C کلیک راست کنید. \ پرونده های برنامه (x86) \ پوشه بخارو روی C opyکلیک کنید. به پوشه Sandbox بروید و راست کلیک کنید>چسباندن. پس از این ، پوشه جدید شما باید تا حدودی شبیه به این باشد.
این مرحله مهم است زیرا مانند سایر جنبه های این آموزش ، شما به دو نسخه نیاز دارید. پرونده Steam را بدست آورید تا به هردو آنها به طور همزمان دسترسی پیدا کنید.
بعد ، نصب Sandboxie را باز کنید و از طریق جادوگر نصب Sandboxie بروید. پس از اتمام ، Sandboxie را اجرا کنید. آموزش شروع خواهد شد ، اما می توانید به سادگی آن را ببندید. من شما را از مراحل لازم برای پیاده کردن از زمین برمی دارم.
در Sandboxie ، روی Sandboxدر بالا کلیک کنید. در مرحله بعدی ، روی ایجاد جعبه جعبه جدیدکلیک کنید.
به جعبه جدید Sandbox یک نام بدهید ، سپس OK <را فشار دهید / قوی>می توانید نام Sandbox خود را انتخاب کنید ، اما حتما آن را به خاطر بسپارید. ما صفحه نمایش "تقسیم" را انتخاب کرده ایم.
اکنون می خواهید جعبه ماسهبازی جدید خود را در لیست در رابط Sandboxie نشان دهید. روی آن راست کلیک کرده و روی تنظیمات Sandboxکلیک کنید.
در صفحه تنظیمات ، روی "+" کلیک کنیددر کنار گزینه دسترسی به منابع. پس از آن ، روی "+" کنار دسترسی به پروندهکلیک کنید. در آخر ، روی دسترسی کاملکلیک کنید. این همان چیزی است که باید ببینید.
روی دکمه تبلیغکلیک کنید و سپس به سمت <قوی>که قبلاً ایجاد شده است بروید. >پوشه sandbox. پس از کلیک بر روی تأیید، اعمال، سپس تأییدرا کلیک کنید. در صورت ظاهر هرگونه اعلان بازشو را ببندید.
در هر نقطه ، پخش کننده 2 می تواند اکنون به پوشه Sandbox رفته و بر روی Steamراست کلیک کرده و روی Run Sandboxed <کلیک کنید. / قوی>گزینه ای را که قبلاً ایجاد کرده اید انتخاب کنید. برای ما ، این صفحه نمایش اسپلیتبود. بر روی اجرای به عنوان UAC Administratorکلیک کنید ، سپس بر روی OK کلیک کنید.
پخش کننده 2 اکنون نسخه Steam خود را با ماسهبازی کرده است. جایی که آنها می توانند به حساب خود وارد شوند و بازیهای خود را باز کنند. بازیکن 1 همچنین می تواند همین کار را انجام دهد و بازی های خود را باز کند.
اکنون می توانید طبق معمول پیش بروید و هر بازی را برای بازی با هم باز کنید ، از جمله عناوینی مانند GTA 5 ، ARK: Survival Evolution ، Counter Strike ، Dota 2 ، و بیشتر برای بازی های سایر پرتابگرها ، مانند Battle.Net یا Epic Games ، باید از همان مراحل Sandboxie همان بالا استفاده کنید اما برای پرونده ها و پوشه ها برای پرتاب های دیگر استفاده کنید.
مشکلات و خلاصه های بالقوه
همه بازی ها به طور همزمان بازی نمی شوند. به عنوان مثال ، بازی هایی با Easy Anti-cheat به دو صورت همزمان اجازه نمی دهد. بسته به سخت افزار شما ، عملکرد نیز تا حدودی محدود خواهد بود.
شما باید در مورد نحوه استفاده از هر بازی از منابع سیستم خود مراقب باشید ، زیرا این امر می تواند باعث کندی هر دو کار شود. اگر یک محل کار از عملکرد ضعیفی برخوردار است ، سعی کنید تنظیمات بازی را در محل کار دیگر کاهش دهید.
در حالی که هیچ تأییدی از Valve وجود ندارد ، برخی از کاربران این روش نگران این هستند که ممکن است باعث محرومیت VAC ناعادلانه شود. بازی کردن بازی هایی مانند Counter Strike و Dota 2. ما پیشنهاد می کنیم از این ابزار با خطر خود استفاده کنید.
در آخر ، قبل از خاموش کردن رایانه شخصی ، مطمئن شوید که برای غیرفعال کردن ASTER کلیک کرده اید. >در مورد این فرآیند سوالی دارید؟ اگر این کار را کردید ، لطفاً به من اطلاع دهید و من در بخش نظرات به سؤالات شما پاسخ خواهم داد.