اگر قبلاً این کار را نکرده اید ، باید عادت دهید که مرتباً گذرواژه Outlook شما را تغییر دهید. این به شما امکان می دهد تا کاربران غیرمجاز را دور نگه دارید و حساب خود را ایمن تر کنید.
می توانید رمز ورود را برای حساب Outlook.com خود و همچنین در داخل برنامه های مشتری در رایانه های خود تغییر دهید. اگر اخیراً رمز ورود حساب ایمیل خود را با ارائه دهنده خود تغییر داده اید ، باید آن را در برنامه Outlook در دستگاه خود به روز کنید تا بتواند به ارسال و دریافت ایمیل ادامه دهد.
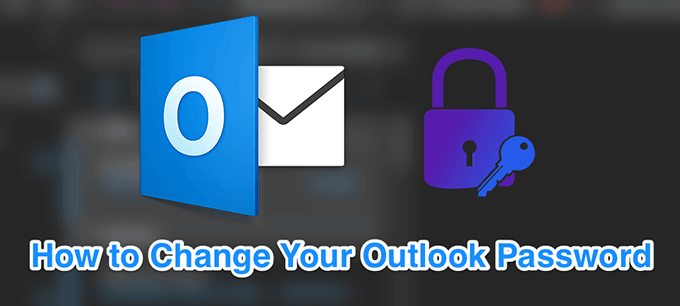
تغییر گذرواژه Outlook.com
تغییر رمز عبور Outlook.com به معنی تغییر گذرواژه حساب مایکروسافت شما است. این بدان معناست که ، پس از تغییر رمز عبور ، باید از آن استفاده کنید تا در هر سرویس مایکروسافت که در دستگاه های خود استفاده می کنید ، وارد سیستم شوید.
این شامل رایانه ویندوز ، مشتری های ایمیل Microsoft شما و هر چیز دیگری که از حساب Outlook یا Microsoft استفاده می کند.



گذرواژه فعلی خود را در کادر اول ، رمز عبور جدید خود را در کادر دوم تایپ کنید ، رمزعبور جدید خود را دوباره وارد کنید در کادر سوم ، و روی گزینه ذخیرهدر پایین کلیک کنید.

تغییر گذرواژه Outlook در ویندوز
اگر از Outlook به عنوان مشتری ایمیل شما در رایانه شخصی ویندوز خود ، باید هر بار که رمز عبور را از ارائه دهنده ایمیل خود تغییر دهید ، رمز عبور خود را در آن به روز کنید.
با این روش Outlook قادر به ورود به حساب Microsoft شما در سرور ارائه دهنده ایمیل شما خواهد بود و ایمیل های جدیدی را برای شما دریافت می کند. اگر این کار را نکردید ، چشم انداز خطاها را پرتاب می کند گفتن رمزعبور مشخص شده نادرست است.
In_content_1 همه: [300x250] / dfp: [640x360]->





تغییر گذرواژه Outlook در مک
5 گذرواژهدر Mac کمی متفاوت از نسخه ویندوز است. اما می توانید گذرواژه را برای هر حسابی که با Outlook در دستگاه خود تنظیم کرده اید تغییر دهید.




در صورت هک شدن حساب کاربری ، گذرواژه Outlook را تغییر دهید
اگر فکر می کنید شخصی حساب شما را هک کرده است ، شما باید گذرواژه Outlook شما را فوراً تغییر دهد تا هکر نتواند وارد حساب کاربری شود. اگر آنها از قبل وارد سیستم شده اید و رمز عبور را تغییر می دهید ، به طور خودکار در تمام دستگاههای خود از سیستم خارج خواهید شد.
برای انجام این کار باید گذرواژه خود را با Microsoft تنظیم مجدد کنید.




چند بار رمزعبور Outlook خود را تغییر می دهید؟ آیا تا به حال در رایانه خود password issues with چشم انداز را اجرا کرده اید؟ در نظرات زیر به ما اطلاع دهید.