همه مرورگرهای وب اصلی برای Android بهروزرسانیهای دائمی را دریافت میکنند که ویژگیهای جدیدی را در حالی که افزایش عملکرد و ثبات معرفی میکنند، دریافت میکنند. بهروزرسانیها همچنین نقش مهمی در بهبود امنیت مرورگر بازی میکنند و نصب آنها را ضروری میسازد.
بهروزرسانی مرورگر وب در هر تلفن یا رایانه لوحی Android یک امر ساده است. برای اینکه بدانید چه کارهایی میتوانید برای بهروزرسانی مرورگرهای Android موجود و شخص ثالث مانند گوگل کروم ، مرورگر اینترنت سامسونگ، موزیلا فایرفاکس و مایکروسافت اج به آخرین نسخههایشان انجام دهید، بخوانید.
مرورگر خود را از طریق فروشگاه Google Play بهروزرسانی کنید
با استفاده از یکی از دو روش زیر، میتوانید هر مرورگر اندرویدی موجود یا شخص ثالث را از طریق فروشگاه Google Play بهروز دریافت کنید.
مرورگر و بهروزرسانی را جستجو کنید
1. برنامه فروشگاه Google Play را از صفحه اصلی یا کشوی برنامه باز کنید.
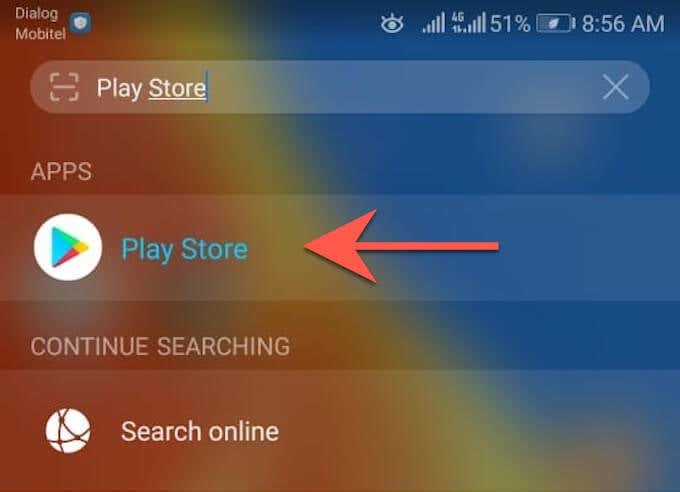
2. نام مرورگری را که میخواهید بهروزرسانی کنید تایپ کنید - به عنوان مثال، Google Chrome . سپس، روی Enter ضربه بزنید و مرورگر را از بین نتایج جستجو انتخاب کنید.
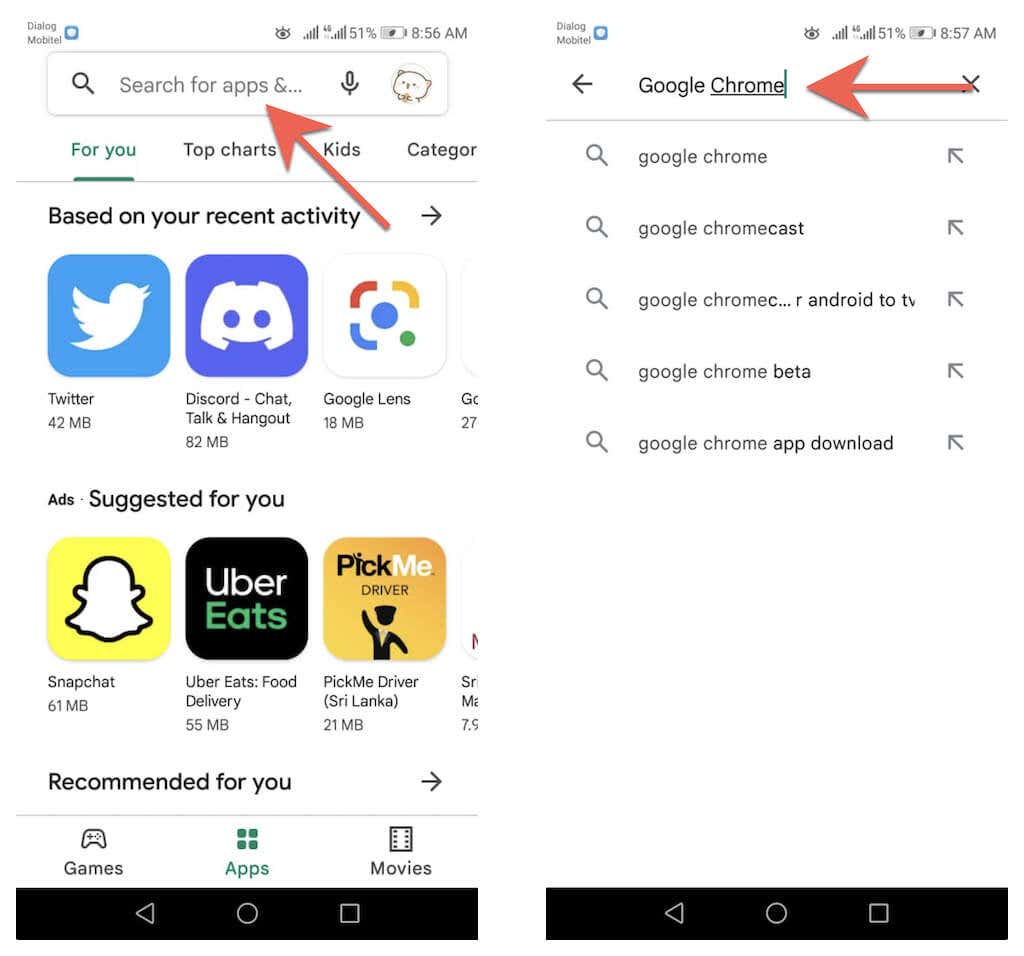
3. برای بهروزرسانی برنامه از نسخه فعلی، روی بهروزرسانی در صفحه فروشگاه مرورگر ضربه بزنید.
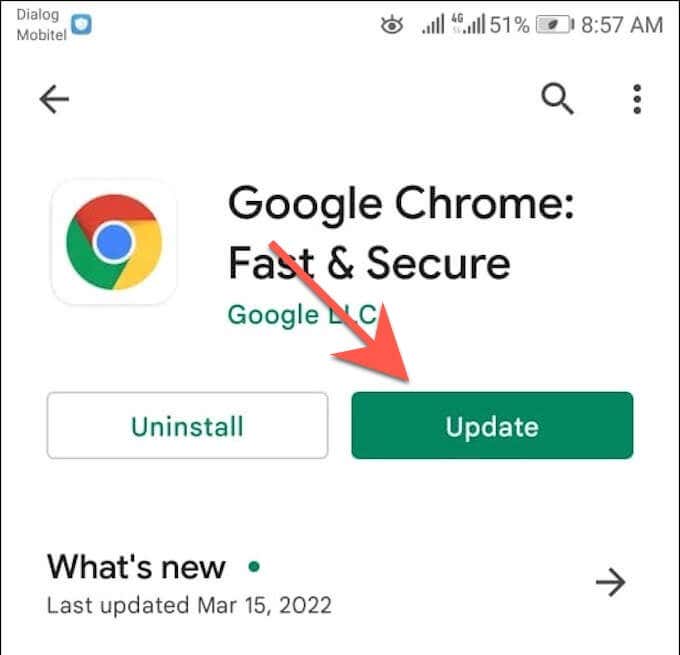
بهروزرسانی از طریق فهرست بهروزرسانیهای موجود
1. فروشگاه Google Play را باز کنید، روی پرتره نمایه خود در سمت راست بالای صفحه ضربه بزنید و گزینه ای با عنوان مدیریت برنامه ها و دستگاه ها را انتخاب کنید.
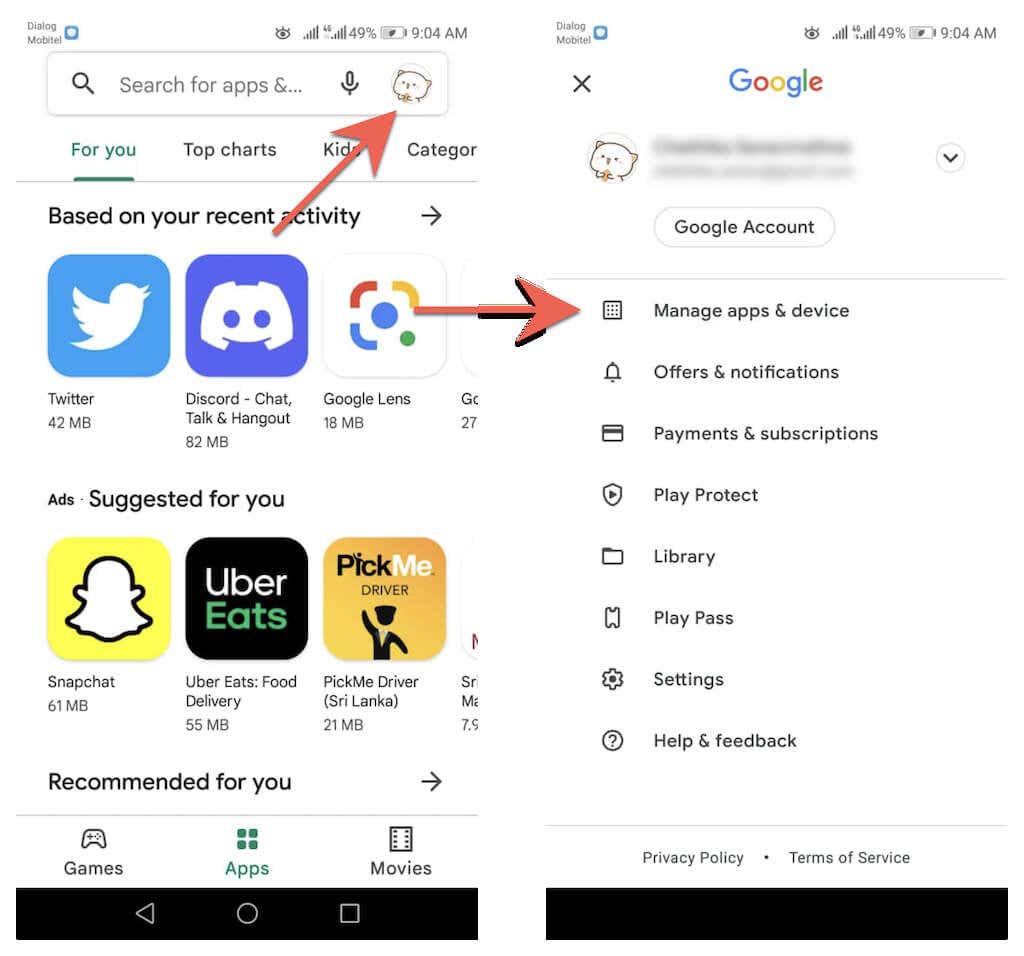
2. به برگه مدیریت بروید. سپس، روی بهروزرسانیهای موجود ضربه بزنید تا فهرستی از همه بهروزرسانیهای موجود برای دستگاه Android شما نمایش داده شود.
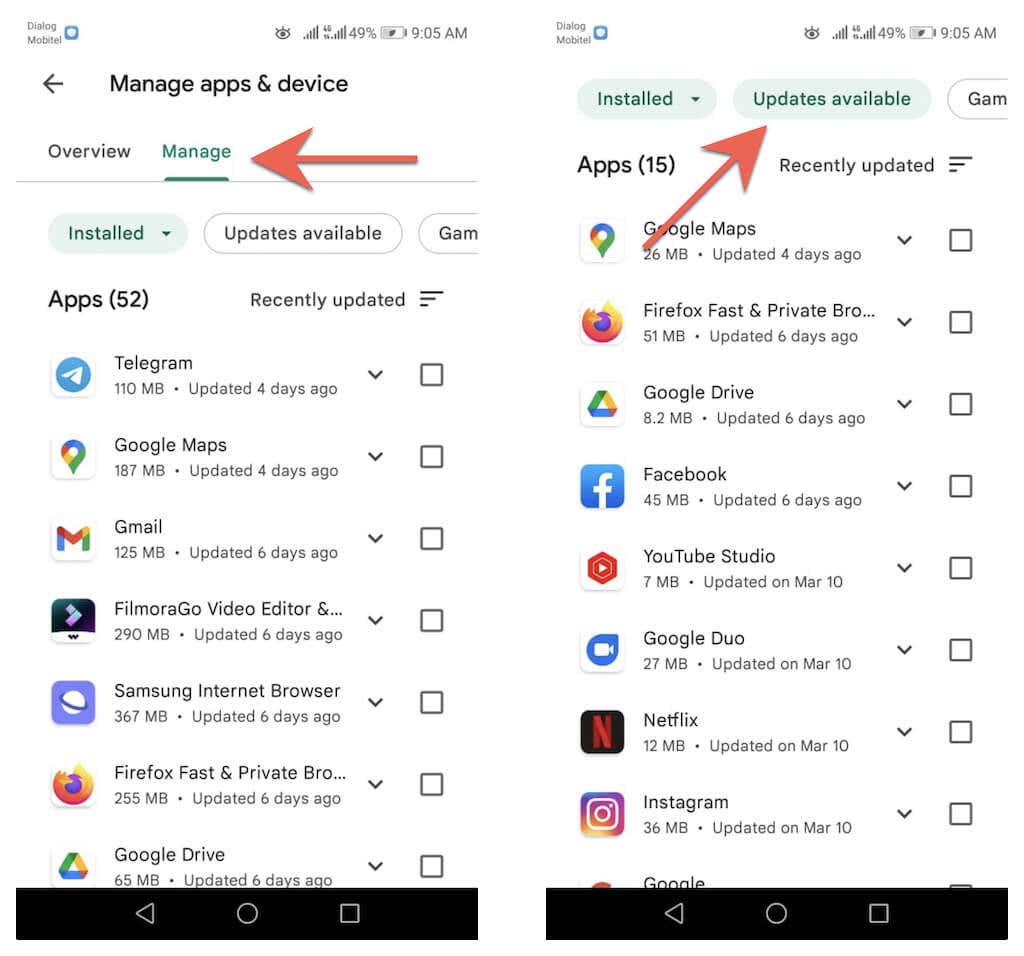
3. کادر کنار مرورگر خود را علامت بزنید و روی دکمه بهروزرسانی ضربه بزنید تا نسخه جدید نصب شود.
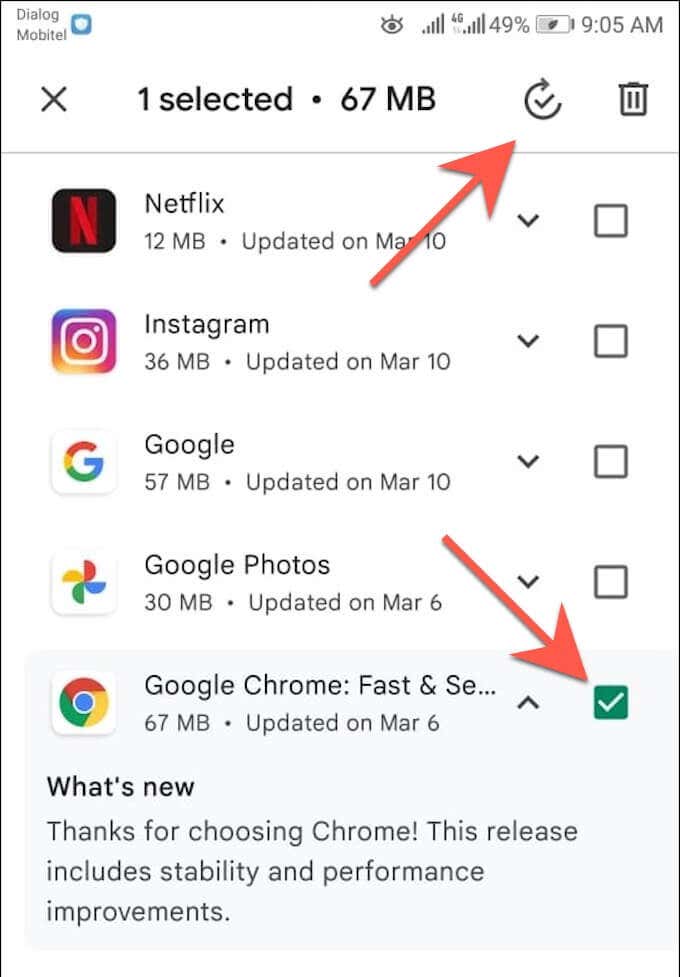
بهروزرسانیهای داخلی را در Google Chrome بررسی کنید
بر خلاف سایر مرورگرهای اندروید، میتوانید Google Chrome را از طریق خود مرورگر بهروزرسانی کنید. برای انجام این کار:
1. Chrome را باز کنید.
2. منوی Chrome را بیاورید (نماد را با سه نقطه در گوشه سمت راست بالای صفحه انتخاب کنید).
3. برای بهروزرسانی به آخرین نسخه مرورگر، بهروزرسانی Chrome را در بالای منوی مرورگر Google Chrome انتخاب کنید. سپس، برای راهاندازی مجدد Chrome، روی راهاندازی مجدد ضربه بزنید..
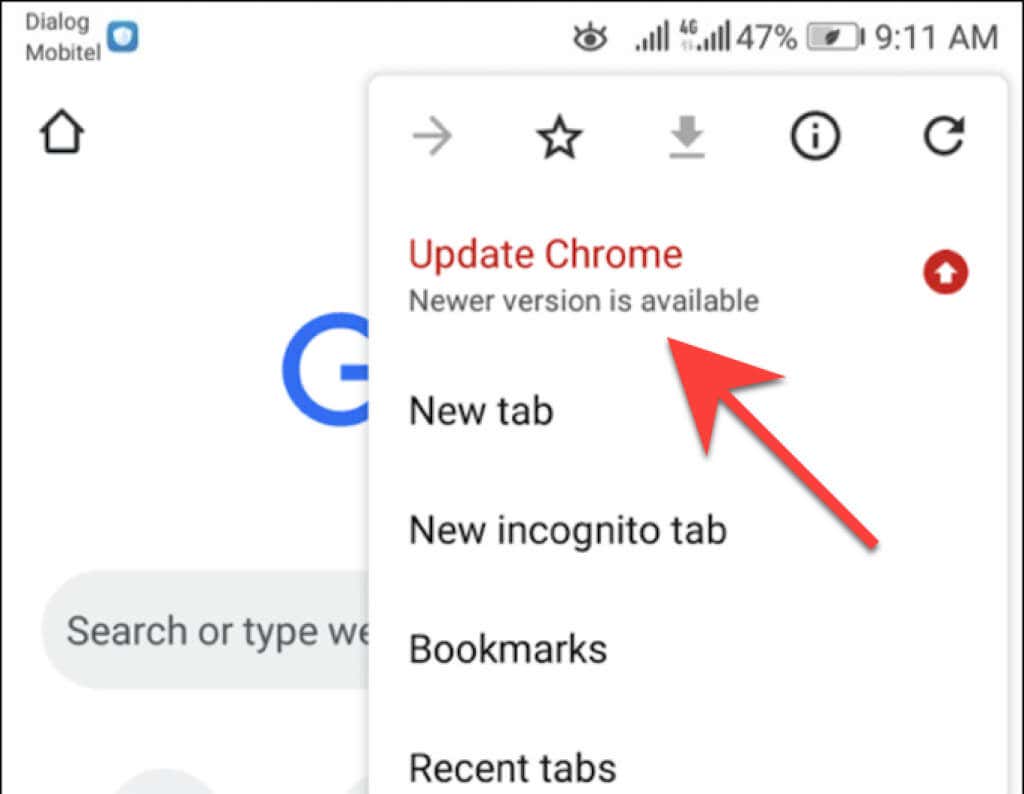
اگر گزینه بهروزرسانی Chrome را در منوی Chrome نمیبینید، احتمالاً مرورگر از قبل بهروز است. با این حال، میتوانید آن را با بررسیکننده امنیتی داخلی برنامه Chrome تأیید کنید. منوی Chrome را باز کنید و روی تنظیمات >بررسی ایمنی ضربه بزنید تا به آن برسید.
اگر میگوید از آخرین نسخه Chrome استفاده نمیکنید، دوباره منوی مرورگر را بررسی کنید یا آن را از طریق فروشگاه Google Play بهروزرسانی کنید.
بهروزرسانیهای خودکار مرورگر را تنظیم کنید
فرض کنید می خواهید مطمئن شوید که همیشه از آخرین نسخه مرورگر وب خود استفاده می کنید. در این صورت، میتوانید به فروشگاه Google Play دستور دهید بهمحض اینکه بهروزرسانیها در دسترس قرار گیرند، بهطور خودکار نصب شوند. شما می توانید به روز رسانی خودکار را فقط برای مرورگر خود فعال کنید. یا، میتوانید فروشگاه Google Play را روی همه برنامه ها را در تلفن یا رایانه لوحی Android خود به روز کنید پیکربندی کنید.
فقط مرورگر بهروزرسانی خودکار
1. صفحه فروشگاه مرورگر را در فروشگاه Google Play بارگیری کنید.
2. روی نماد بیشتر در گوشه سمت راست بالای صفحه ضربه بزنید.
3. کادر کنار فعال کردن بهروزرسانی خودکار را علامت بزنید.
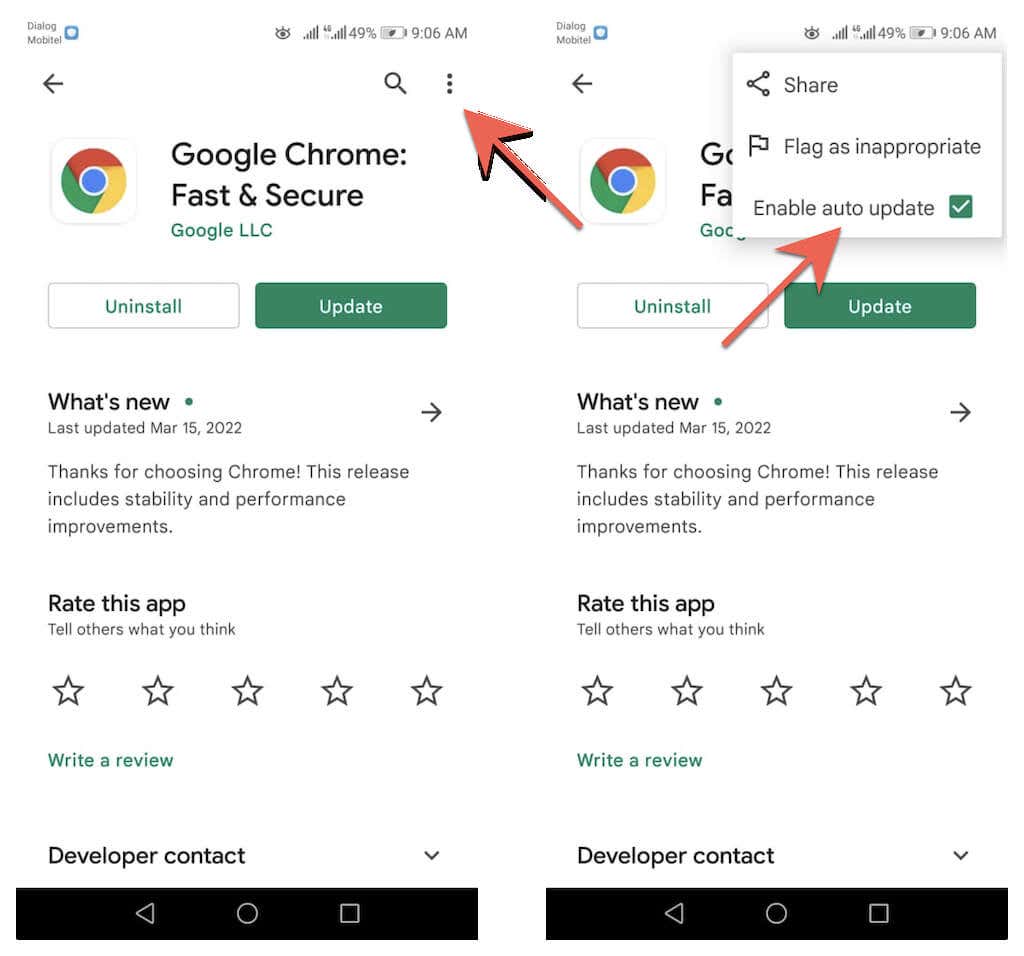
بهروزرسانی خودکار همه برنامهها
1. روی پرتره نمایه خود در سمت راست بالای فروشگاه Google Play ضربه بزنید و تنظیمات را انتخاب کنید.
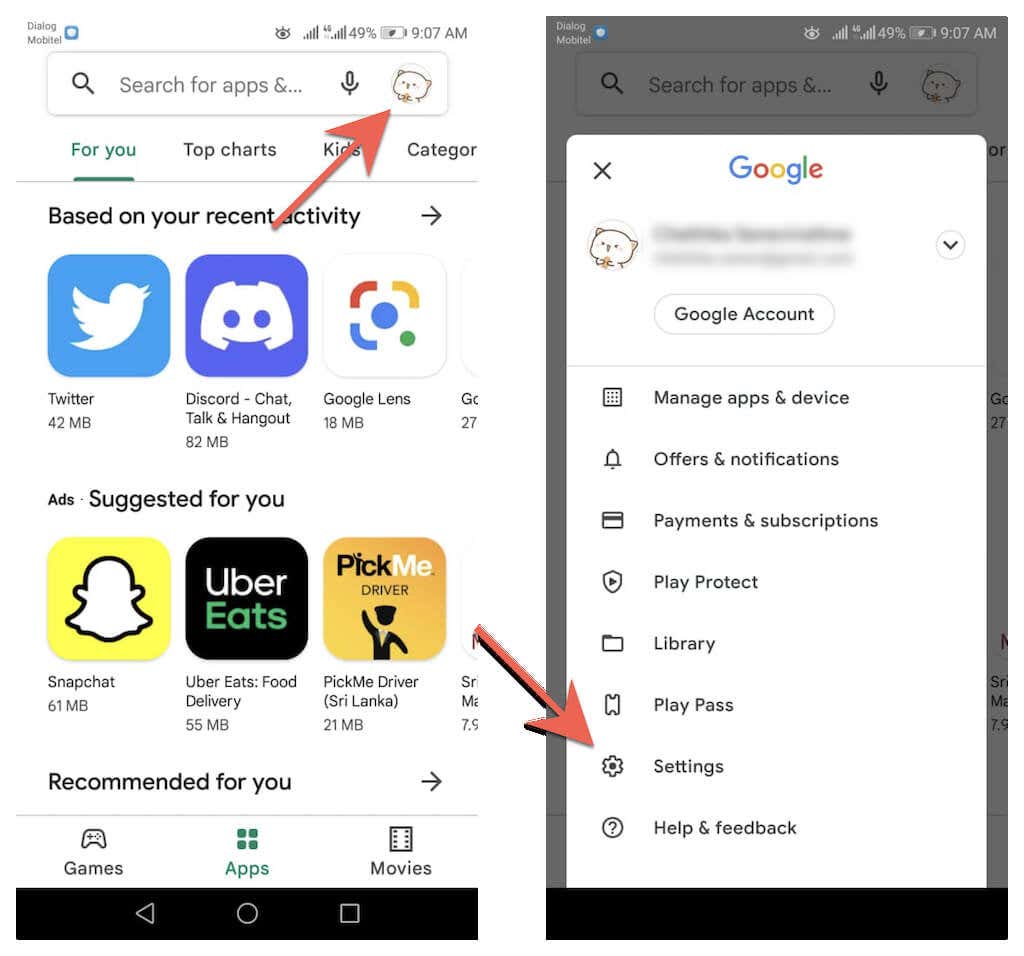
2. تنظیمات برگزیده شبکه را گسترش دهید و بهروزرسانی خودکار برنامهها را انتخاب کنید.
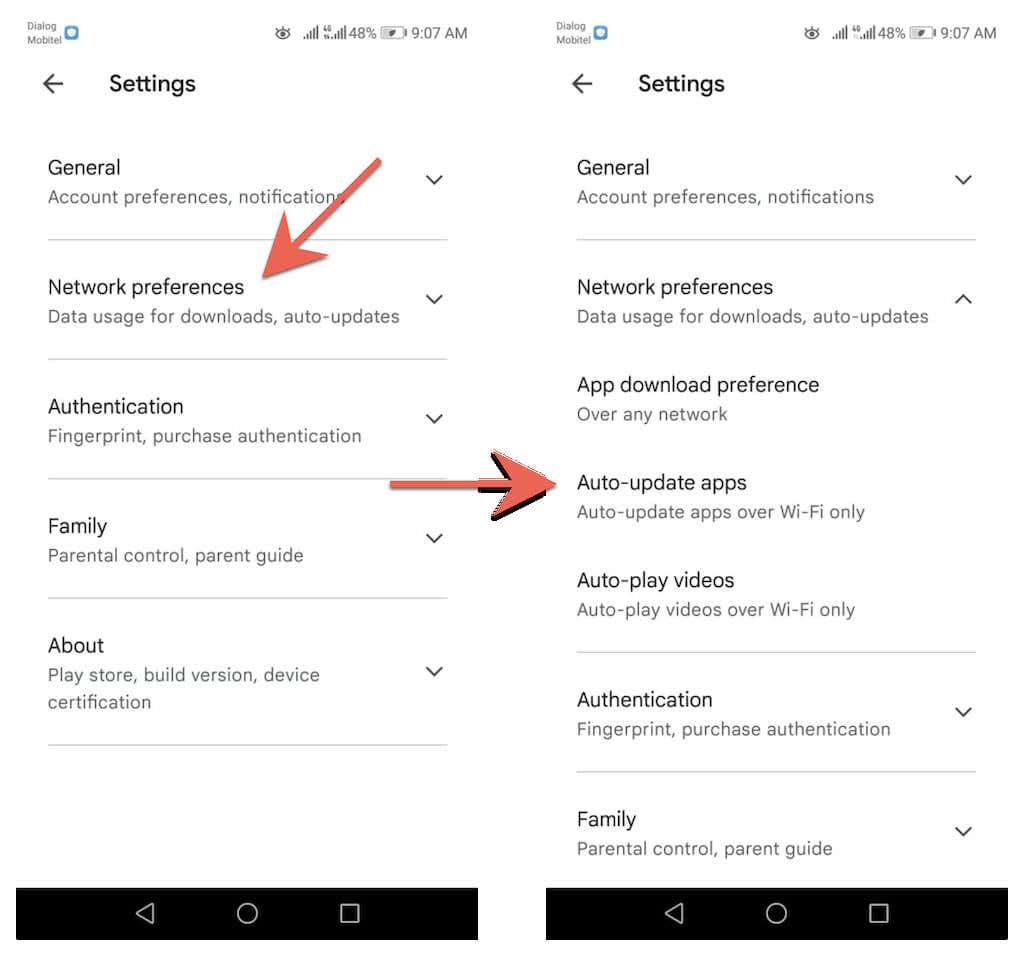
3. بین گزینههای از طریق هر شبکه و فقط از طریق Wi-Fi انتخاب کنید.
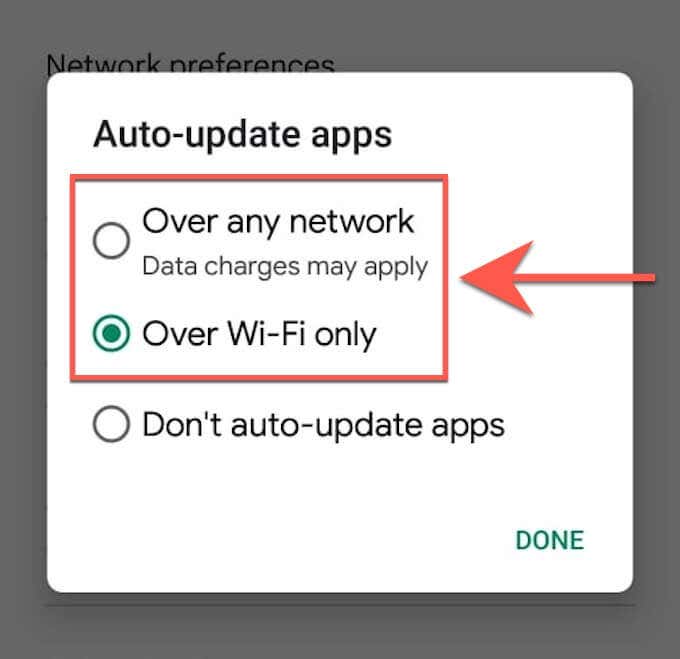
نمیتوانید مرورگر را در Android بهروزرسانی کنید؟ این رفع سریع
را امتحان کنیداگر نمیتوانید Google Chrome یا مرورگر شخص ثالث را در تلفن یا رایانه لوحی Android خود بهروزرسانی کنید، انجام راهحلهای سریع زیر میتواند مشکل را حل کند.
تلفن Android خود را راه اندازی مجدد کنید
راهاندازی مجدد تلفن هوشمند Android، حافظه پنهان سیستم را بازنشانی میکند و به رفع اشکالات جزئی و سایر مشکلاتی که فروشگاه Google Play را از نصب بهروزرسانیها باز میدارد، کمک میکند. برای راهاندازی مجدد تلفن هوشمند Android خود، کافی است دکمه روشن/خاموش را نگه دارید و روی راهاندازی مجدد ضربه بزنید.
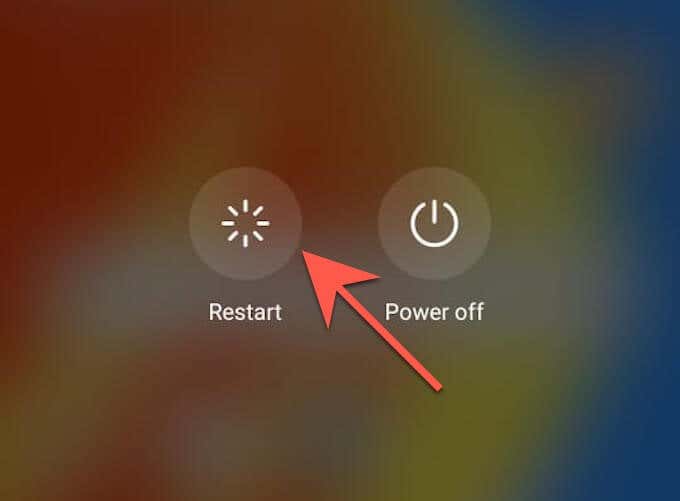
توجه : اگر گزینه ای برای راه اندازی مجدد نمی بینید، به سادگی دستگاه را خاموش کرده و دوباره روشن کنید..
فروشگاه Google Play را بهروزرسانی کنید
فروشگاه Google Play خود بهروزرسانیهایی را برای بهبود عملکرد خود دریافت میکند. بنابراین، بهروزرسانیهای معلق را نصب کنید و ببینید آیا تفاوتی ایجاد میکند.
1. فروشگاه Google Play را باز کنید و روی پرتره نمایه خود ضربه بزنید.
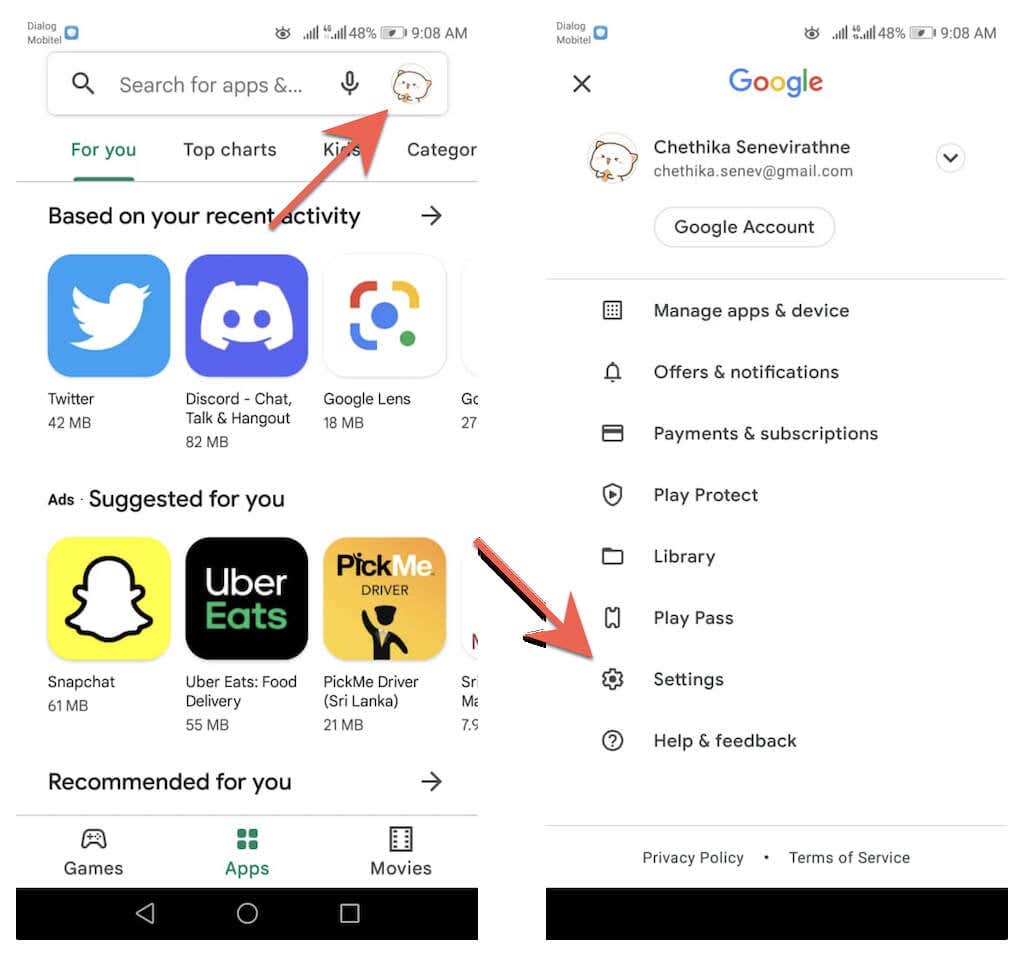
2. روی تنظیمات >درباره >نسخه فروشگاه Play >بهروزرسانی فروشگاه Play ضربه بزنید.
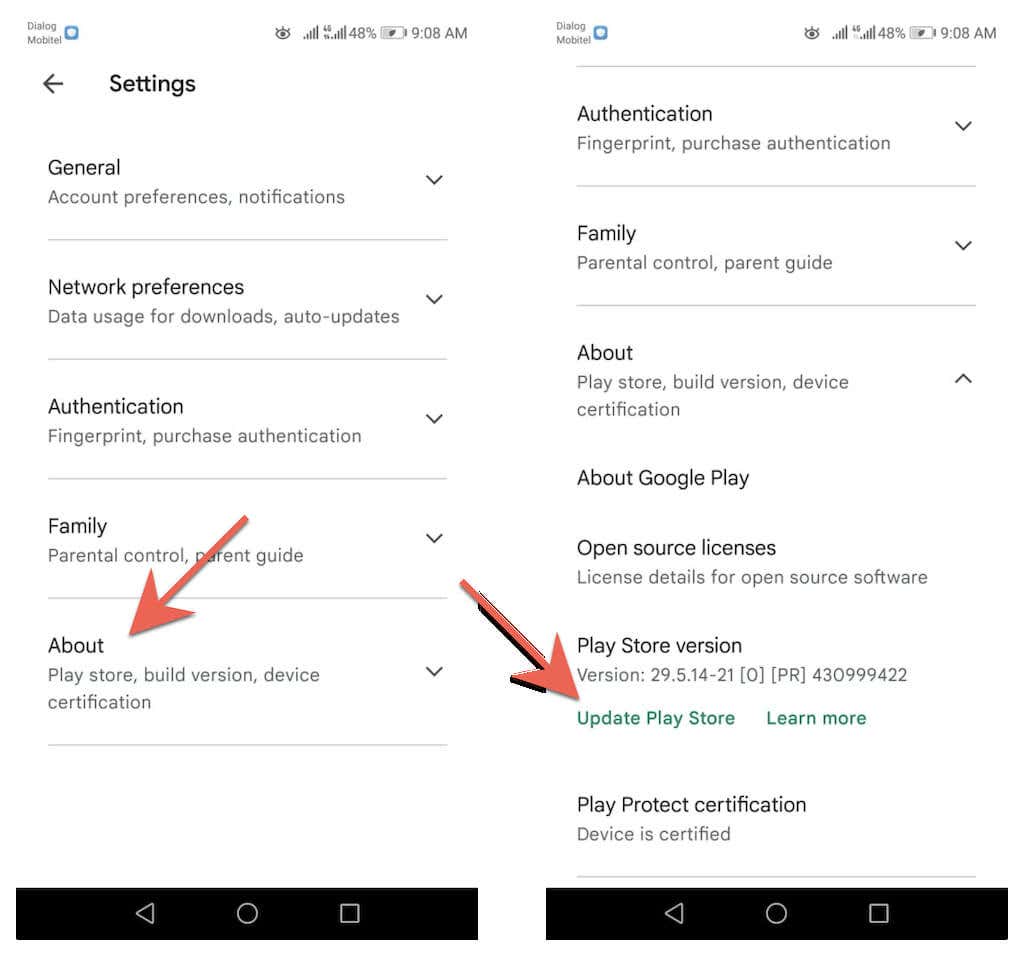
3. رویمتوجه شدم ضربه بزنید.
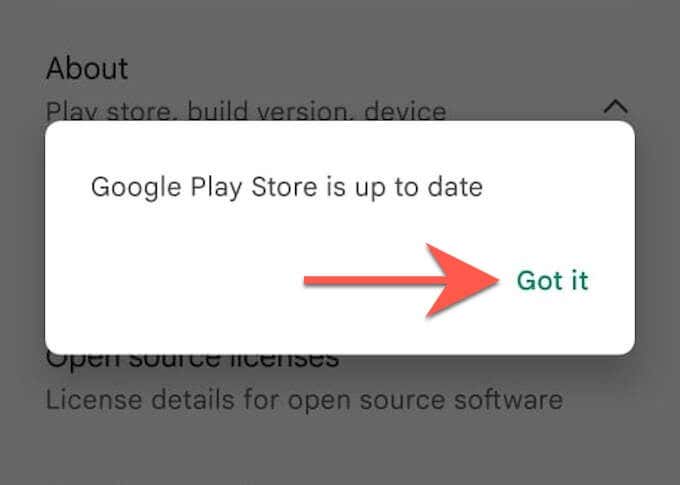
حافظه فروشگاه Google Play را پاک کنید
اگر مشکل ادامه داشت، حافظه پنهان فروشگاه Google Play را پاک کنید و دوباره مرورگر خود را بهروزرسانی کنید.
توجه : مراحل و تصاویر صفحه زیر ممکن است بسته به مدل دستگاه Android و نسخه نرم افزار سیستم شما متفاوت باشد.
1. برنامه تنظیمات را برای تلفن یا رایانه لوحی Android خود باز کنید. سپس، روی برنامهها و اعلانها >برنامهها ضربه بزنید.
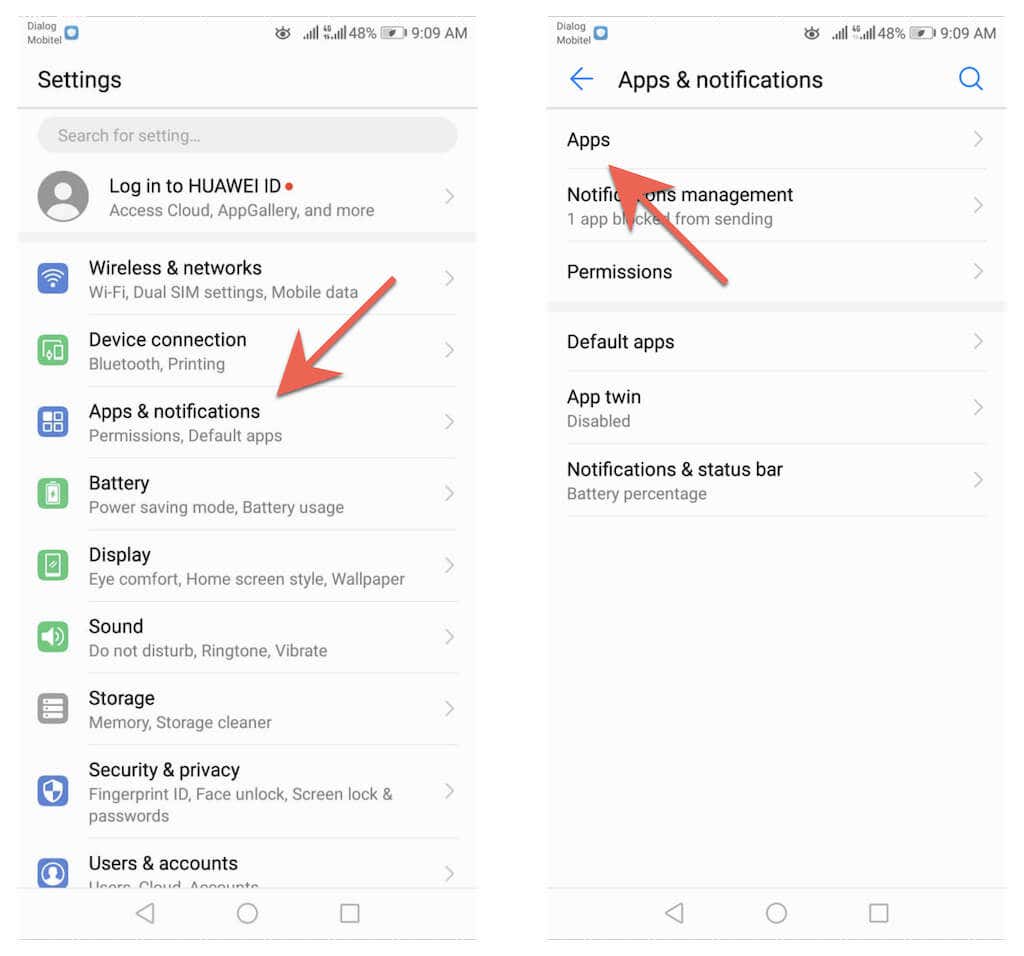
2. روی Google فروشگاه Play >Storage ضربه بزنید.
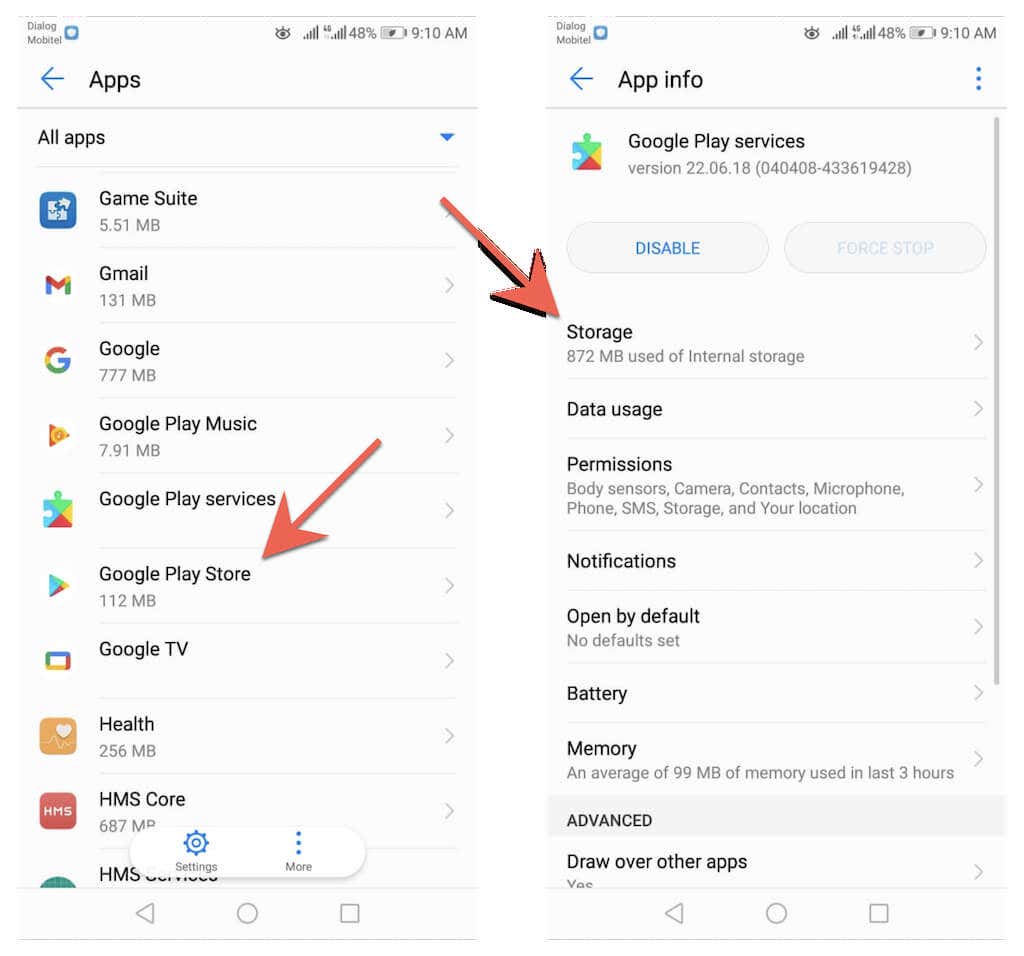
3. روی Clear Cache ضربه بزنید.
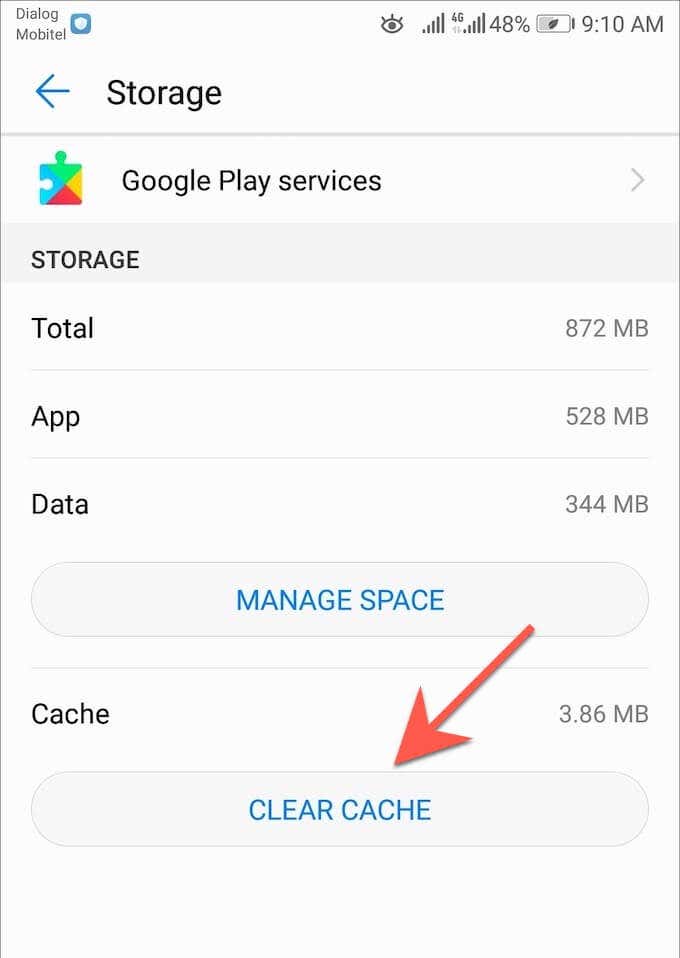
اگر هنوز برای بهروزرسانی مرورگر خود در تلفن یا رایانه لوحی Android خود مشکل دارید، راهنمای کامل ما را برای عیب یابی مشکلات به روز رسانی در اندروید بررسی کنید.
بهروز باشید
بهروزرسانی مرورگر خود در Android سریع و آسان است. اگر بهروزرسانیهای دستی به نظر میرسند، فراموش نکنید که بهروزرسانیهای خودکار را در فروشگاه Google Play تنظیم کنید. همچنین، نحوه به روز رسانی مرورگرها در رایانه شخصی (ویندوز) ، macOS (Mac) و iOS (iPhone و iPad) را بیاموزید.
بهروزرسانیهای مرورگر را کنار بگذارید، انجام بهروزرسانیهای نرمافزار سیستم برای Android نیز ضروری است. اینها همچنین حاوی بهروزرسانیهای عملکرد و امنیتی هستند که تأثیر مثبتی بر مرورگرهای وب و سایر برنامههای دستگاه شما دارد. برای به روز رسانی سیستم عامل در دستگاه Android خود، برنامه تنظیمات را باز کنید و به System >System Updates >Check for Updates<بروید. /strong>.
.