Twitch پر از لحظات شدید ، سرگرم کننده و خنده دار است که به طرز باورنکردنی شایسته اشتراک هستند. به همین دلیل کلیپ دارید. Clips یک ویژگی Twitch است که برای کمک به شما در کنار آمدن با این موارد طراحی شده است.
با Clips ، انقباض به شما امکان می دهد قطعه های ویدیویی کوتاه (یا کلیپ) از هر آنچه که هستید ایجاد کنید. دوباره تماشا می کنید حتی این امکان را برای شما فراهم می کند تا میزان مصرف خود را ویرایش کنید ، این بدان معناست که می توانید لحظاتی را که می خواهید ضبط کنید ناخن بزنید.
به طور واضح اشتراک گذاری نقش اصلی را در این ویژگی دارد. علاوه بر اینکه Twitch به شما اجازه می دهد کلیپ های خود را از طریق شبکه های اجتماعی یا مستقیماً به عنوان لینک Twich.tv فشار دهید ، Twitch آنها را نیز منتشر می کند تا همه ببینند.

اگر هنوز نمی خواهید اولین کلیپ Twitch خود را ایجاد کنید ، این راهنما شما را در چگونگی کلیپ برداری در Twitch راهنمایی می کند. این ویژگی هم در نسخه دسک تاپ و هم در تلفن همراه Twitch پخته شده است ، بنابراین می توانید بر روی هر دستگاهی شروع به بریدن کنید. شروع به ایجاد کلیپ کنید. حتی ممکن است برخی از کانال ها ویژگی کلیپ ها را کاملاً غیرفعال کرده باشند.
نحوه کلیپ کردن در حالت Twitch - Windows و Mac
می توانید کلیپ ها را ضبط ، اصلاح و به اشتراک بگذارید در Twitch در حالیکه پخش جریانی مطالب در رایانه شخصی و Mac از طریق برنامه دسک تاپ Twitch یا برنامه وب مبتنی بر مرورگر.
1. شروع پخش مستقیم جریان یا پخش قبلی در Twitch. اگر از Twitch در مرورگر وب خود استفاده می کنید ، مطمئن شوید که قبل از اقدام به سیستم حساب Twitch خود وارد شده اید.
2. هر زمان با چیزی مواجه شدید که می خواهید آن را کلیپ کنید ، نشانگر را روی ویدیو قرار دهید. سپس ، نماد کلیپرا در پایین سمت راست پنجره انتخاب کنید.
نکته:از Alt + X استفاده کنید(ویندوز) یا میانبر صفحه کلید Option + X(Mac) برای شروع سریعتر برش.
3. یک پنجره بازشو یا زبانه مرورگر جدید Twitch باید صفحه ایجاد کلیپ را باز کرده و بارگیری کند. برای کوتاه کردن ویدئو از 5 تا 60 ثانیه از دسته های موجود در جدول زمانی استفاده کنید - برای کار با 90 ثانیه فیلم دارید.
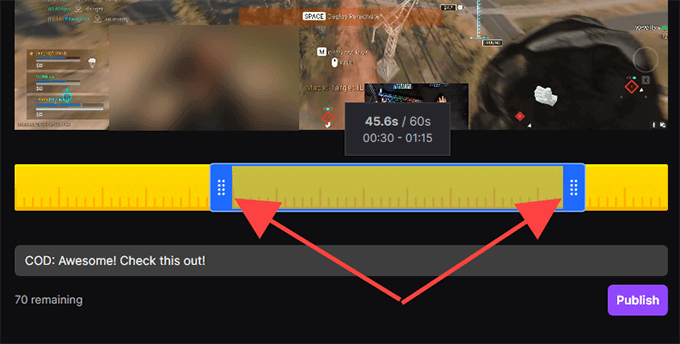
توجه:اگر خارج شوید پنجره یا برگه مرورگر ، Twitch به طور خودکار 30 ثانیه آخر فیلم گرفته شده را منتشر می کند.
4. عنوان را وارد کنید. این کلیپ به نمایش عمومی در می آید ، بنابراین سعی کنید جذاب باشد. سپس ، انتشاررا انتخاب کنید.
5 برای به اشتراک گذاشتن کلیپ در شبکه های اجتماعی ، نمادهای Twitter، Facebookیا Redditرا انتخاب کنید. اگر می خواهید یک لینک مستقیم به کلیپ بگیرید ، به جای آن نماد کپی در کلیپ بورد
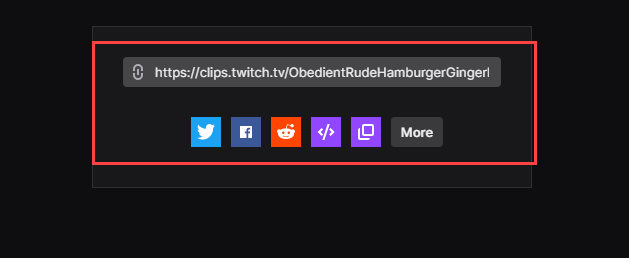
همچنین می توانید از تعبیهاستفاده کنید >نماد>(>) برای درج فیلم در وب سایت.
نحوه کلیپ کردن در Twitch - Android و iOS
اگر برنامه Twitch را در iPhone یا تلفن هوشمند Android نصب کرده اید ، می توانید ویدیوها را به صورت کلیپ ، برش و به اشتراک بگذارید مثل دسک تاپ اما ، همچنین می توانید قبل از هرگونه ویرایش در صورت تمایل ، آنها را به اشتراک بگذارید.
1 پخش مستقیم یا پخش قبلی را شروع کنید.
2. هر زمان که می خواهید چیزی را کلیپ کنید ، به طور خلاصه روی ویدئو ضربه بزنید. سپس بر روی نماد کلیپدر سمت راست بالای صفحه ضربه بزنید.
3. شما دو گزینه دارید. می توانید بلافاصله 30 ثانیه فیلم را با استفاده از گزینه های اشتراک گذاری در پایین صفحه ایجاد کلیپ به اشتراک بگذارید. یا می توانید برای اصلاح ویدئو کلیپ ، روی پیش نمایش و ویرایشضربه بزنید. فرض کنیم که مورد دوم را انتخاب کنید.
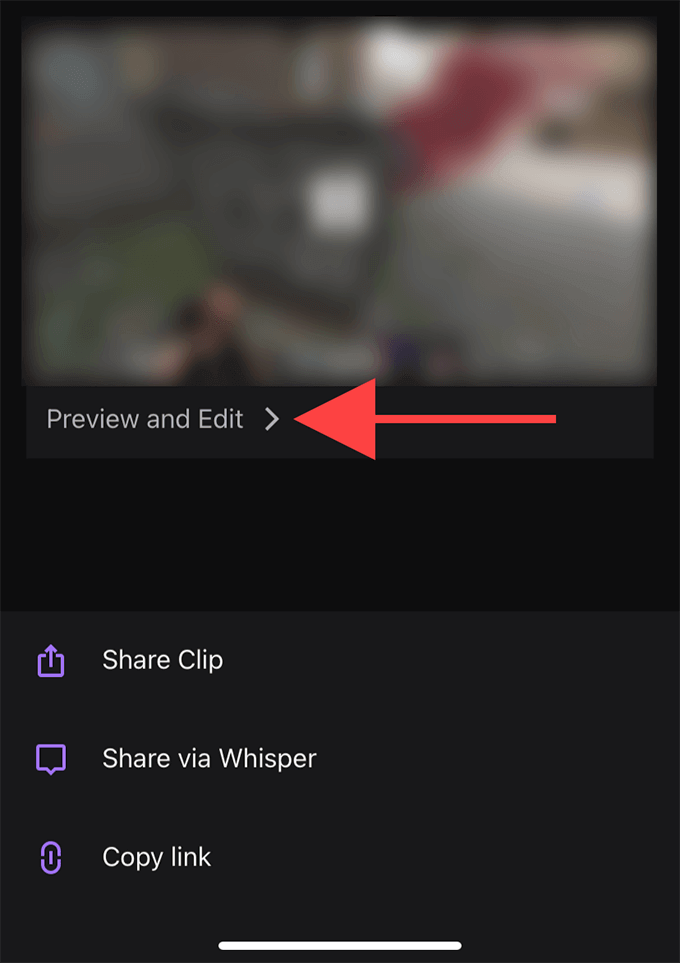
توجه:اگر صفحه ایجاد کلیپ را به اشتراک بگذارید یا از آن خارج شوید ، Twitch به طور خودکار یک کلیپ 30 ثانیه ای منتشر می کند.
4. روی برش کلیپ ضربه بزنید.برای کوتاه کردن ویدیو ، این کار را با استفاده از دسته های درون جدول زمانی دنبال کنید. برای تأیید ویرایش های خود روی انجامضربه بزنید.
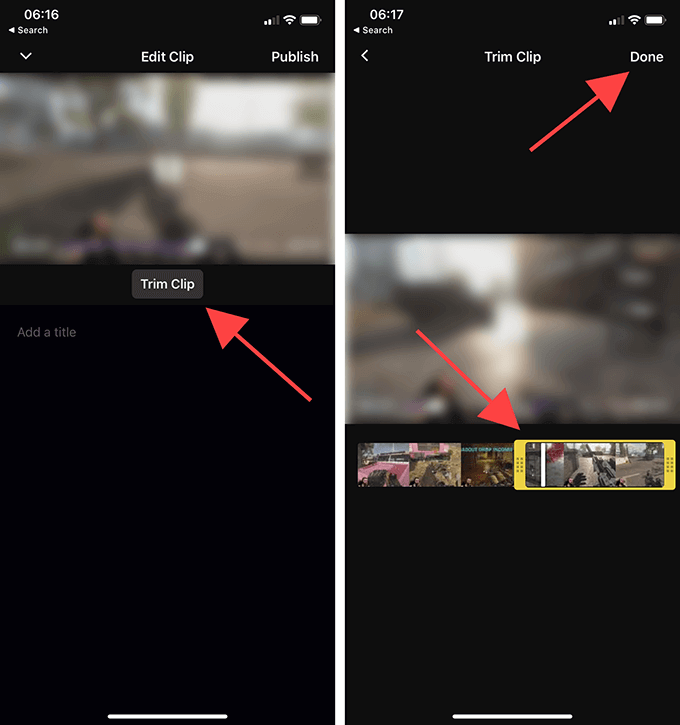
5. این کلیپ را نامگذاری کرده و سپس بر روی انتشارضربه بزنید.
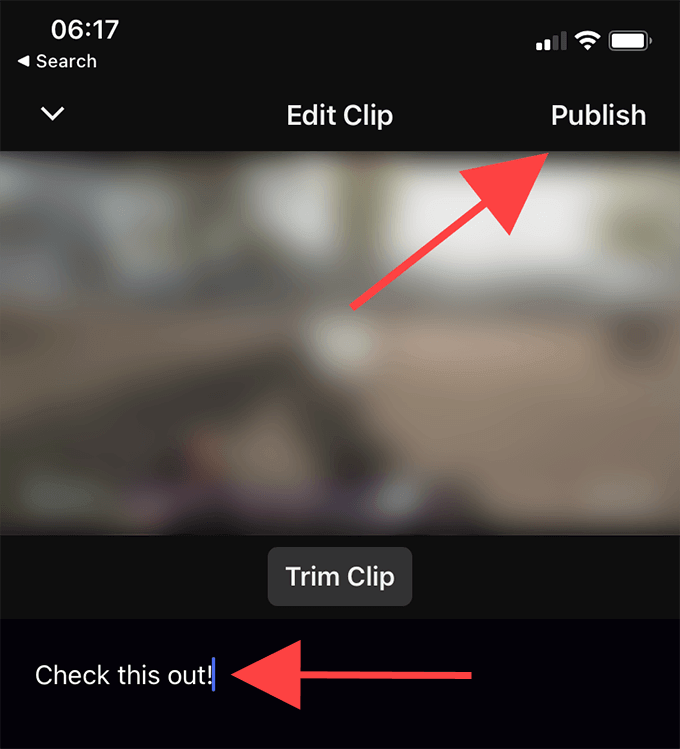
6. اگر می خواهید از طریق هر برنامه پیام رسانی فوری در دستگاه خود پیوندی به کلیپ ارسال کنید ، اکنون در مرحله 3 به صفحه ایجاد کلیپ بازگشته اید.
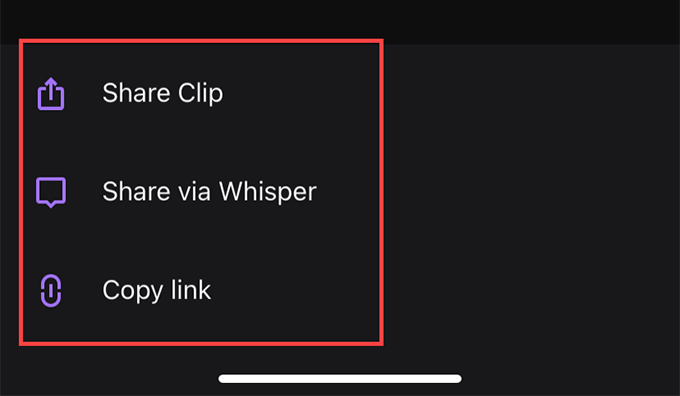
اگر می خواهید ویدیو را از طریق سرویس گپ داخلی Twitch به اشتراک بگذارید ، گزینه اشتراک گذاری از طریق زمزمهرا انتخاب کنید. یا روی کپی پیوندضربه بزنید تا پیوندی از کلیپ در کلیپ بورد کپی شود.
نحوه مدیریت کلیپ ها در Twitch
Twitch به طور خودکار همه کلیپ هایی را که به صورت عمومی ایجاد می کنید منتشر می کند. می توانید آنها را در زیر قسمت کلیپ های کانال های مربوطه پیدا کنید. با این حال ، دشوار است که آنها را در میان کلیپ های سایر کاربران Twitch مشاهده کنید.
اگر می خواهید کلیپ های خود را مدیریت کنید ، بهترین گزینه استفاده از Clips Manager است. نه تنها به شما امکان می دهد کلیپ های خود را مجدداً به اشتراک بگذارید یا حذف کنید ، بلکه می توانید هر کلیپی را به صورت محلی بارگیری کنید.
با این وجود می توانید مدیر کلیپس را فقط با استفاده از یک مرورگر وب باز کنید.
1 به داشبورد سازنده Twitch (dashboard.twich.tv) بروید و وارد حساب Twitch خود شوید.
2 محتوارا در پنجره پیمایش سمت چپ داشبورد سازنده گسترش دهید و کلیپ هارا برای دسترسی به مدیر Clips انتخاب کنید سپس باید همه کلیپ هایی را که تا امروز ایجاد کرده اید مشاهده کنید.
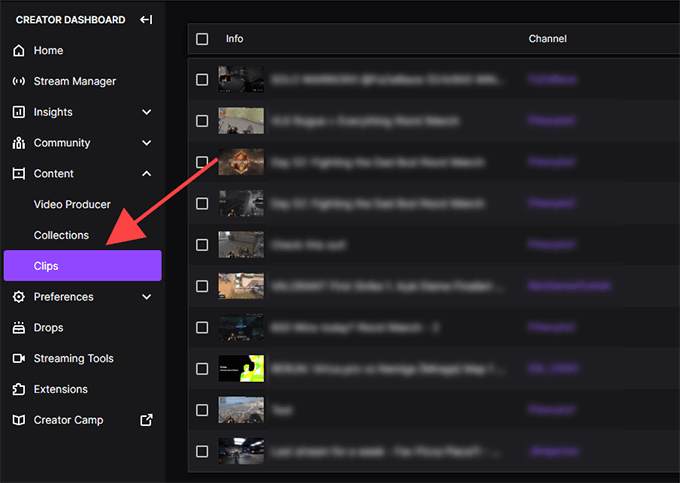
3 یک کلیپ را انتخاب کنید و می توانید آن را تماشا ، حذف ، تغییر نام دهید یا به اشتراک بگذارید. همچنین یک نماد بارگیری را در فهرست گزینه های Share مشاهده خواهید کرد. به شما امکان می دهد یک کپی در قالب MP4 بگیرید. با این وجود نمی توانید کلیپ های خود را ویرایش کنید.
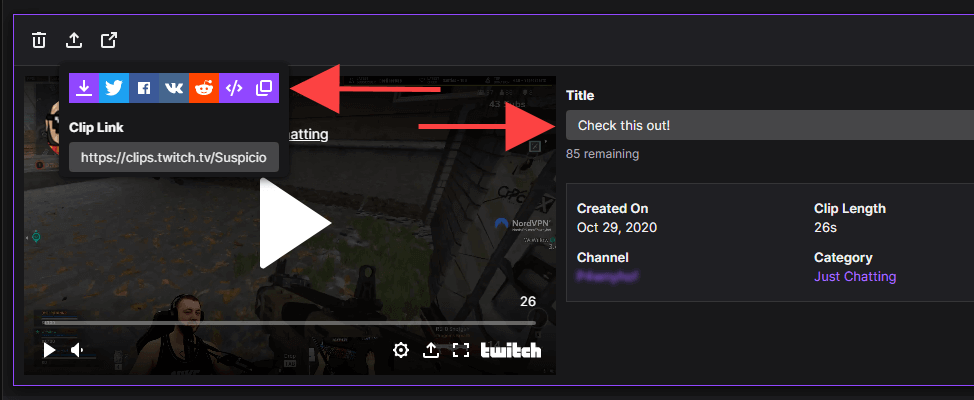
با استفاده از نوار جستجو در سمت راست مدیر Clips می توانید کلیپ ها را بر اساس دسته بندی یا کانال فیلتر کنید. اگر broadcast on انقباض هستید ، می توانید با انتخاب دکمه رادیو در کنار کلیپ های کانال من
کلیپ هایی را که دیگران از فیلم های شما ایجاد کرده اند نیز مشاهده کنید. strong>شروع كلیپ كردن
با کلیپ های Twitch ، شما فقط موارد را ضبط و به اشتراک نمی گذارید ، اما همچنین پخش کننده ها را با قرار گرفتن در معرض محتوای آنها فراهم می کنید. از ارسال هرزنامه با این ویژگی خودداری کنید و از آن عاقلانه استفاده کنید.