ممکن است برای قرارهای شخصی و کاری ، کار کردن و کارهای پیگیری شده از زمان خود تقویم های متعدد داشته باشید. در نتیجه ، ممکن است دائماً بین برنامه ها جابجا شوید ، که ممکن است دست و پا گیر و ناامید کننده باشد.
می توانید تقویم Outlook خود را با تقویم Google همگام سازی کنید تا به راحتی به همه تقویم های خود در یک مکان دسترسی پیدا کرده و آنها را مدیریت کنید. این از برنامه ریزی درگیری جلوگیری می کند و مدیریت تقویم ها را آسان می کند.
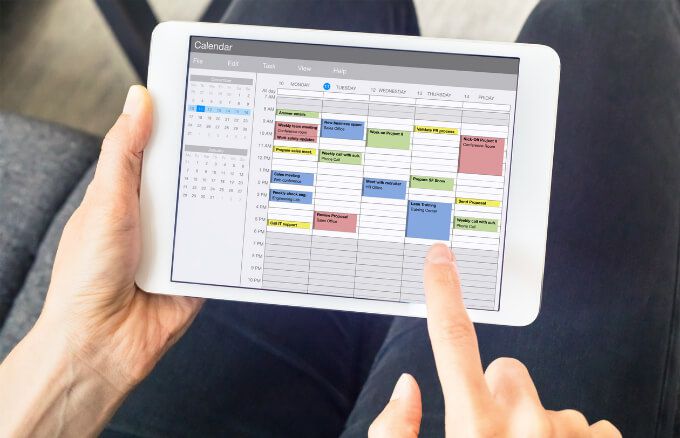
نحوه افزودن تقویم Outlook به تقویم Google
کاری که از طریق تلفن هوشمند وارد می کنید ممکن است در Outlook ظاهر نشود به طور خودکار ، اما می توانید تقویم Outlook را با دنبال کردن مراحل زیر به تقویم Google اضافه کنید تا کارها همگام شوند.
افزودن تقویم Outlook به تقویم Google
در حالی که برای همگام سازی تقویم Outlook خود با تقویم Google نیازی به هیچ افزونه یا افزونه ای ندارید ، شما باید ابتدا از Outlook پیوندی دریافت کنید تا بعداً در Google از آن استفاده کنید.
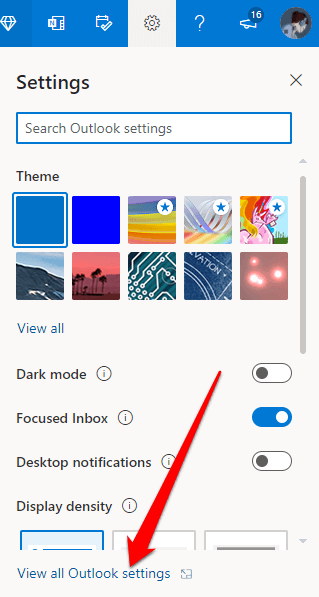
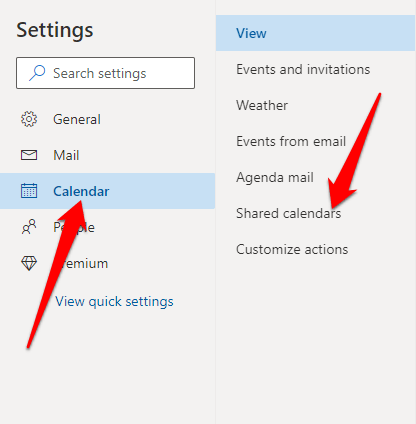
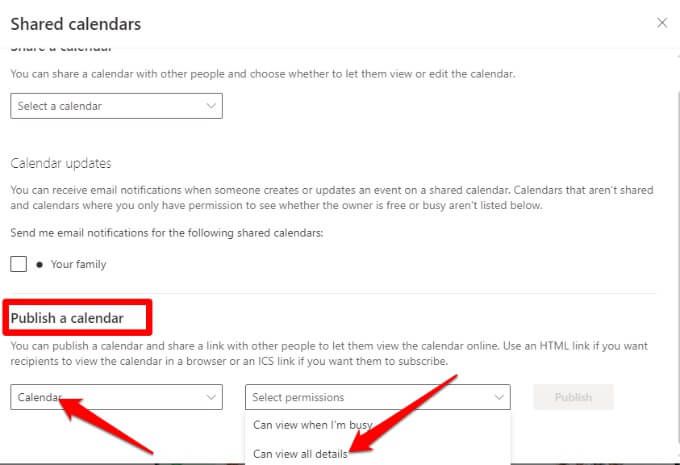
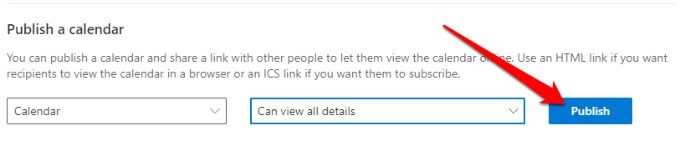
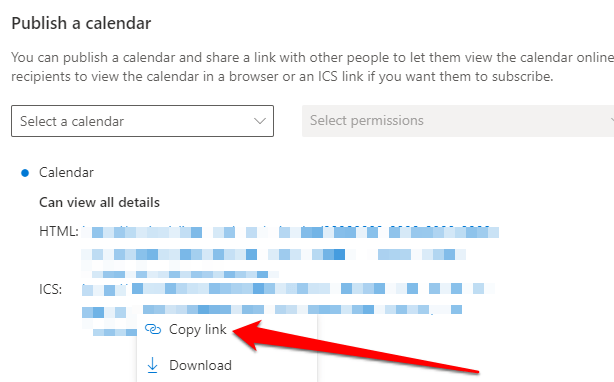
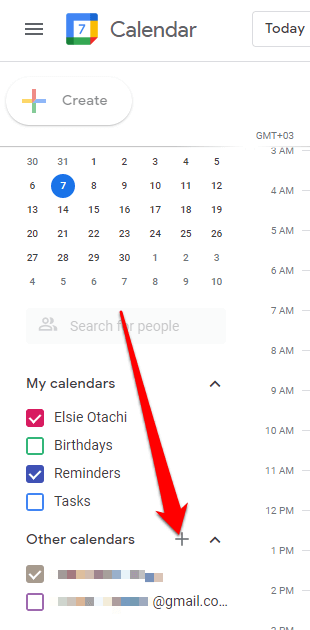
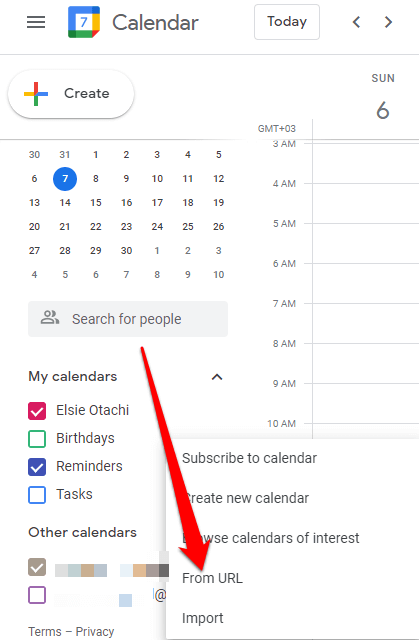
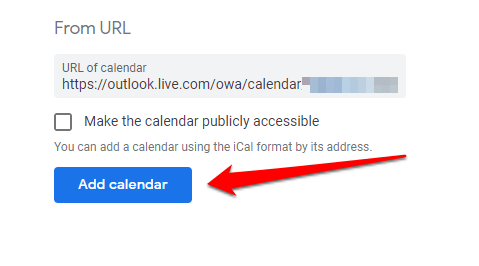
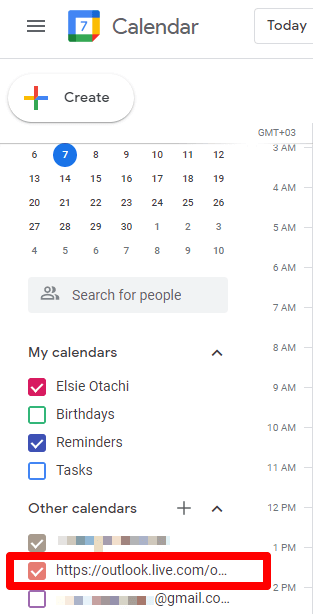
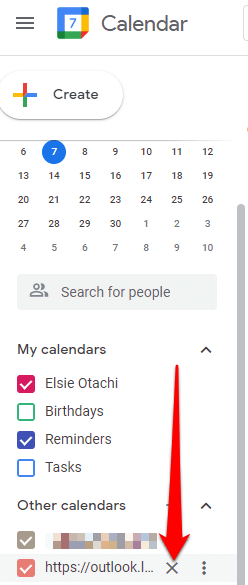
افزودن تقویم Outlook به Google Calendar در دستگاه های iOS
در صورت استفاده تقویم Outlook و تقویم Google در iPhone یا iPad خود ، می توانید هر دو تقویم را با افزودن آنها به برنامه تقویم آیفون یا آیپد همگام سازی کنید تا همه جلسات خود را به صورت واضح و سازمان یافته مشاهده کنید.
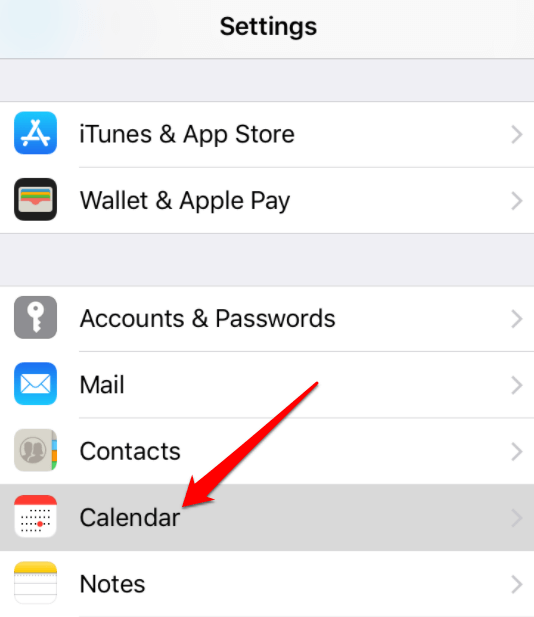
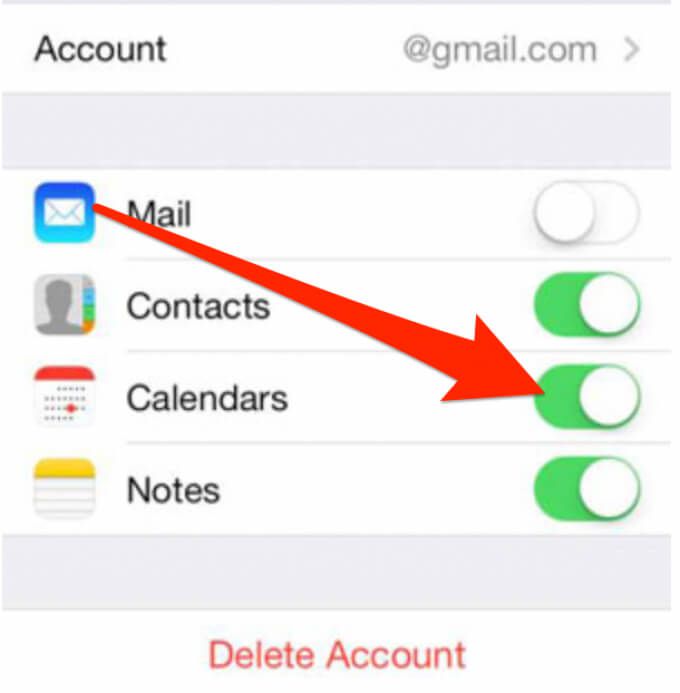
پس از تکمیل ، تمام داده های شما به طور خودکار در برنامه تقویم ظاهر می شوند.
افزودن تقویم چشم انداز به تقویم Google در Android
اگر از دستگاه Android خود برای مشاهده تقویم های Outlook و Google خود استفاده می کنید ، می توانید برنامه Microsoft Outlook را برای اتصال هر دو تقویم نصب کنید.
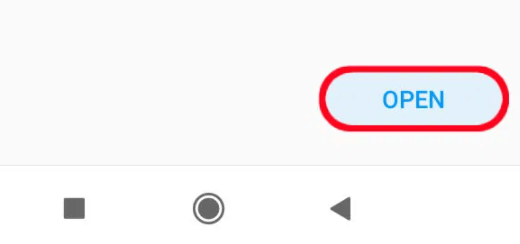
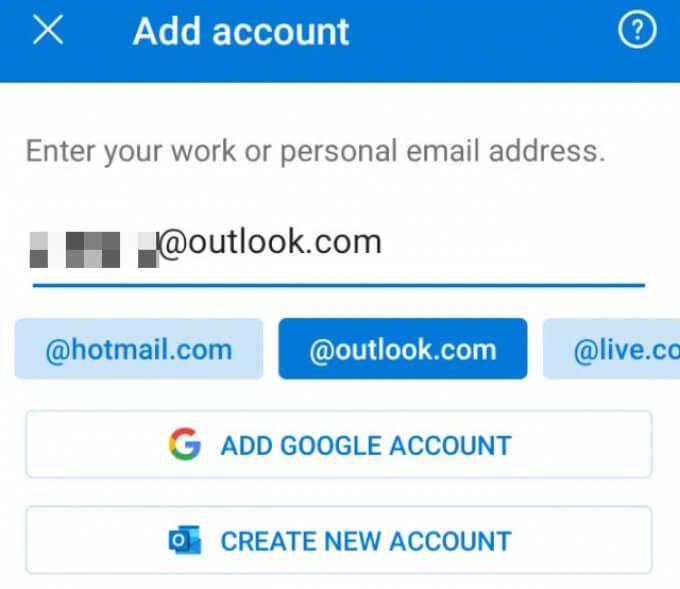
تقویم Outlook را به Google Calendar در Mac اضافه کنید
می توانید از تقویم Outlook و Google Calendar در Mac شما استفاده کنید ، اما باید برنامه Outlook را نصب کنید و آن را به حساب Google مورد استفاده خود متصل کنید.
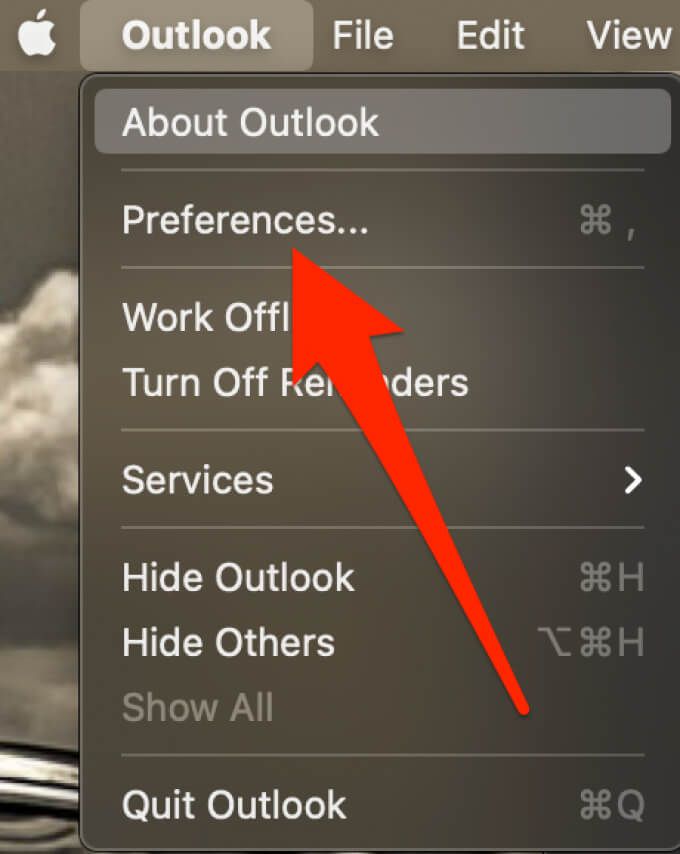
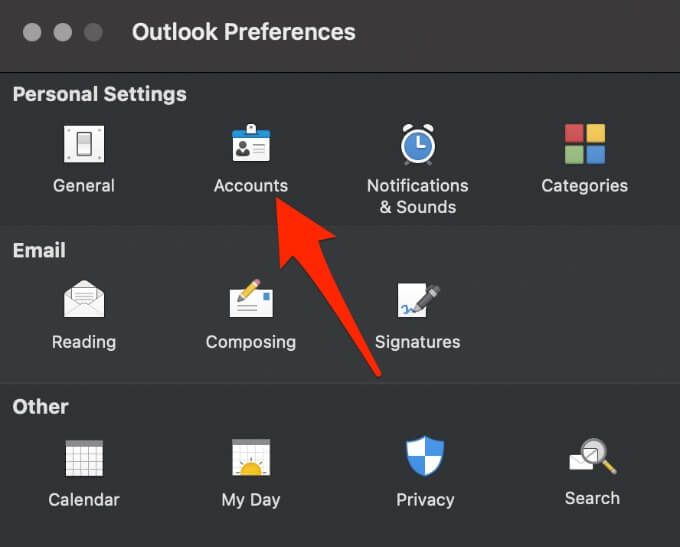
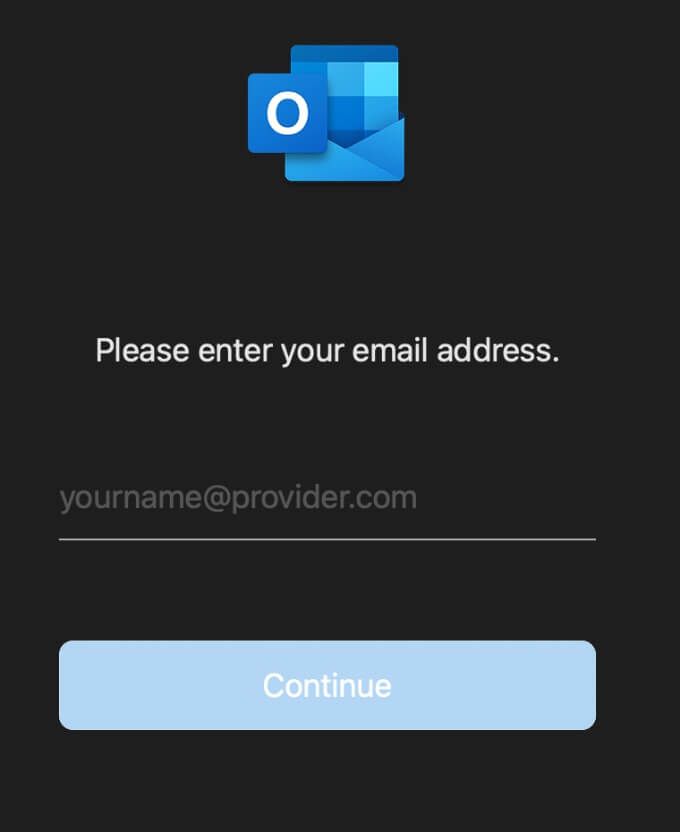
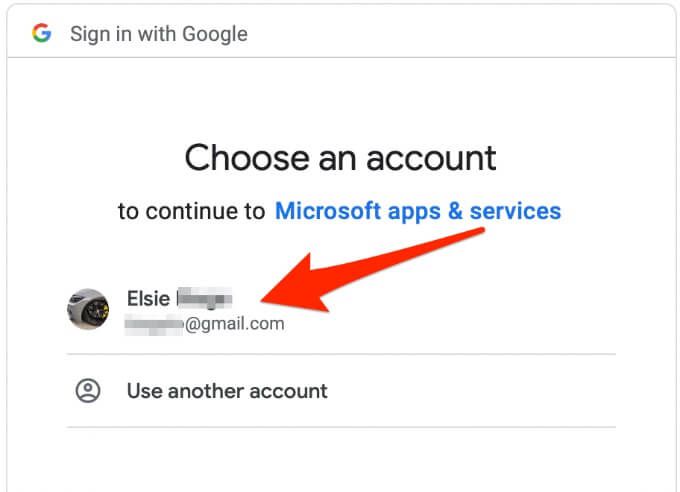
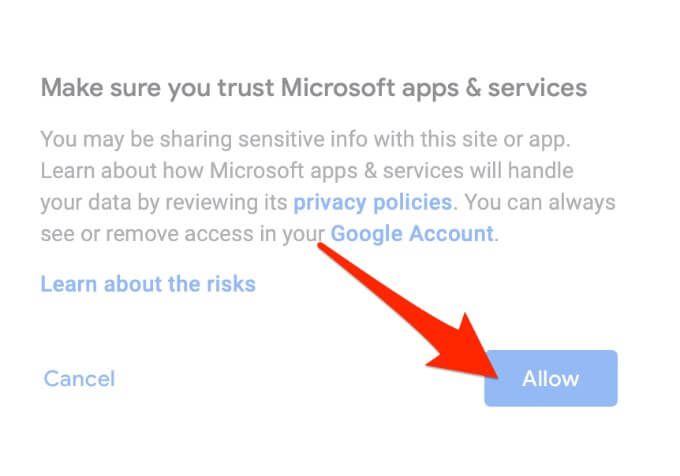
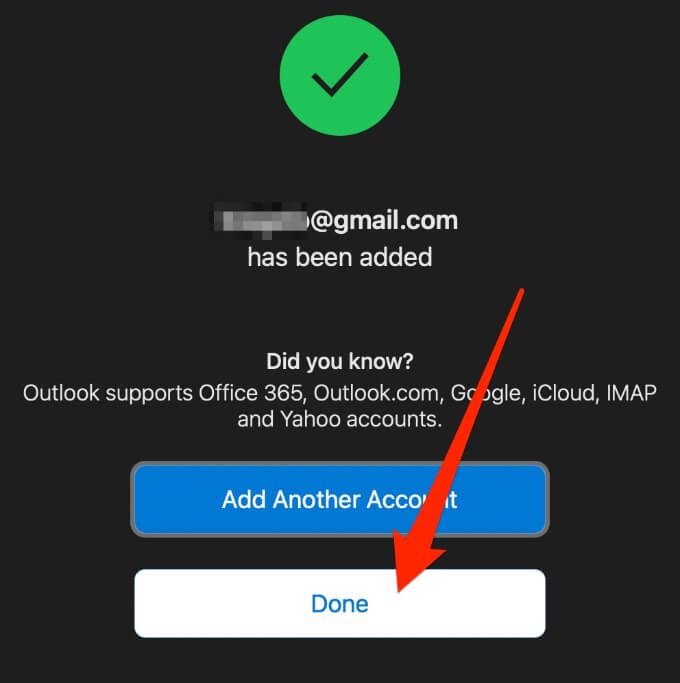
نحوه صادر کردن تقویم Outlook به تقویم Google
همچنین می توانید تقویم Outlook خود را به تقویم Google و همگام سازی هر دو تقویم برای مشاهده همزمان آنها.
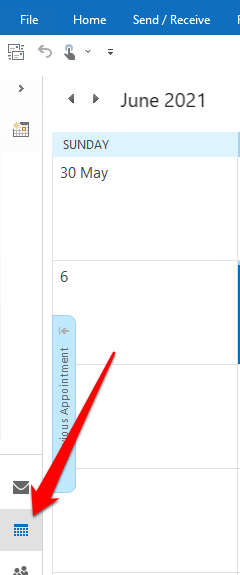 <شروع = "2">
<شروع = "2">
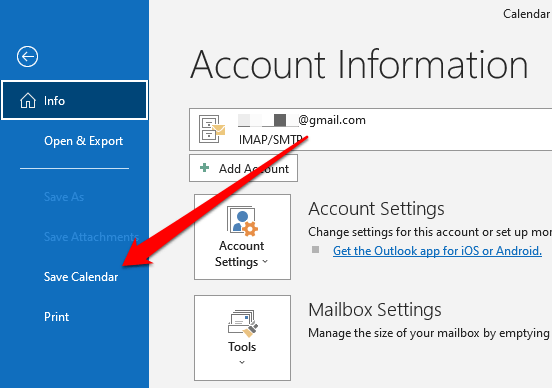
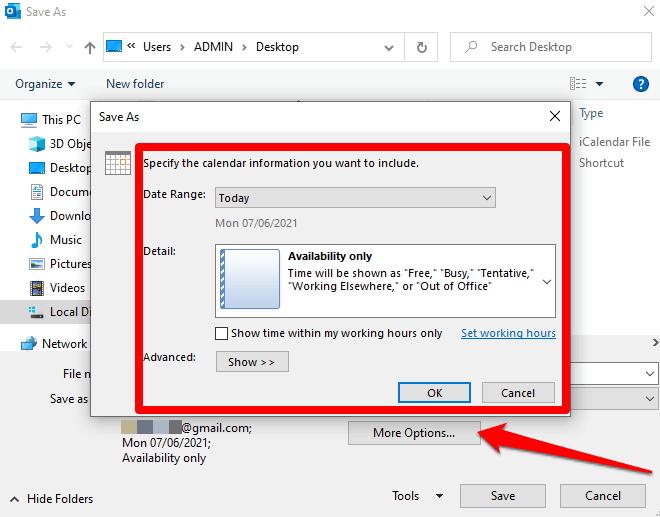
توجه: اگر تقویم تاریخی گسترده ای را انتخاب کنید یا کل تقویم. اگر تقویم خالی باشد ، پیامی دریافت می کنید که از شما می خواهد ذخیره فایل را لغو کنید.
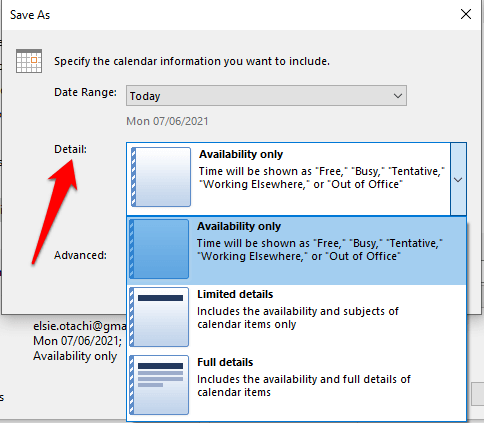
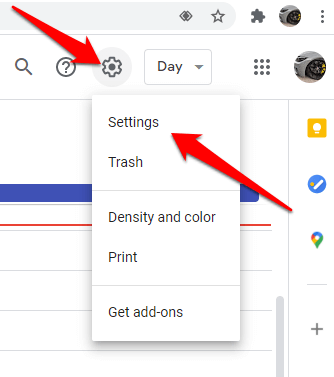
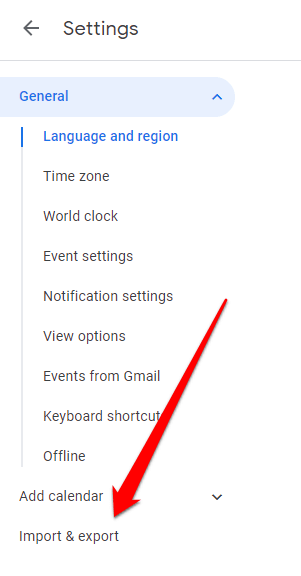
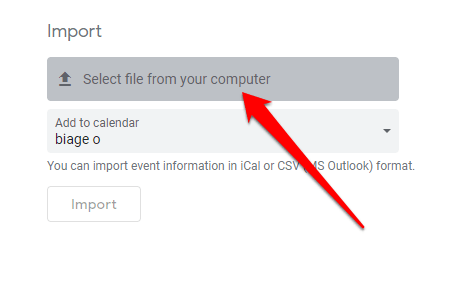
توجه: برای چندین تقویم Google ، تقویمی را که می خواهید اقلام وارد شده خود را از قطره افزودن به تقویم دریافت کنید ، انتخاب کنید- کادر پایین را انتخاب کنید و سپس وارد کردنرا انتخاب کنید.
مشاهده Outlook و تقویم های Google با هم
داشتن یک تقویم با تمام جلسات خود ، وظایف و قرارها زندگی را آسان تر می کند.
اگر به نظر می رسد افزودن تقویم Outlook به تقویم Google با استفاده از مراحل فوق یک روند خسته کننده و طاقت فرسا باشد ، برنامه های شخص ثالث مانند SyncGene ، CalendarBrid و Sync2 می تواند به سرعت و به راحتی آن را انجام دهد.
آیا این راهنما مفید بود؟ با ما در بخش نظرات زیر به اشتراک بگذارید.