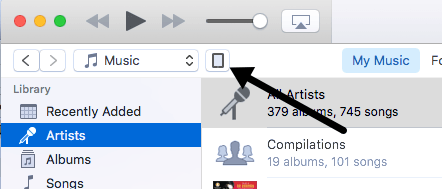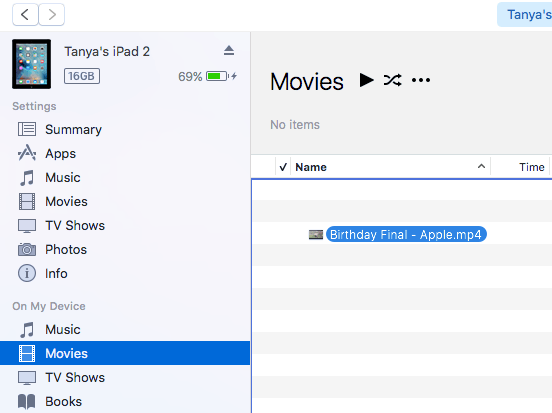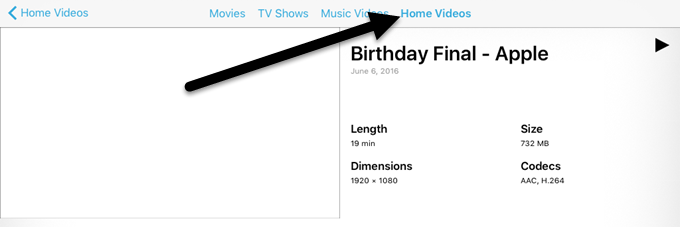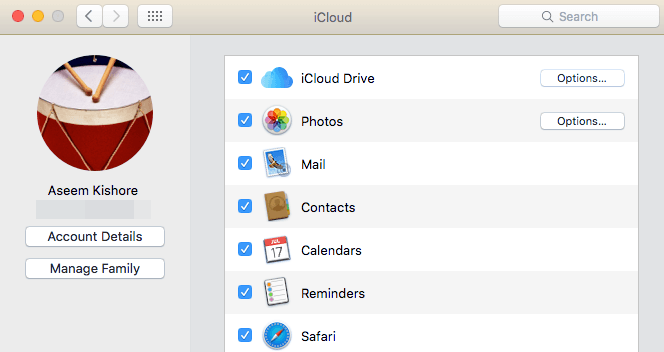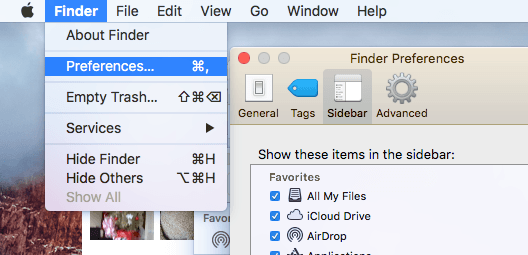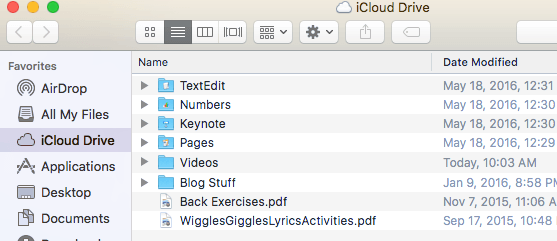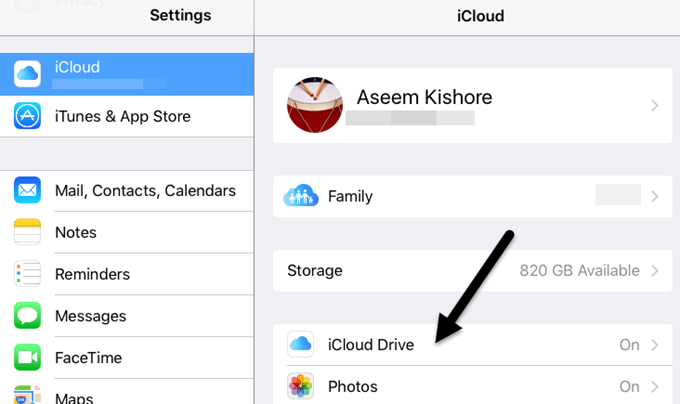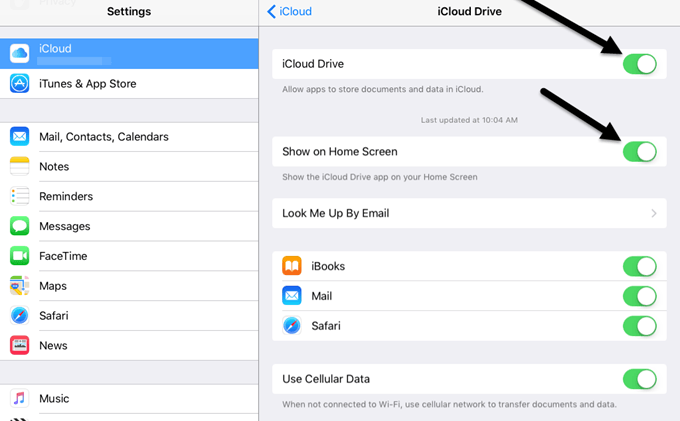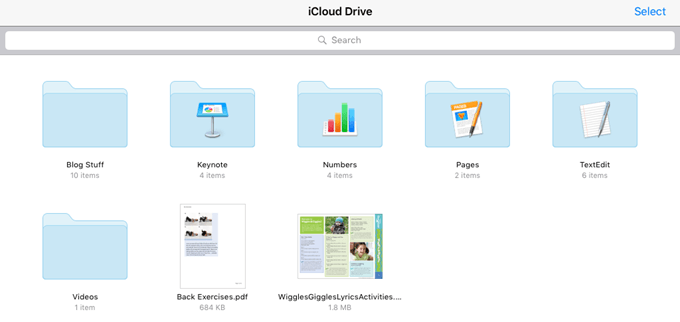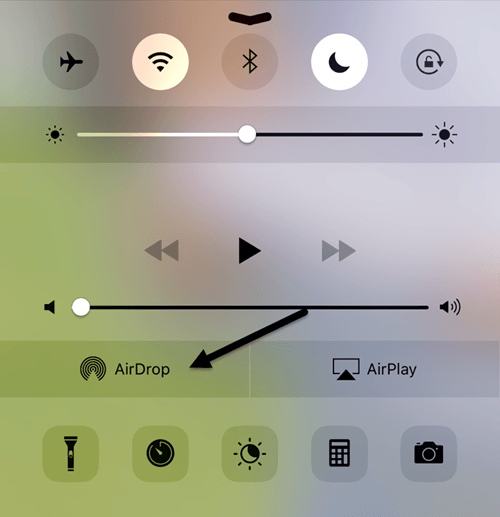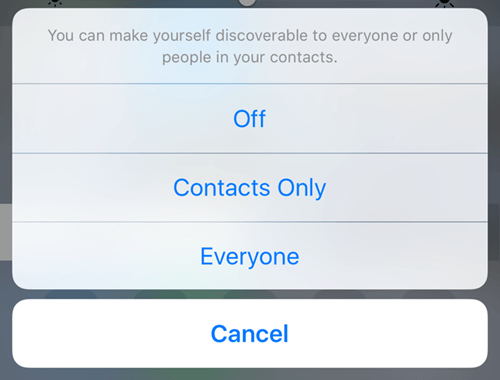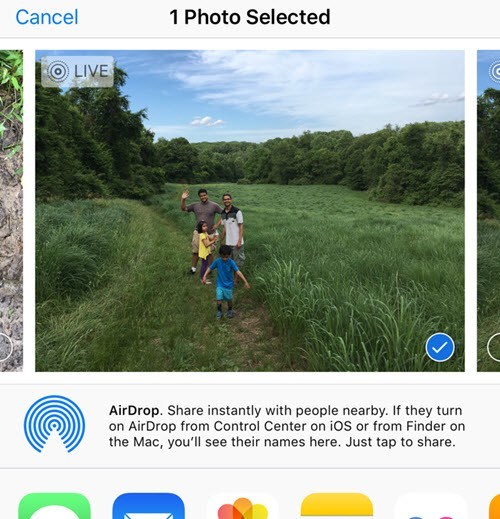با وجود اینکه من دوست دارم از iPad استفاده کنم، بیشتر برای تماشای فیلم ها، من هنوز روند انتقال فایل ها را به iPad بسیار ناخوشایند پیدا می کنم. اولا، اپل در مورد فرمت برای همه چیز بسیار شگفت انگیز است و حتی ابزار رسمی برای تبدیل فایل های خود را به فرمت iPad ندارند.
در عوض، شما باید با استفاده از ابزارهای شخص ثالث مانند HandBrake، همه چیز را با خود بسازید داشته باشید. در مرحله دوم، iCloud Drive یک راه عالی برای دریافت محتوا بر روی iPad است، اما این ویژگی بسیاری از کاربران از آن نیست.
در این مقاله، من به شما دو راه مختلفی را که می توانید داده ها را به شما نشان می دهد را به شما نشان می دهم. از یک رایانه بر روی iPad شما. اگر شما مجبور به انتقال فایل بسیار بزرگ، مانند یک فیلم، شما باید از روش اتصال مستقیم آیتونز استفاده کنید. روش iCloud Drive برای فایل های کوچکتر مانند اسناد و تصاویر بهتر است.
iTunes Direct Transfer
هنگامی که ویدیو، موسیقی یا سند خود را با فرمت صحیح که اپل پشتیبانی می کند، شما می توانید از iTunes برای انتقال این داده ها از رایانه خود به iPad خود از طریق اتصال مستقیم از طریق کابل استفاده کنید. این بسیار سریع ترین روش است و توصیه می شود اگر فایل های بزرگ (& gt؛ 100MB) دارید.
iPad خود را به رایانه خود وصل کنید و iTunes را باز کنید. شما باید یک آیکون کوچک iPad در نوار ناوبری ببینید.
روی آن کلیک کنید و صفحه تنظیمات خود را برای iPad دریافت خواهید کرد. در دستگاه من، پیش بروید و نوع محتوایی را که شما به iPad منتقل می کنید را انتخاب کنید: موسیقی، فیلم، نمایش تلویزیونی، کتاب، کتاب های صوتی یا آهنگ ها.
حالا فقط فایل را که می خواهید برای انتقال به سمت راست صفحه نمایش در iTunes بکشید بکشید و آن را بردارید. فایل به طور خودکار به دستگاه شما همگام سازی می شود.
در iPad خود، برنامه مناسب را باز کنید. برای محتوای برای مثال، موسیقیبرای هر فایل موسیقی ویدیوهابرای هر فیلم iBooksبرای هر کتاب یا کتاب صوتی و غیره
بالا، یک فایل ویدئویی MP4 را به iPad من همگام سازی کردیم و برای مشاهده ویدیو، مجبور شدم برنامه Video را باز کنم. هنگامی که ویدیوهای خود را همگام سازی می کنید، یک تب جدید به نام صفحه اصلی ویدیوهاخواهید یافت. بر روی آن ضربه بزنید و تمام ویدیوهای غیر iCloud خود را که ذکر شد مشاهده خواهید کرد. برای اسناد شما تنها می توانید فایل های PDF را همگام سازی کنید، بنابراین ابتدا باید همه موارد را به آن قالب تبدیل کنید.
iCloud Drive
دومین گزینه بهترین استفاده از iCloud Drive است یک محصول نسبتا جدید به محصولات اپل. قبل از iCloud درایو، بهترین گزینه iTunes یا استفاده از یک سرویس ابر شخص ثالث مانند Dropbox یا OneDrive بود.
شما می توانید درایو iCloud روی آی فون، اپل، مک یا ویندوز PC خود استفاده کنید. برای شروع، شما باید یک حساب کاربری iCloud داشته باشید و در همه دستگاه های خود با استفاده از این حساب وارد سیستم شوید.
در مک، به تنظیمات سیستمبروید و سپس روی iCloudکلیک کنید.
اطمینان حاصل کنید که iCloud Drive چک شده است. اگر به یاب بروید، باید گزینه iCloud Drive را در منوی سمت چپ ببینید. در غیر اینصورت میتوانید بر روی Finderکلیک کنید، سپس تنظیماتو سپس iCloud Driveرا از لیست انتخاب کنید.
حالا شما می توانید بر روی iCloud Drive در Finder کلیک کنید و آن را به شما یک لیست از پوشه های پیش فرض مانند شماره ها، Keynote، صفحات، و غیره را نشان می دهد شما همچنین می توانید ایجاد کنید پوشه های خود را در اینجا اضافه کنید و هر نوع فایل را به درایو خود اضافه کنید.
فقط کشیدن و رها کردن فایل ها در اینجا و آنها را به iCloud آپلود کنید. توجه داشته باشید که شما دارای 5 گیگابایت فضای آزاد هستید و برای پرداخت فضای بیشتری در iCloud باید هزینه بیشتری بپردازید. در iPad، شما باید iCloud Drive را فعال کنید تا تمام فایلهای شما را مشاهده کنید.تنظیمات، سپس iCloudبروید و سپس روی iCloud Drive ضربه بزنید.
مطمئن باشید iCloud Driveروشن است (سبز)، نمایش در صفحه اصلیو هر چیز دیگری نیز وجود دارد.
حالا وقتی iCloud Drive را باز کنید، اگر نمی خواهید محتوای را با استفاده از داده های تلفن همراه همگام سازی کنید، به جلو بروید و این گزینه را غیرفعال کنید.
اگر چه شما می توانید هر چیزی را به iCloud آپلود کنید، به این معنی است که شما لزوما می توانید آن را بر روی iPad یا سایر دستگاه های اپل خود مشاهده کنید. فقط محتویاتی که در قالب صحیح هستند در دستگاه قابل مشاهده است.
AirDrop
اگر شما یک آیفون 5 یا بالاتر دارید، اگر فضای زیادی از iCloud و اتصال به اینترنت سریع دارید، اگر می خواهید فایل های بزرگ را انتقال دهید، می توانید از iCloud Drive استفاده کنید. نسل چهارم اپل یا بعد از آن، نسل پنجم آیپاد یا بعدها یا Mac های جدیدتر Yosemite یا بعد از آن، شما می توانید از AirDrop برای انتقال فایل بین دستگاه های اپل استفاده کنید. AirDrop تنها بین دستگاه های اپل کار می کند، اما هنگامی که شما می توانید از آن استفاده کنید، این کار بسیار خوب انجام می شود.
من اغلب برای انتقال فایل ها از مک خود به طور مستقیم به آیفون و آی پد خود بدون استفاده از سیم مانند روش iTunes بالا
شما می توانید AirDrop را با کشیدن از پایین صفحه، فعال کنید که مرکز کنترل .
روی AirDrop ضربه بزنید و یک صفحه دیگر خواهید دید که در آن شما می توانید با کسانی که می خواهید با آنها اشتراک گذاری کنید را انتخاب کنید. شما می توانید از فقط مخاطبینیا همهرا انتخاب کنید.
در نهایت، گزینه های اشتراک گذاری را در برنامه هایی مانند عکس ها، سافاری و غیره به اشتراک بگذارید و یک قسمت به نام AirDrop خواهید دید.
هنگامی که AirDrop در همان دستگاه دیگری در دستگاه اپل فعال می شود، می توانید داده ها را مستقیما از طریق WiFi یا بلوتوث انتقال دهید. این گزینه بسیار خوب است اگر شما در حال حاضر دستگاه های اپل، به خصوص یک کامپیوتر جدیدتر Mac است. به اشتراک گذاری سریع و آسان است.
گزینه های دیگر
فراتر از این دو گزینه خاص اپل، شما همچنین می توانید فایل های خود را بر روی iPad خود را با استفاده از روش های دیگر دریافت کنید. فراتر از iCloud، بسیاری از برنامه های دیگر که به شما امکان می دهد داده های بین کامپیوتر خود و یک دستگاه تلفن همراه مانند iPad را همگام سازی کنید.
Dropbox، OneDrive، Box، Google Drive و غیره همه کار خواهند کرد خوب برای گرفتن فایل ها بر روی iPad خود و همچنین برای اینکه بتوانید آنها را مشاهده کنید. اگر سوالی دارید، لطفا نظر خود را بنویسید. لذت ببرید!