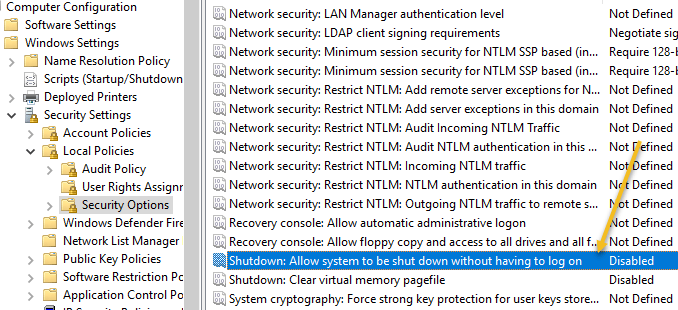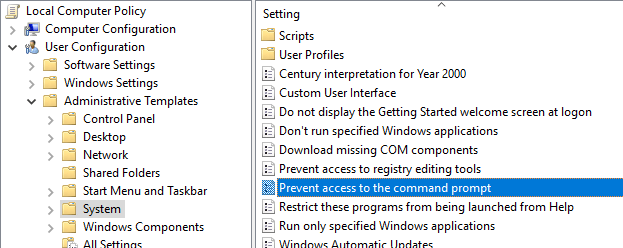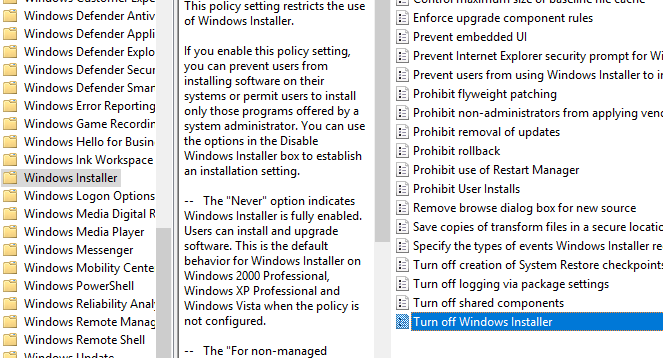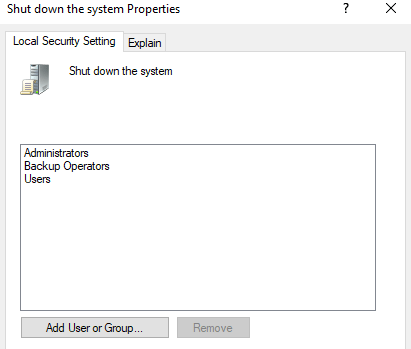اگر به دنبال راهی برای جلوگیری از خاموش شدن یا خروج از سیستم ویندوز خود توسط افراد هستید، به جای درستی آمده اید. دلیل شما هر چه باشد، راههای مختلفی برای حذف همه گزینههای خاموش کردن یا خروج از رایانه ویندوز وجود دارد.
بهطور پیشفرض، چندین راه برای خاموش کردن رایانه پنجره وجود دارد: روی شروع وخاموش کردن رایانه/خاموش کردن کلیک کنید، CTRL + ALT + DEL را فشار دهید و Shut را انتخاب کنید. در پایین، خط فرمان را باز کنید و فرمان shutdown را تایپ کنید، یا یک برنامه شخص ثالث را نصب کنید که رایانه را برای شما خاموش میکند.
در این مقاله، هر روش را پوشش میدهم و میبینم چگونه میتوانیم خاموش شدن را مسدود کنیم. توجه داشته باشید که مسافت پیموده شده شما بسته به نسخه ویندوز شما متفاوت خواهد بود. اگر از نسخه Home یا نسخه پایینتر ویندوز استفاده میکنید، همه گزینههای زیر در دسترس نخواهند بود.
گزینه های خاموش کردن را حذف کنید
ابتدا، می توانید با استفاده از ویرایشگر خط مشی گروه، دکمه خاموش کردن رایانه را از منوی استارت و از صفحه CTRL + ALT + DEL حذف کنید. توجه داشته باشید که این ویرایشگر در نسخههای Windows Home یا Starter موجود نیست.
روی شروع کلیک کنید، gpedit.msc را تایپ کنید و Enter را فشار دهید. در قسمت سمت چپ، پیکربندی کاربر و سپس الگوهای اداری را گسترش دهید. در نهایت، روی Start Menu and Taskbar کلیک کنید. توجه داشته باشید که اگر میخواهید این تنظیمات برای همه کاربران رایانه اعمال شود، میتوانید در قسمتپیکربندی رایانه به همان مکان بروید.
اکنون در قسمت سمت راست، روی حذف و جلوگیری از دسترسی به دستورات Shut Down، Restart، Sleep و Hibernate دوبار کلیک کنید و آن را روی Enabled تنظیم کنید. در توضیحات متوجه خواهید شد که با این کار گزینه shutdown از منوی Start و Task Manager حذف می شود.
با این حال، کاربر همچنان میتواند به سادگی از ویندوز خارج شود و سپس از آنجا روی دکمه روشن/خاموش کلیک کند، که حتی پس از فعال کردن تنظیمات بالا باقی میماند.
برای جلوگیری از این امر، باید تنظیمات Remove Logoff on start menu را در همان بخش پیدا کنید و آن را به فعال نیز تغییر دهید (فقط در پیکربندی کاربر ). اکنون کاربر نمیتواند از سیستم خارج شود و نمیتواند به آن صفحه دسترسی پیدا کند. با این حال، اگر کامپیوتر به هر دلیل خاصی راه اندازی مجدد شود، صفحه ورود به سیستم ظاهر می شود و کامپیوتر می تواند خاموش شود. برای جلوگیری از این سناریو، همچنین میتوانید Group Policy را به گونهای پیکربندی کنید که فقط زمانی که شخصی وارد سیستم شده است، رایانه را خاموش کند..
پیکربندی رایانه – تنظیمات ویندوز – تنظیمات امنیتی – سیاستهای محلی – گزینههای امنیتی و به پایین بروید تا به خاموش شدن: اجازه دهید سیستم بدون نیاز به ورود به سیستم خاموش شود و تنظیم کنید آن را به غیرفعال تبدیل کنید.
در نهایت، باید از رفتن افراد به خط فرمان و تایپ کردن shutdown جلوگیری کنید! برای انجام این کار، به خط مشی زیر بروید:
پیکربندی کاربر – الگوهای اداری – سیستم و روی خط مشی جلوگیری از دسترسی به خط فرمان دوبار کلیک کنید و آن را روی فعال تنظیم کنید.
توجه داشته باشید که همه چیز در بخش پیکربندی کاربر برای همه کاربران، حتی حساب مدیر اعمال میشود، بنابراین مراقب باشید و مطمئن شوید که در صورت نیاز، گزینهای برای بازیابی دسترسی باقی میگذارید. کاری که من معمولا انجام می دهم این است که گزینه دستور Run را در منوی استارت بگذارم تا بتوانم بعداً به Group Policy دسترسی داشته باشم. اگر آن گزینه را نیز حذف کنید، اساساً خودتان را قفل کرده اید.
روشی برای اعمال سیاستهای گروه محلی برای همه کاربران به جز حساب Administrator وجود دارد، اما به چند مرحله نیاز دارد. مایکروسافت یک مقاله پایگاه دانش در مورد نحوه انجام دقیق آن نوشته است.
در نهایت، برای جلوگیری از نصب برنامه های شخص ثالث توسط کاربران برای خاموش کردن رایانه، می توانید یک حساب کاربری استاندارد (غیر اداری) در ویندوز ایجاد کنید. حساب استاندارد اکثر اوقات مجوز نصب نرم افزار را ندارد. اگر واقعاً می خواهید از نصب هر نوع نرم افزاری جلوگیری کنید، به خط مشی زیر بروید:
پیکربندی رایانه – الگوهای اداری – اجزای ویندوز – Windows Installer و روی غیرفعال کردن Windows Installer یاخاموش کردن Windows Installer کلیک کنید.
آن را روی فعال تنظیم کنید و همیشه را از کادر کشویی انتخاب کنید. توجه داشته باشید که حسابهای کاربری استاندارد نیز نمیتوانند به ویرایشگر خطمشی گروه دسترسی داشته باشند، بنابراین این دلیل خوب دیگری برای استفاده از حساب غیر مدیریتی است.
اینکه کاربر بهعنوان یک کاربر استاندارد به سیستم وارد شود، همچنین تضمین میکند که کسی نمیتواند از دستور خاموش کردن از راه دور در ویندوز برای خاموش کردن رایانه استفاده کند..
در نهایت، به عنوان یک نسخه پشتیبان اضافی، همچنین می توانید مطمئن شوید که امتیاز خاموش کردن از حساب های کاربری عادی سلب شده است. با رفتن به خط مشی زیر می توانید این کار را انجام دهید:
Computer Configuration\Windows Settings\Security Settings\Local Policies\User Rights Assignment\ و کلیک بر روی Shut Down the System .
بهطور پیشفرض، بسته به نسخه ویندوزی که اجرا میکنید، چند گروه از قبل در اینجا فهرست شدهاند. ساده ترین کار این است که گروه Users را حذف کرده و بقیه را رها کنید. به این ترتیب، شما از امتیاز خاموش شدن برخوردار خواهید شد، اما کاربران عادی نخواهند داشت. حتی اگر بتوانند راهی برای ارسال سیگنال خاموش شدن به ویندوز بیابند، با این خطمشی مسدود میشود.
این در مورد روشهای مختلفی است که میتوان یک رایانه ویندوزی را خاموش کرد، بنابراین امیدواریم همه چیز را پوشش دهد. باز هم، این فقط در نسخه های Pro یا نسخه های بالاتر ویندوز کار می کند. اگر سوالی دارید، نظر بدهید. لذت ببرید!