اگر روتر Wi-Fi شما در خانه شروع به کار کرد یا به منطقهای سفر میکنید که به اینترنت دسترسی ندارید، راهاندازی نقطه اتصال تلفن همراه با تلفن Android خود میتواند به سرعت به شما کمک کند دستگاههای دیگر را دوباره آنلاین کنید. ما به شما نشان خواهیم داد که چگونه این کار را انجام دهید.
تلفن Android شما به شما امکان می دهد با پخش خود به عنوان یک کانون شخصی، داده های تلفن همراه را با سایر دستگاه ها به اشتراک بگذارید. زمانی که به Wi-Fi معمولی دسترسی ندارید، این یک راه سریع و آسان برای دسترسی به اینترنت است.
با این حال، راهاندازی دستگاه Android خود بهعنوان نقطه اتصال تلفن همراه هزینهای برای عمر باتری دارد، بنابراین ممکن است بخواهید از آن کم استفاده کنید. برای جلسات طولانیتر، بهتر است روشهای کمتر معمولی مانند اتصال USB و بلوتوث را بررسی کنید.
بسته به طرح تلفن همراه شما، برخی از شرکتهای مخابراتی ممکن است شما را از اشتراکگذاری دادههای تلفن همراه منع کنند یا از شما درخواست کنند که به دستگاههای متصل به اینترنت پول اضافی پرداخت کنید. اگر شک دارید، قبل از شروع تأیید کنید.
توجه: آموزش زیر اشتراکگذاری اتصال اینترنت Android خود را از طریق نقطه اتصال، USB و بلوتوث در Google Pixel دارای Android نسخه 12 نشان میدهد. مراحل زیر ممکن است بسته به دستگاه و نرمافزار سیستم شما کمی متفاوت باشد. نسخه.
هت اسپات موبایل را در اندروید فعال کنید
اولین باری که میخواهید اینترنت را در تلفن همراه Android خود با دستگاههای دیگر به اشتراک بگذارید، باید تنظیمات «نقطه اتصال Wi-Fi» دستگاه را مرور کنید. این به شما امکان می دهد نام نقطه اتصال پیش فرض را تغییر دهید، سطح امنیتی را تنظیم کنید و رمز عبور Wi-Fi را یادداشت کنید. همچنین می توانید از چند تنظیمات برای بهبود عمر باتری و افزایش سازگاری استفاده کنید. برای انجام این کار:
1. برنامه تنظیماترا از طریق صفحه اصلی دستگاه Android خود پیدا کرده و باز کنید. یا کشوی برنامه را باز کنید و آن را جستجو کنید.
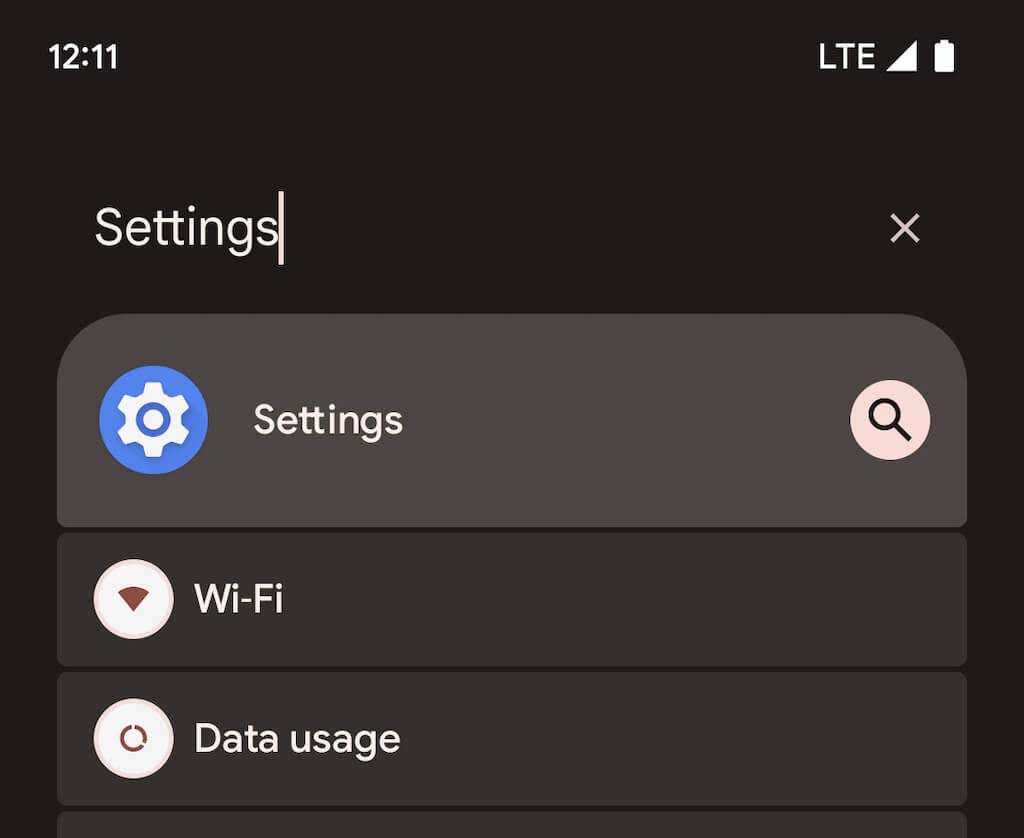
2. روی شبکه و اینترنت>نقطه اتصال و اتصال به اینترنتضربه بزنید تا به صفحه تنظیمات اتصال تلفن همراه و نقطه اتصال تلفن همراه خود دسترسی پیدا کنید. سپس، نقطه اتصال Wi-Fiرا انتخاب کنید.
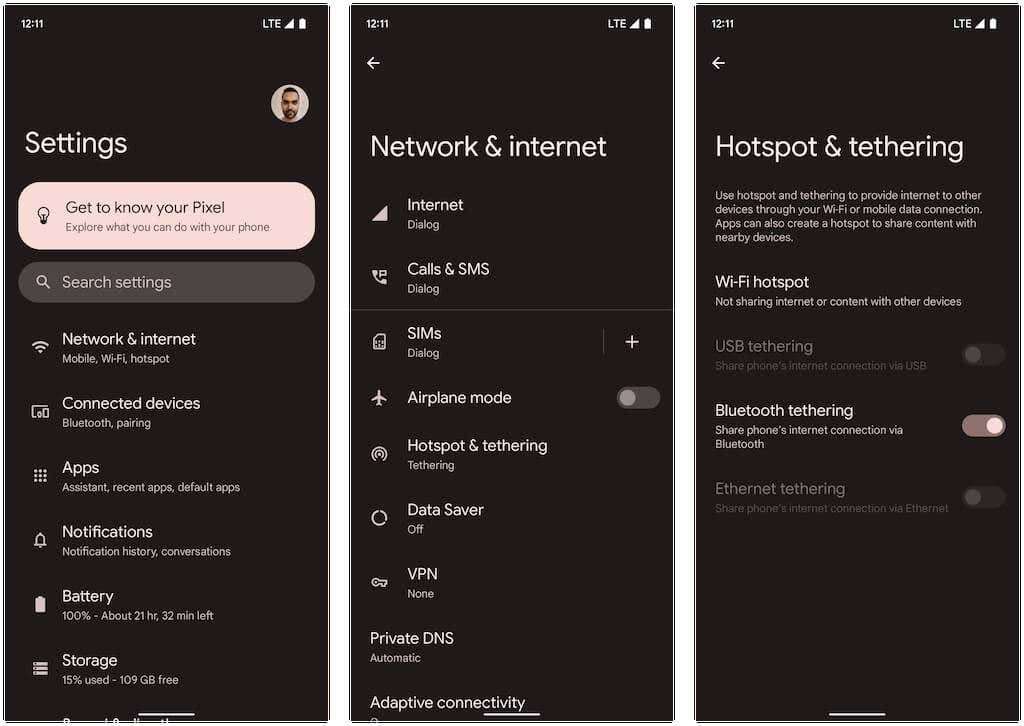
3. تنظیمات زیر را انجام دهید و سوئیچ کنار استفاده از نقطه اتصال Wi-Fi را روشن کنید:
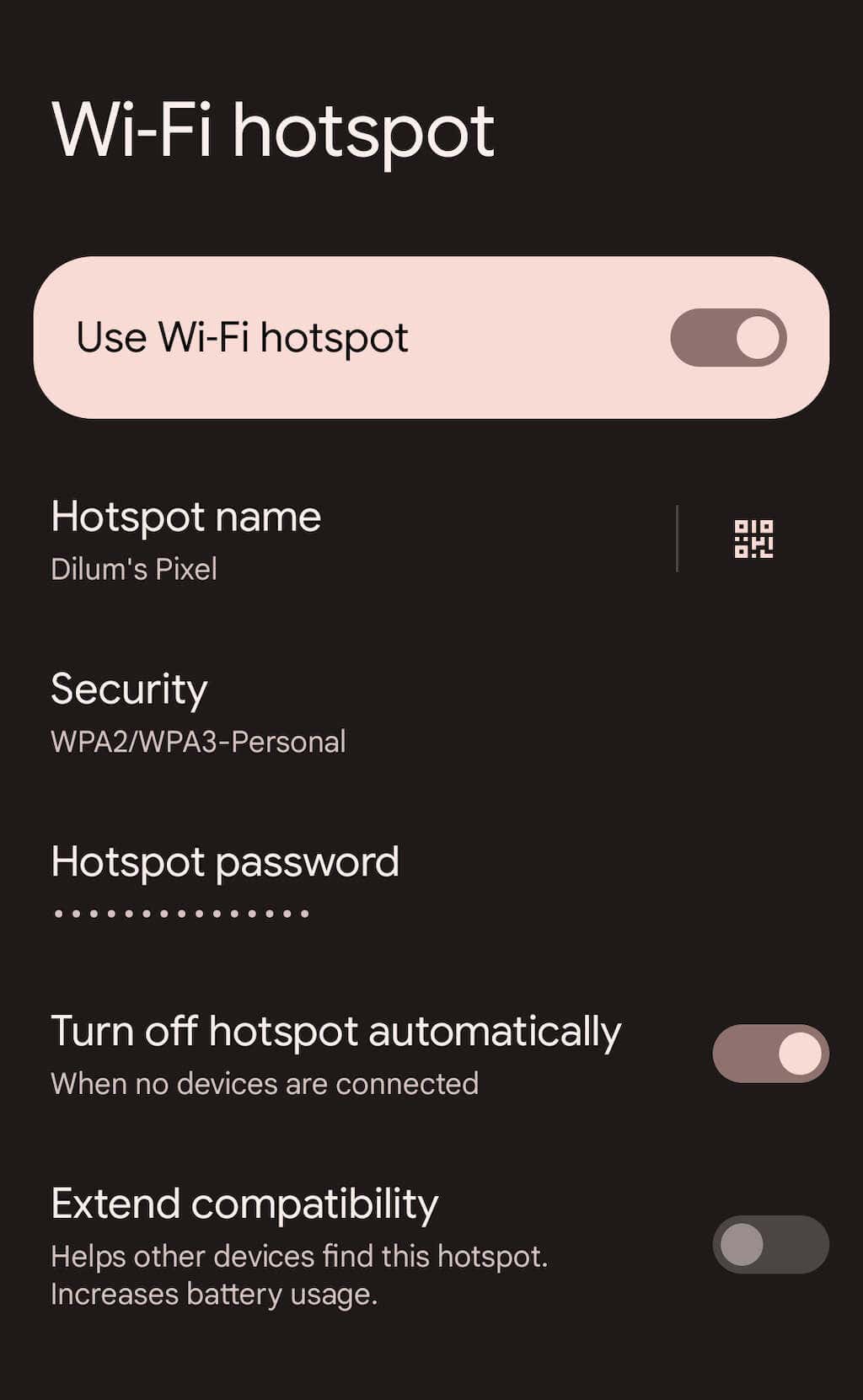
اکنون می توانید از دستگاه دیگری به نقطه اتصال تلفن Android خود وصل شوید. این فرآیند شبیه به پیوستن به یک شبکه وای فای معمولی است. در رایانه شخصی یا Mac خود، نماد Wi-Fiرا در سینی سیستم یا نوار منو انتخاب کنید، نام نقطه اتصال تلفن همراه را انتخاب کنید و رمز عبور آن را وارد کنید.
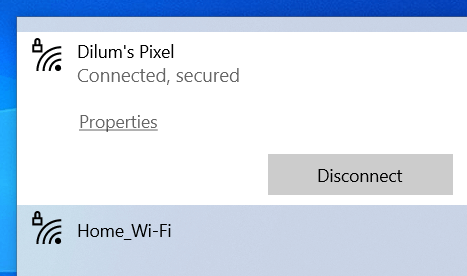
همچنین میتوانید یک دستگاه iOS یا iPadOS را به این روش متصل کنید—برای پیوستن کافیست به صفحه انتخاب Wi-Fi بروید. همچنین میتوانید روی دکمه QR Codeدر صفحه «نقطه اتصال Wi-Fi» ضربه بزنید و آن را با استفاده از دوربین آیفون یا آیپد اسکن کنید تا فوراً بدون درج رمز عبور به نقطه اتصال بپیوندید. در عوض از اشتراک گذاری نزدیک استفاده کنید تا به سایر دستگاههای تلفن همراه Android اجازه دهید وارد شبکه نقطه اتصال شوند.
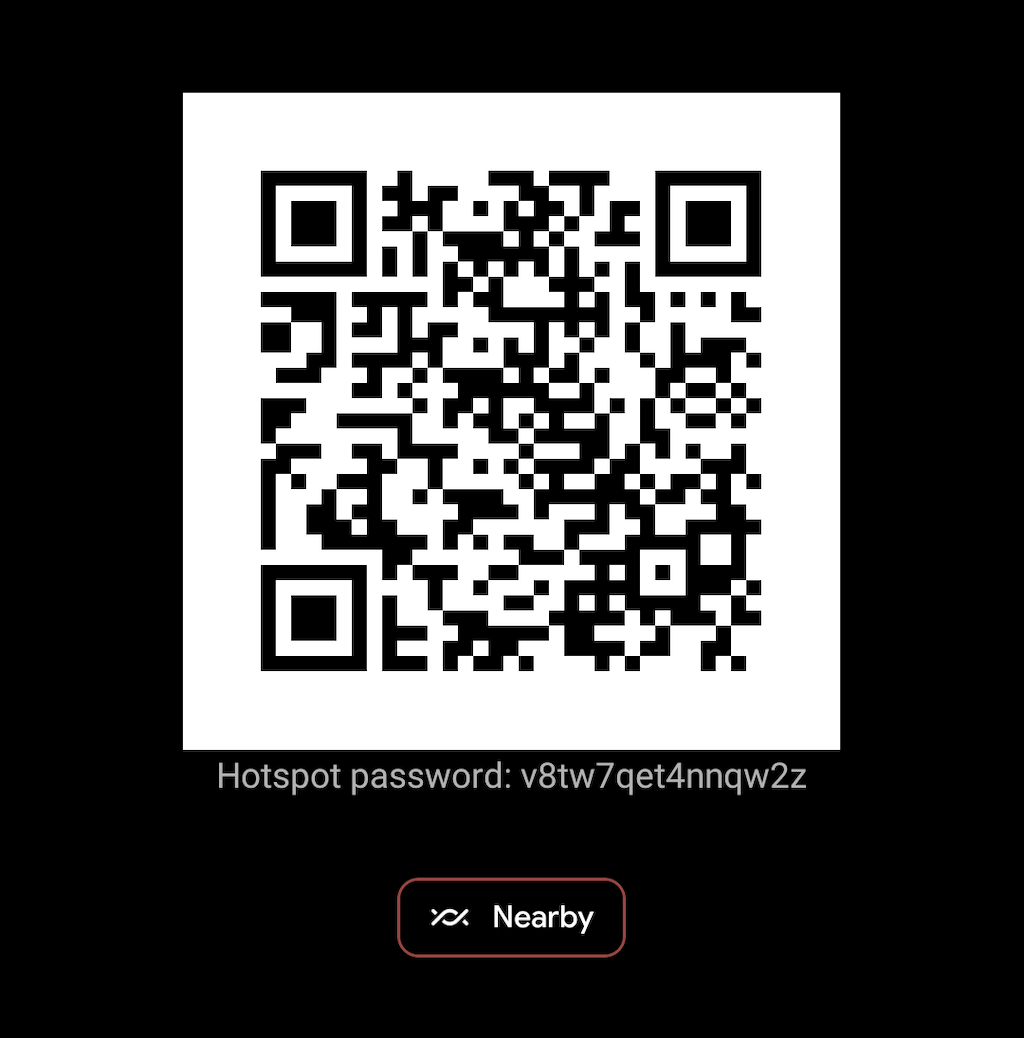
در ادامه، میتوانید نقطه اتصال دستگاه Android خود را از طریق قسمت تنظیمات سریع روشن و خاموش کنید. فقط کافی است انگشت خود را از بالای صفحه به پایین بکشید تا باز شود (ممکن است مجبور شوید دوبار یا به سمت پایین بکشید تا همه تنظیمات ظاهر شوند). سپس، روی نماد Hotspotضربه بزنید تا عملکرد را تغییر دهید یا آن را به مدت طولانی فشار دهید تا به صفحه تنظیمات «نقطه اتصال Wi-Fi» دسترسی پیدا کنید.
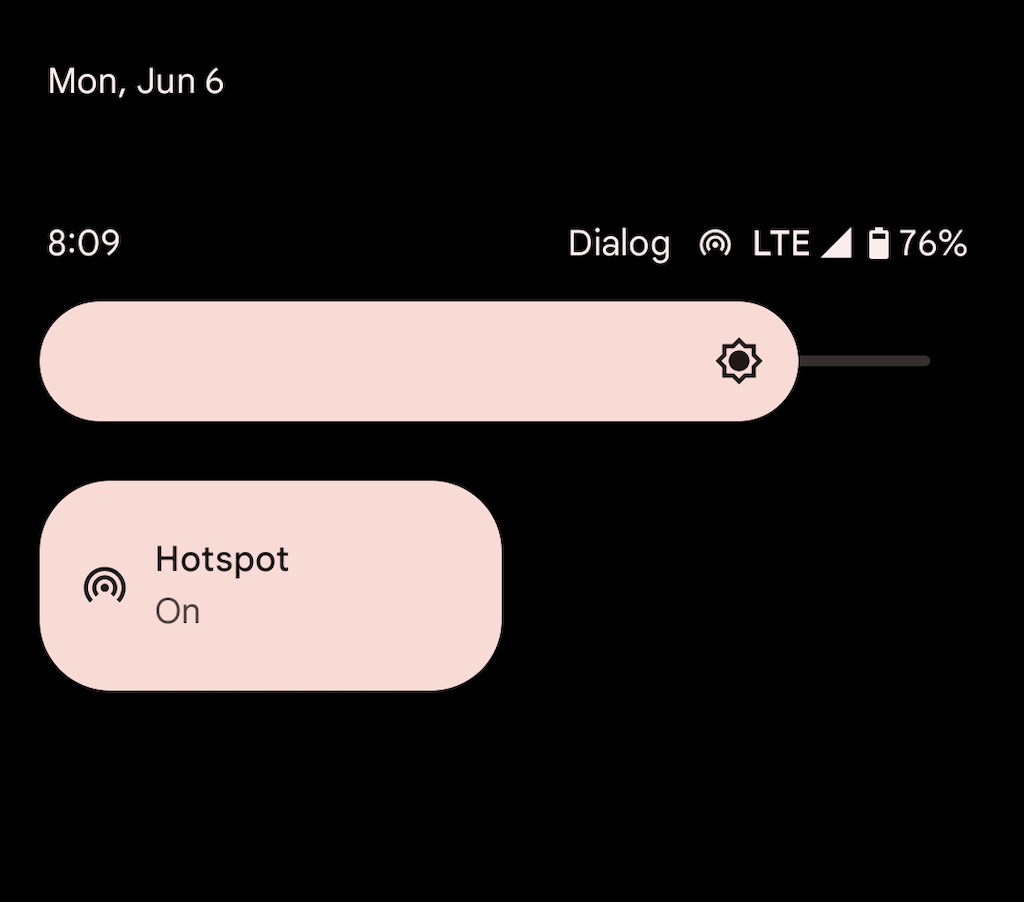
باز هم، نقطه اتصال Android شما از قدرت قابل توجهی برای فعال ماندن استفاده می کند. اگر دستگاه را طوری پیکربندی نکردهاید که وقتی هیچ دستگاهی متصل نیست، هات اسپات را به طور خودکار خاموش کند، فراموش نکنید که این کار را انجام دهید و از تخلیه باتری جلوگیری کنید.
تدرینگ USB را در Android فعال کنید
اگر یک کابل USB در دسترس دارید، میتوانید Android خود را از طریق USB به دستگاه رومیزی یا لپتاپ متصل کنید و برنامه داده تلفن همراه خود را به این طریق به اشتراک بگذارید. این امر سرعت اینترنت را افزایش می دهد و باتری گوشی را تخلیه نمی کند. با این حال، اتصال USB از اتصال دستگاههای اضافی جلوگیری میکند و میتواند عمر باتری لپتاپها را از بین ببرد..
1. برنامه تنظیماترا در دستگاه Android خود باز کنید و روی شبکه و اینترنت>نقطه اتصال و اتصال به اینترنتضربه بزنید.
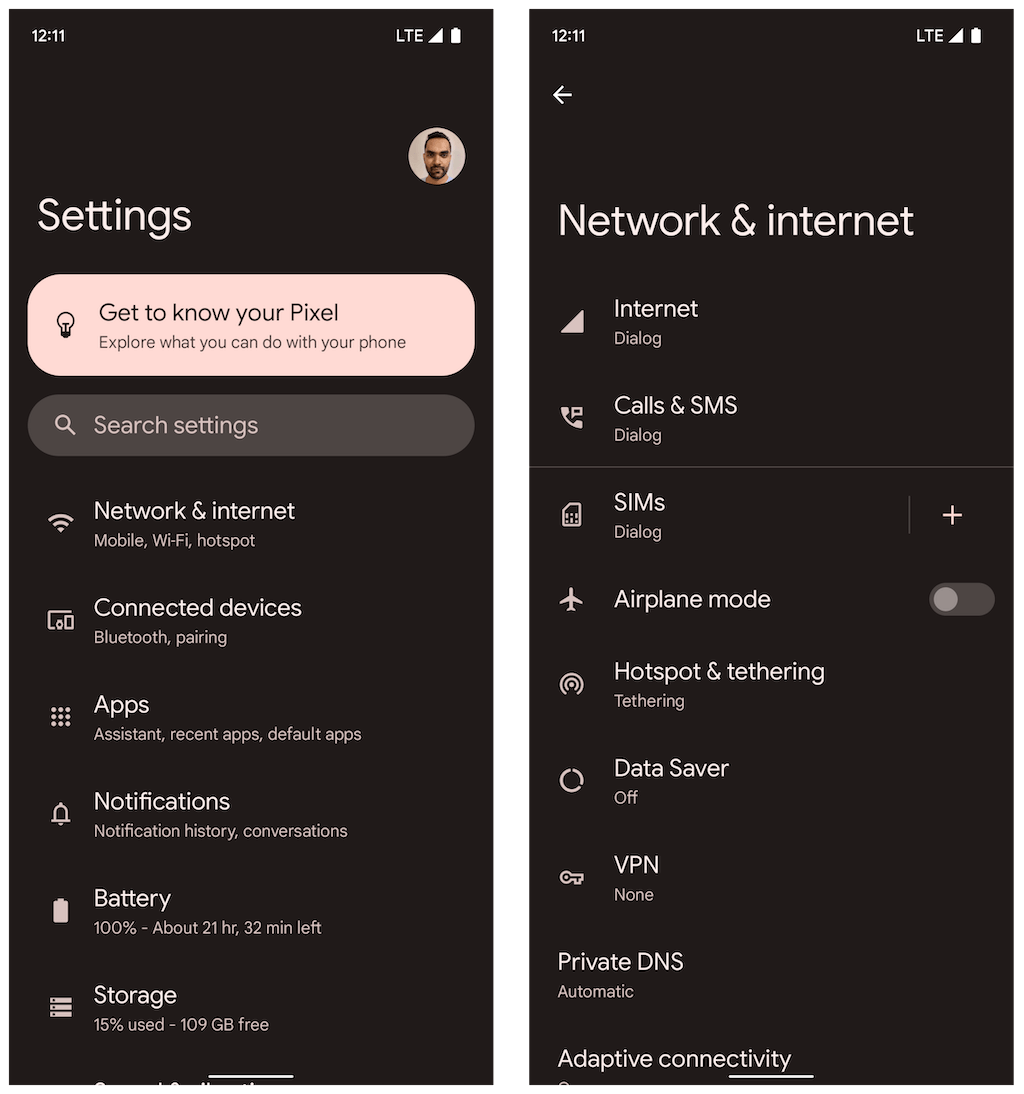
2. سوئیچ کنار اتصال به اینترنت USBرا روشن کنید.
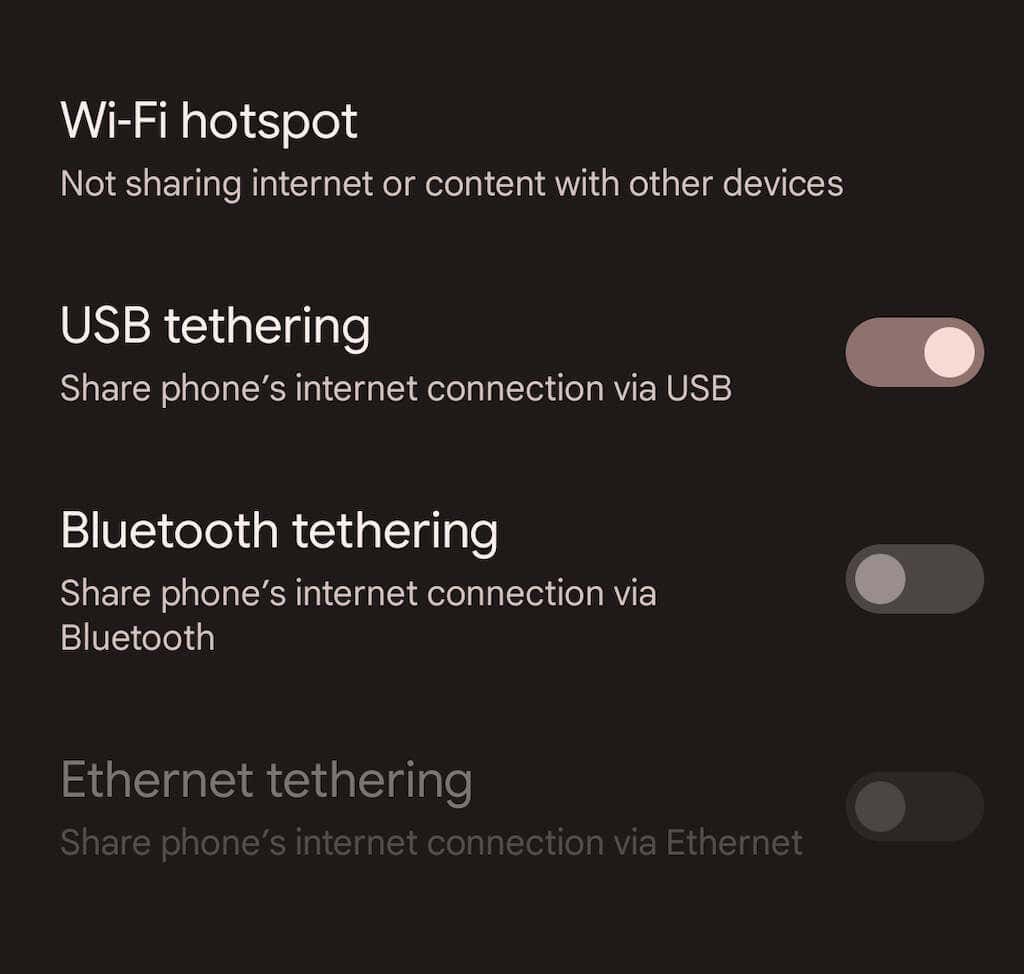
3. اندروید خود را به رایانه شخصی یا مک خود وصل کنید و از سایر شبکه های بی سیم جدا شوید (یا ماژول Wi-Fi را غیرفعال کنید). باید به طور خودکار شروع به استفاده از داده تلفن همراه از طریق USB کند.
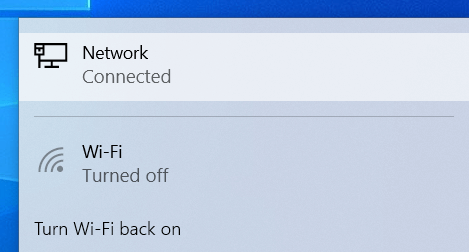
بر خلاف یک نقطه اتصال تلفن همراه، وقتی به طور فعال از آن استفاده نمیکنید، نیازی به خاموش کردن اتصال USB ندارید.
تدرینگ بلوتوث را در Android فعال کنید
همچنین میتوانید اینترنت را با دستگاه دسکتاپ یا لپتاپ در تلفن Android خود از طریق بلوتوث به اشتراک بگذارید. سرعت اینترنت پایینتر است و راهاندازی و استفاده از آن تا حدودی پیچیده است. با این حال، مصرف باتری را در مقایسه با استفاده از شبکه هات اسپات به شدت کاهش می دهد.
1. برنامه تنظیماترا در دستگاه Android خود باز کنید، روی شبکه و اینترنت>نقاط اتصال و اتصال به اینترنتضربه بزنید و سوئیچ کنار بلوتوث را روشن کنید. اتصال به اینترنت.
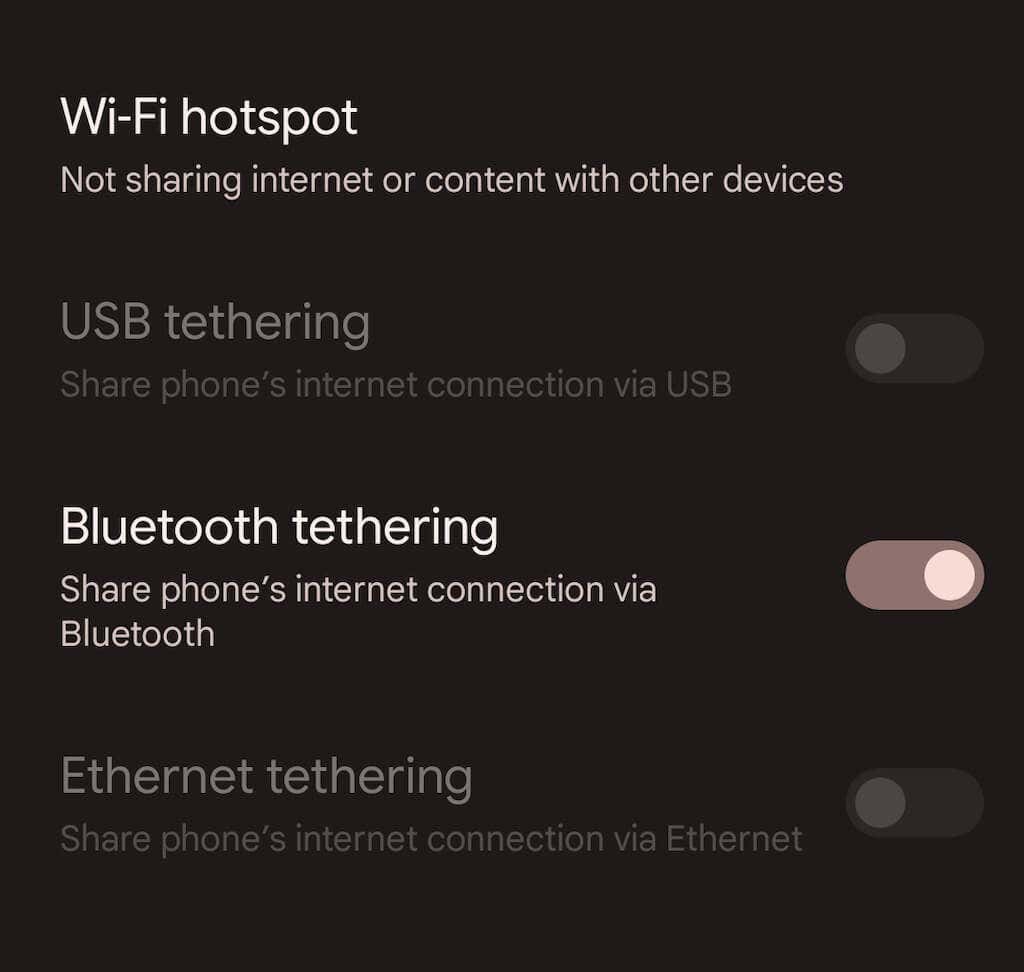
2. تلفن Android خود را به دسکتاپ یا لپ تاپ خود جفت کنید. در مایکروسافت ویندوز، میتوانید منوی استارترا باز کنید و تنظیمات>بلوتوث و دستگاهها>افزودن دستگاهرا انتخاب کنید. در Mac، منوی Appleرا باز کنید و به System Preferences>Bluetoothبروید. مطمئن شوید که Android خود را در طول فرآیند جفتسازی در حالت کشف قرار دهید (فقط به تنظیمات>دستگاههای متصلبروید).
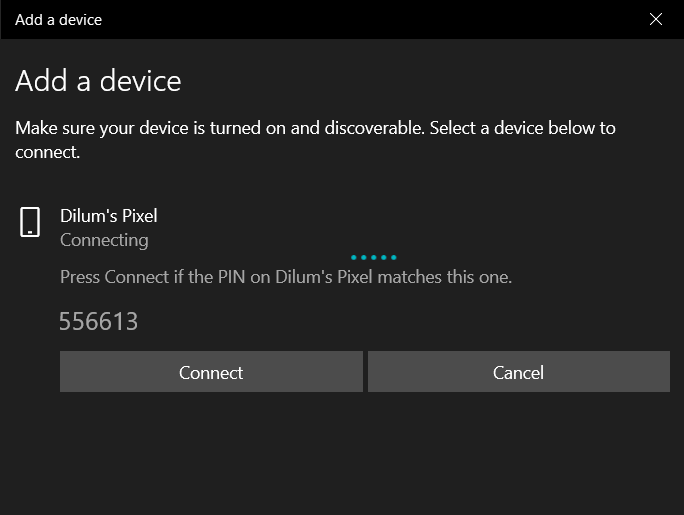
3. کامپیوتر یا مک خود را برای شروع استفاده از بلوتوث پیکربندی کنید. در ویندوز، روی نماد بلوتوثدر نوار وظیفه ویندوز کلیک راست کرده و پیوستن به شبکه شخصی منطقهیا کنترل پنل را باز کنید را انتخاب کنید و Hardware را انتخاب کنید. و صدا>دستگاه ها و چاپگرها. سپس، اندروید خود را هایلایت کرده و اتصال به>نقطه دسترسیرا انتخاب کنید.
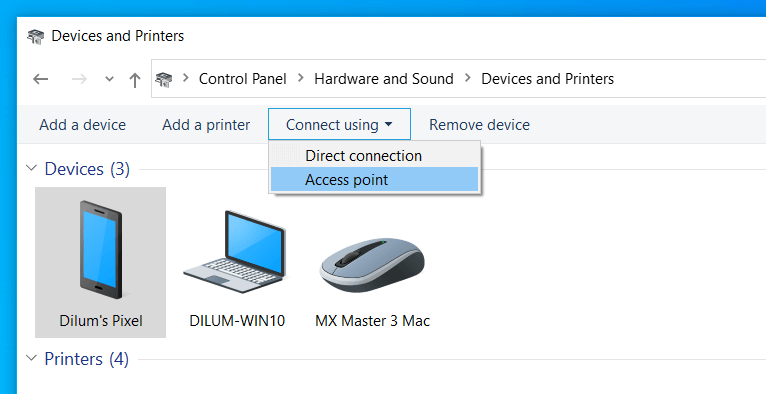
در Mac، به System Preferences>Networkبروید، نماد Plusرا انتخاب کنید وBluetooth PAN
توجه: در زمان نگارش این مقاله، اپل توانایی راهاندازی شبکه شخصی بلوتوث را در مکهای دارای macOS 12 Monterey و نسخههای جدیدتر حذف کرده است. برای استفاده از اتصال به اینترنت با بلوتوث در نسخه های قدیمی macOS هیچ مشکلی ندارید..
اتصال اینترنت بدون وقفه
دانستن نحوه تنظیم تلفن Android خود به عنوان یک نقطه اتصال Wi-Fi قابل حمل می تواند در بسیاری از موقعیت ها به شما کمک کند. با این حال، زمانی که عمر باتری نگران کننده است، استفاده از اتصال USB یا بلوتوث را فراموش نکنید. اگر پیروی از دستورالعملهای بالا به مشکل برخوردید، یاد بگیرید که چگونه میتوانید هات اسپات تلفن همراه اندروید خود را تعمیر کنید و دوباره آنلاین شوید را انجام دهید.
.