خط چراغ های هوشمند Philips Hue امروزه یکی از محبوبترینها است که عمدتاً به لطف طیف گستردهای از پشتیبانی شرکت ارائه میشود. چراغهای رنگی میتوانند برای هر هدفی، از نورپردازی کاربردی در دفتر گرفته تا نورپردازی فراگیر برای تجربههای سرگرمی، خدمت کنند.
بهترین بخش این است که این چراغهای هوشمند میتوانند شما را عمیقتر به هر کاری که انجام میدهید بکشانند، چه در حال تماشای فیلم یا انجام بازی مورد علاقهتان. تنها چیزی که لازم است برنامه Philips Hue Sync است. در حالی که برنامه همگام سازی رایانه شخصی نامیده می شود، در دستگاه های مک به خوبی ویندوز کار می کند. در اینجا نحوه تنظیم آن و نحوه تغییر تجربه سرگرمی شما آمده است.
چگونه برنامه دسکتاپ Hue Sync بر تجربه سرگرمی شما تأثیر می گذارد
تصور کنید که شما تماشای یک فیلم رنگارنگ هستید (شاید چیزی از وس اندرسون.) در سراسر اتاق نشیمن خود چراغ های Hue دارید. ممکن است زمانی که شروع به تماشای فیلم میکنید، عادت داشته باشید که کلید چراغ را دراز کنید، اما این بار Hue Sync را فعال کنید و چراغها را روشن بگذارید.
همانطور که صفحه نمایش از یک رنگ به رنگ دیگر تغییر می کند، نورهای شما نیز تغییر می کنند. یک نوار نور در اطراف مانیتور شما ممکن است تغییر کند تا رنگها را روی صفحه نمایش منعکس کند، در حالی که لامپهای جداگانه در سراسر اتاق نشیمن تغییر میکنند تا فضایی ایجاد کنند که شما را عمیقتر به فیلم بکشاند.
همین مورد برای بازی های ویدیویی نیز کار می کند. اگر میخواهید کنترل بهتر و دقیقتری داشته باشید، لوازم جانبی به نام Hue Play HDMI Sync Box مستقیماً به تلویزیون شما متصل میشود. حتی می توانید یک کنسول بازی مثل ایکس باکس را وصل کنید. Hue Play HDMI Sync Box به جای استفاده از رنگهای مانیتور رایانه، ورودیها را مستقیماً از کنسول یا تلویزیون دریافت میکند و آنها را روی چراغهای شما نمایش میدهد.
این بهترین جلوههای نور محیطی است، اما هزینهای دارد. میتوانید یکی از این دستگاههای در آمازون را با کمتر از 300 دلار خریداری کنید.
Philips Hue سیستم روشنایی خانه هوشمند یک گزینه قدرتمند است اگر میخواهید روی چراغهای هوشمند سطح بالا سرمایهگذاری کنید، اما مقرون به صرفه نیست. همچنین برای کار کردن به Wi-Fi نیاز دارد، بنابراین اگر ترجیح می دهید همه چیز را سیم کشی کنید و شبکه بی سیم ندارید، چراغ ها کار نمی کنند. برای راحتی بیشتر نیز میتوانید Hue خود را با دستیارهای هوشمند مانند الکسا کنترل کنید - اما متأسفانه، نمیتوانید مناطق سرگرمی را با دستیار هوشمند فعال کنید. شما باید این کار را از طریق گوشی یا کامپیوتر خود انجام دهید..
آنچه برای استفاده از Philips Hue Sync نیاز دارید
این برنامه رایگان است، اما الزامات سخت افزاری خاصی دارد. ابتدا به یک کامپیوتر با سیستم عامل macOS یا ویندوز نیاز دارید.
به مجموعهای از چراغهای Philips Hue و یک پل Philips Hue نیز نیاز دارید. با خرید کیت Hue Starter می توانید هر دو را یکجا دریافت کنید. در حالی که هر یک از سری چراغ های هوشمند متصل Hue کار می کند، لامپ های رنگی Hue بهترین گزینه هستند. اگر قصد دارید از برنامه Hue Sync برای بهبود فضای اتاق نشیمن خود استفاده کنید، یک نوار نور با چندین چراغ جداگانه تأثیر بیشتری نسبت به یک لامپ خواهد داشت.
نحوه تنظیم و استفاده از Philips Hue Sync
برنامه Philips Hue PC Sync یک دانلود رایگان از وب سایت Philips Hue است. آن را از اینجا دانلود کنید با انتخاب دانلود برنامه Mac یا PC. از طرف دیگر، میتوانید برنامه را دانلود کنید را از Apple App Store انجام دهید، اما نظرات منفی متعددی دارد. بهتر است نسخه رسمی را از سایت دانلود کنید.
نحوه تنظیم Hue Sync
پس از نصب، استفاده از برنامه Hue Sync آسان است.
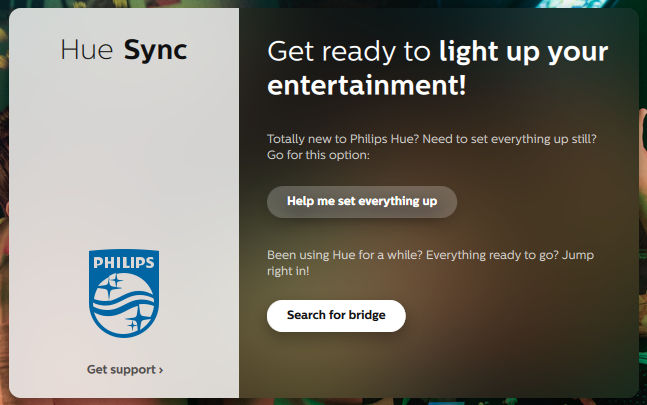
- را انتخاب کنید.
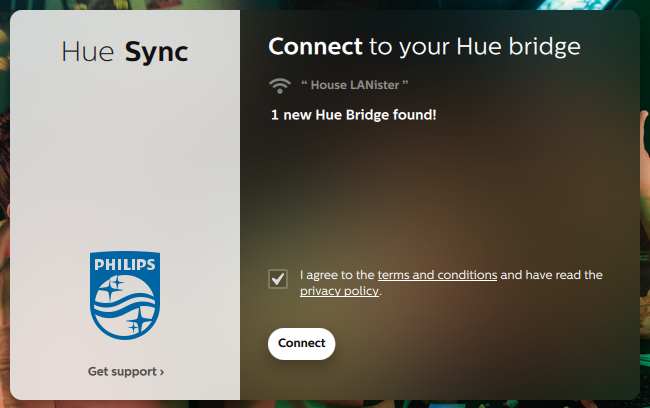
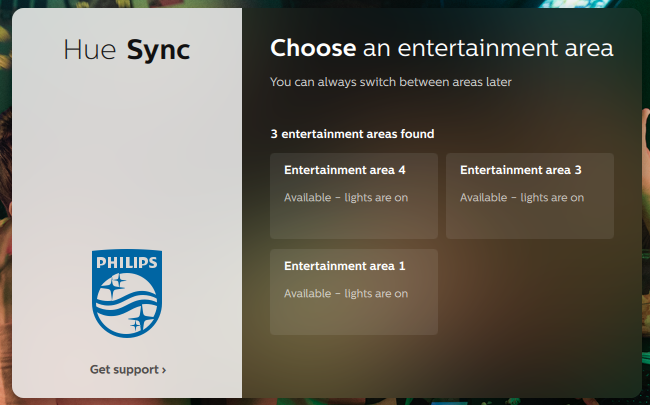
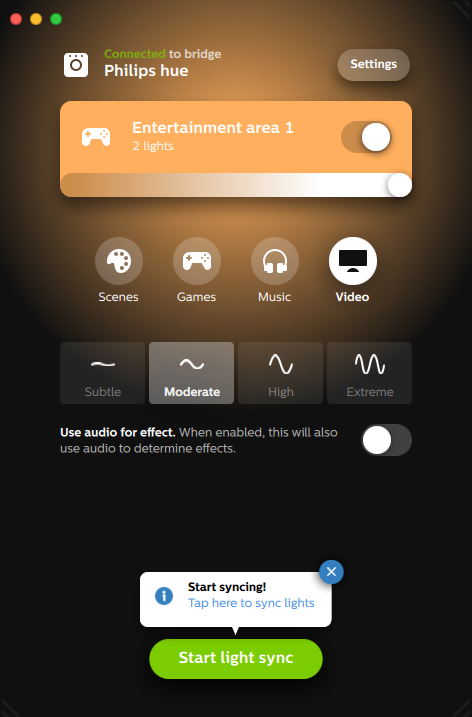
درک مناطق سرگرمی
پس از باز کردن Entertainment Area، چندین گزینه را مشاهده خواهید کرد. می توانید با کشیدن کلید کنار نام منطقه یا تنظیم روشنایی با نوار لغزنده زیر آن، چراغ ها را روشن یا خاموش کنید. میتوانید نوع سرگرمی را بین صحنهها، بازیها، موسیقی و ویدیو انتخاب کنید..
شدت افکت در یکی از چهار تنظیم مشاهده میشود: ظریف، متوسط، زیاد یا شدید. این روی سرعت جابهجایی رنگها و اینکه انتقالها چگونه ظاهر میشوند تأثیر میگذارد. اگر فیلمی با سرعت آهسته تماشا می کنید، Moderate گزینه خوبی است. اگر در حال انجام یک بازی ویدیویی هستید، High یا Extreme انتخاب بهتری خواهد بود. این گزینهها بهتر با عمل همراه خواهند بود.
با بازیها و ویدیو، میتوانید با انتخاب کلید زیر قدرت جلوه، انتخاب کنید که آیا صدا بر انتقالها تأثیر میگذارد یا خیر. موسیقی مجموعه ای از گزینه های خاص خود را در قالب پالت های رنگی خاص ارائه می دهد. با انتخاب علامت مثبت در زیر پالت های از پیش تعیین شده، می توانید پالت خود را ایجاد کنید.
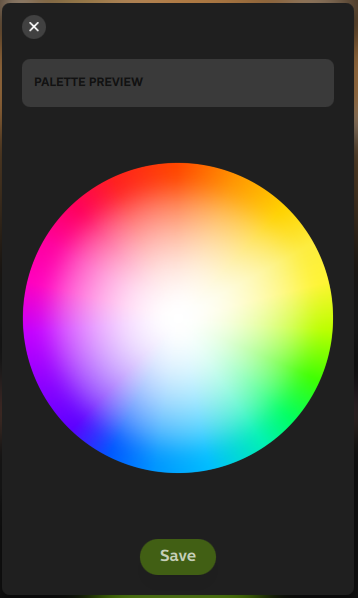
چگونه در برنامه Philips Hue صحنه بسازیم
صحنه ها مجموعه ای از ترکیبات رنگی از پیش تعیین شده است که در صورت انتخاب در تنظیمات نور شما ظاهر می شود. اگر فقط یک لامپ داشته باشید، جلوه کامل صحنه ها را نخواهید دید - اما نورهای متعدد تجربه بسیار جذاب تری را ارائه می دهند.
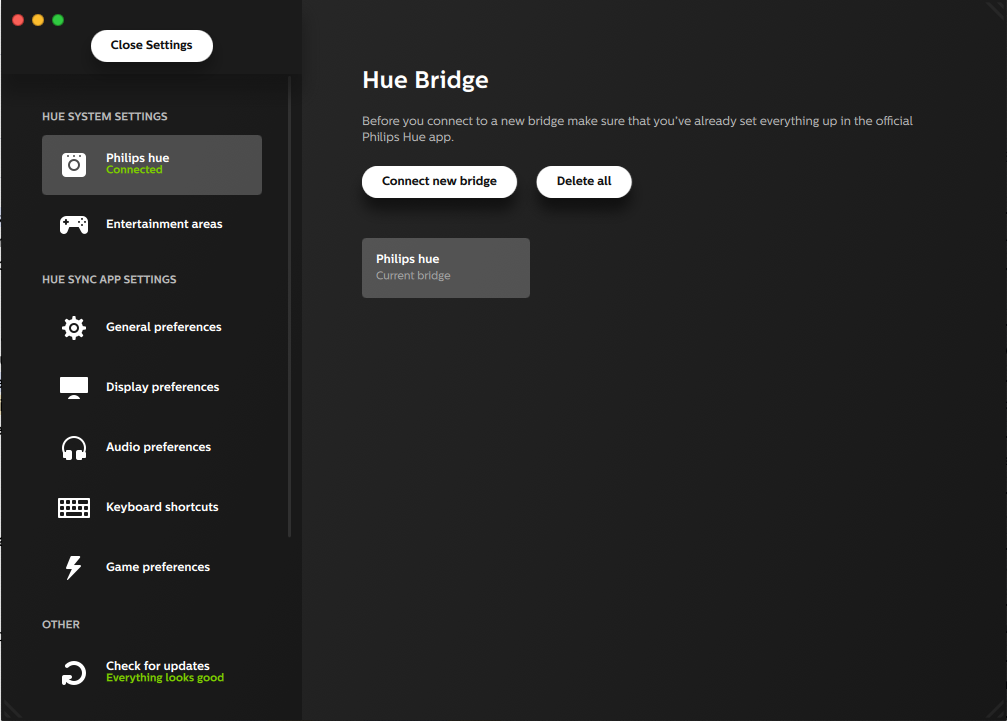
تنظیمات منویی را باز میکند که به شما امکان میدهد تجربه Hue Sync خود را تنظیم کنید. میتوانید رفتار پیشفرض برنامه را در اینجا تغییر دهید، اما برای ویرایش یا ایجاد مناطق سرگرمی Hue جدید، باید از برنامه Philips Hue در Android یا iPhone استفاده کنید.
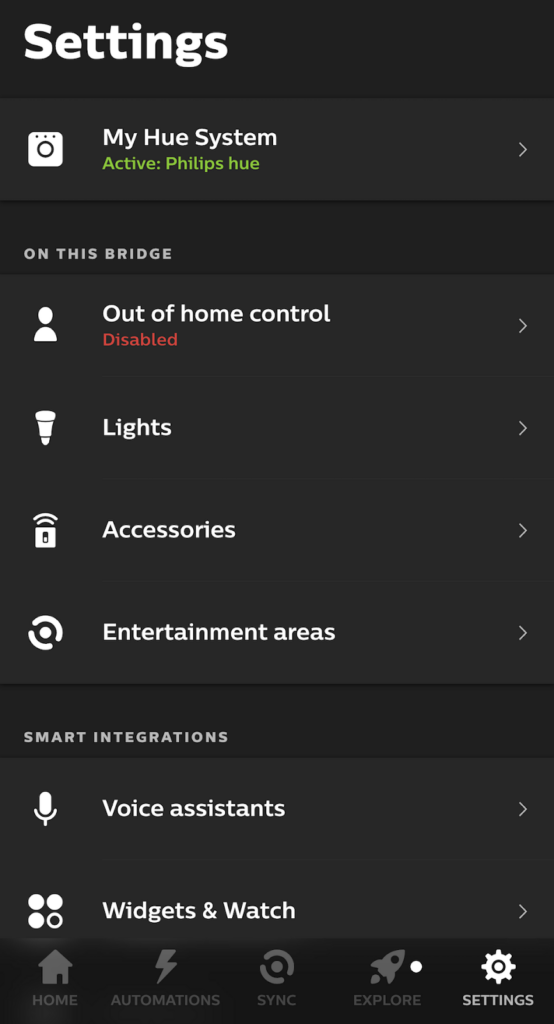
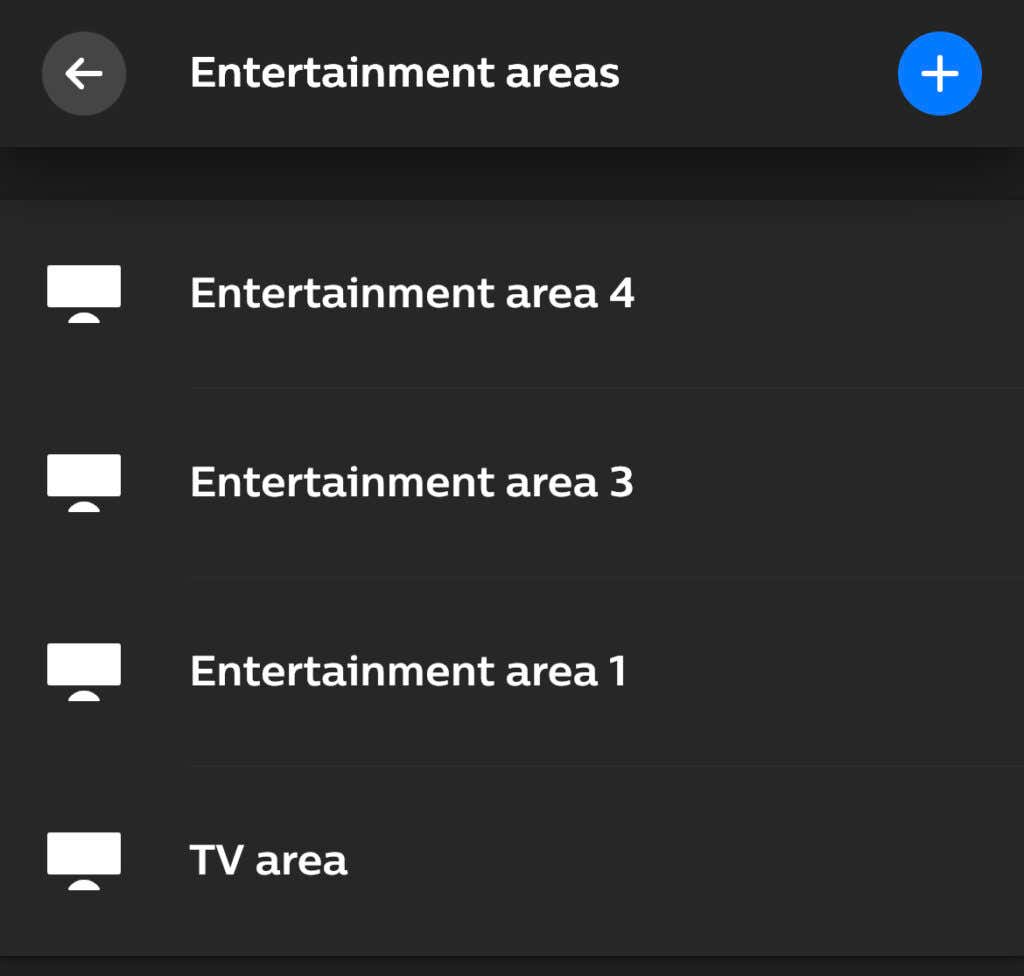
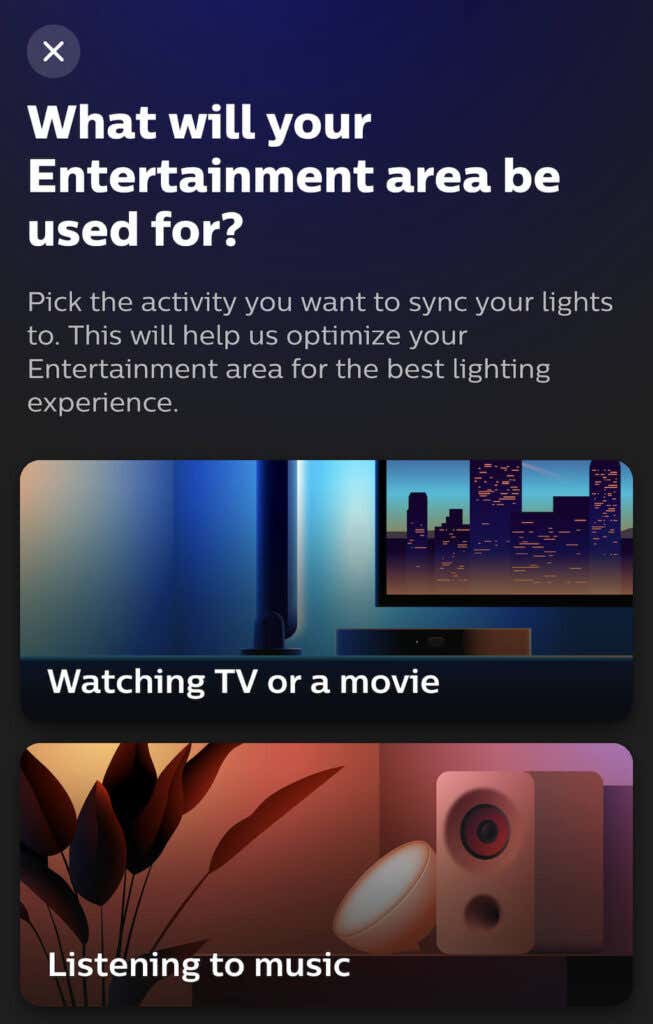
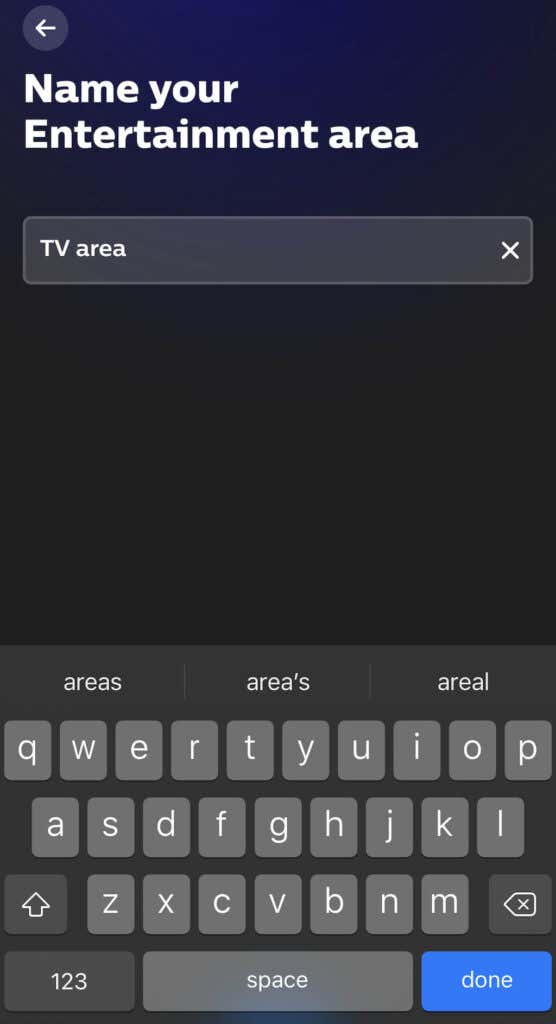
- ضربه بزنید.
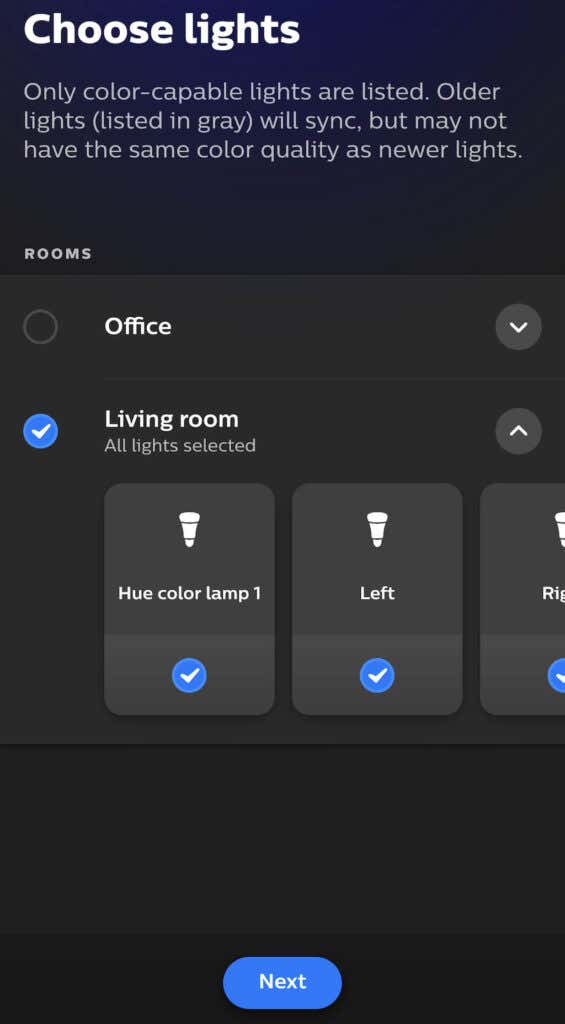
- ضربه بزنید.
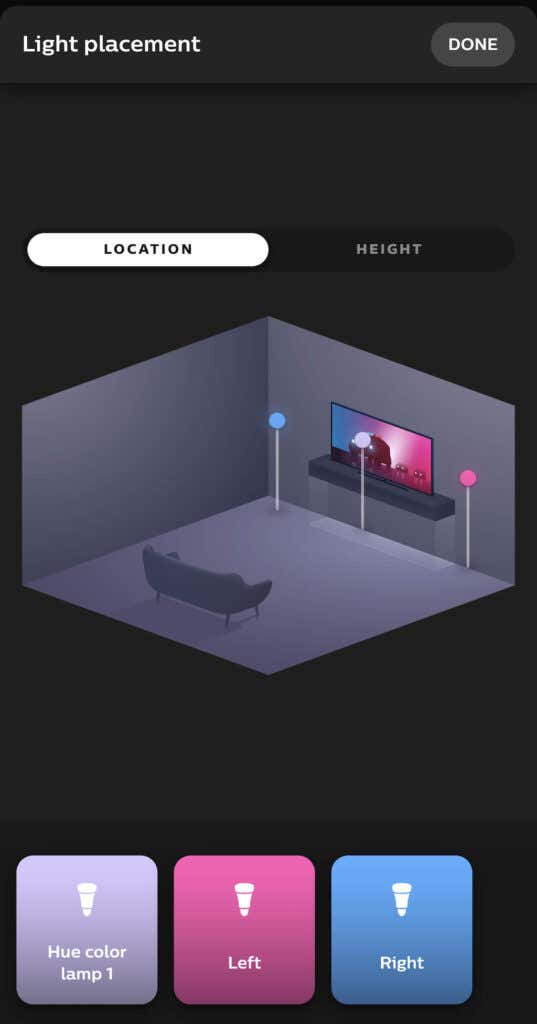
برنامه Philips Hue به شما امکان می دهد از چراغ های هوشمند خود نهایت استفاده را ببرید. در حالی که نصب آن در ابتدا می تواند زمان بر باشد، پس از اینکه چراغ های خود را به گونه ای که دوست دارید مرتب کردید، می توانید در کمترین زمان ممکن آنها را سفارشی کنید.
.