می توانید با استفاده از چندین روش بررسی کنید که چه نسخه ای از اوبونتو دارید و هر کدام مزایای خود را دارند. برخی نسخه اصلی را به شما می دهند. دیگران تمام جزئیات کوچک را به شما می دهند.
چرا باید نسخه اوبونتو خود را پیدا کنید؟
می دانید که اوبونتو دارید. چرا نسخه مهم است؟
نسخه های اوبونتو چیست؟
Windows و macOS در مورد نسخهها ساده هستند. بسیاری از رایانه های شخصی یا ویندوز 11 یا ویندوز 10 هستند. جدیدترین نسخه های MacOS Monterey، بیگ سور و Catalina هستند.
شماره نسخه اوبونتو بر اساس سال و ماه انتشار است. نسخههای اوبونتو همچنین دارای نامهای رمزی هستند که از دو کلمه همسو تشکیل شدهاند. این یک صفت و یک نام حیوانی است، بنابراین نامی مانند Bionic Beaver است. به عنوان مثال، آخرین نسخه استاندارد اوبونتو 21.10 Impish Indri است. (ایندری گونه بزرگی از لمور است.)
اگر به اندازه کافی گیج کننده نبود، دو نسخه فعلی در هر زمان وجود دارد. نسخه های انتشار موقت و سرویس طولانی مدت (LTS) وجود دارد. پشتیبانی از نسخه موقت اوبونتو 9 ماه پس از انتشار است. نسخه LTS در جایی استفاده می شود که پایداری نمونه حیاتی است. پنج سال پشتیبانی استاندارد دریافت میکند و میتواند پنج سال دیگر تحت عنوان Extended Security Maintenance (ESM) داشته باشد. ESM برای استفاده شخصی رایگان است و یک اشتراک پولی برای شرکت ها است.
Canonical Ltd. اوبونتو را بر روی منبع باز هسته لینوکس می سازد، بنابراین دانستن نسخه هسته لینوکس می تواند مهم باشد. شماره نسخه فعلی هسته لینوکس ممکن است شبیه 5.15باشد. شماره اول نسخه اصلی است و اعداد باقی مانده نسخه فرعی است..
همه آنها را کنار هم قرار دهید و می توانید یک نسخه اوبونتو مانند 22.04 LTS Jammy Jellyfish، هسته Linux 5.15دریافت کنید.
نحوه یافتن نسخه اوبونتو در زیرسیستم لینوکس ویندوز
بله، میتوانید اوبونتو را در ویندوز با زیرسیستم لینوکس ویندوز (WSL) مایکروسافت اجرا کنید.
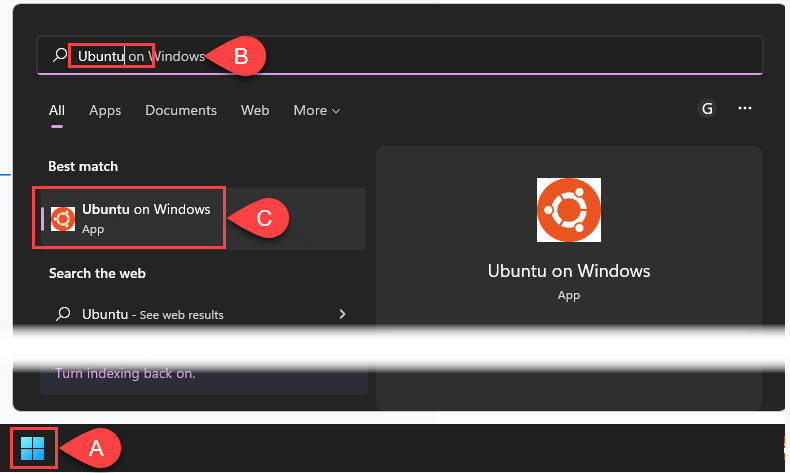

قبلاً اوبونتو WSL را باز کردهاید، و آن خط از بین رفته است؟ بخش زیر را در مورد یافتن نسخه اوبونتو از طریق خط فرمان بررسی کنید. آنها همچنین در WSL کار می کنند.
چگونه نسخه اوبونتورا در خط فرمان پیدا کنیم
اگر مرتباً از عباراتی مانند «توزیع لینوکس » یا «ضربه شدید » استفاده میکنید، رابط خط فرمان برای شما مناسب است.
lsb_release -d
برای کوتاهترین نتیجه، از دستور lsb_release -dاستفاده کنید. دستور lsb_release اطلاعات پایه استاندارد لینوکس (lsb) را برای هر توزیع لینوکس نشان می دهد.

lsb_release -a
استفاده از -a اطلاعات کاملی درباره اوبونتو، از جمله شناسه توزیع کننده، توضیح، انتشارو نام رمزبه طور عجیبی، Codename نام رمز کامل را نشان نمی دهد، که Jammy Jellyfish در نسخه نشان داده شده در زیر است.
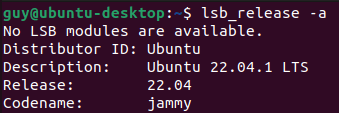
hostnamectl
ابزار hostnamectl اطلاعات مربوط به میزبان یا نام میزبانرا تغییر می دهد یا برمی گرداند. استفاده از آن بدون هیچ گزینه ای فقط اطلاعات نام میزبان را برمی گرداند. به دنبال خط سیستم عاملبرای دریافت نسخه اوبونتو و خط کرنلبرای نسخه هسته لینوکس بگردید..
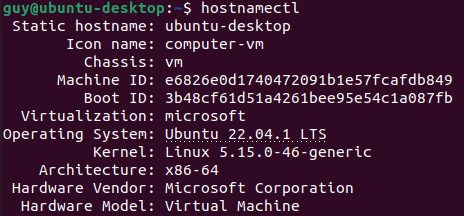
cat /etc/issue
فرمان concatenate (cat) معمولاً برای اتصال فایلها به یکدیگر استفاده میشود. هنگامی که بدون هیچ گزینه ای و فقط از مسیر فایل/نام فایل (etc/issue) استفاده می شود، محتویات فایل issueرا نمایش می دهد. \n \lرا نادیده بگیرید. در این زمینه مهم نیست.

cat /etc/os-release
درست مانند دستور بالا، این محتوای فایل os-releaseرا نشان می دهد. به خط نسخهتوجه کنید که کل نام رمز را نشان می دهد.
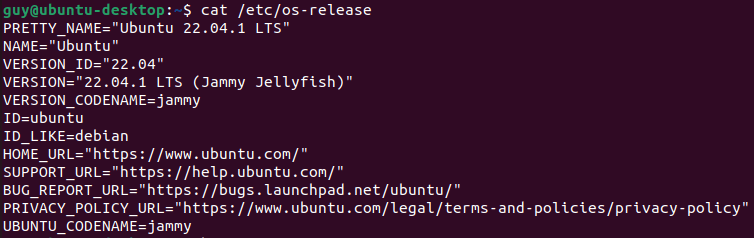
uname -r
برای مشاهده فقط نسخه هسته لینوکس، از دستور uname -rاستفاده کنید. ابزار unameاطلاعاتی را در مورد سیستم ارائه می دهد اما نه در مورد خود اوبونتو.

نحوه یافتن نسخه اوبونتو با استفاده از Neofetch
Neofetch یک برنامه bash است که اطلاعات سیستم را به صورت خلاقانه با هنر ASCII نمایش می دهد.

پس از یافتن بسته neofetch، Yرا وارد کنید تا نصب شروع شود.
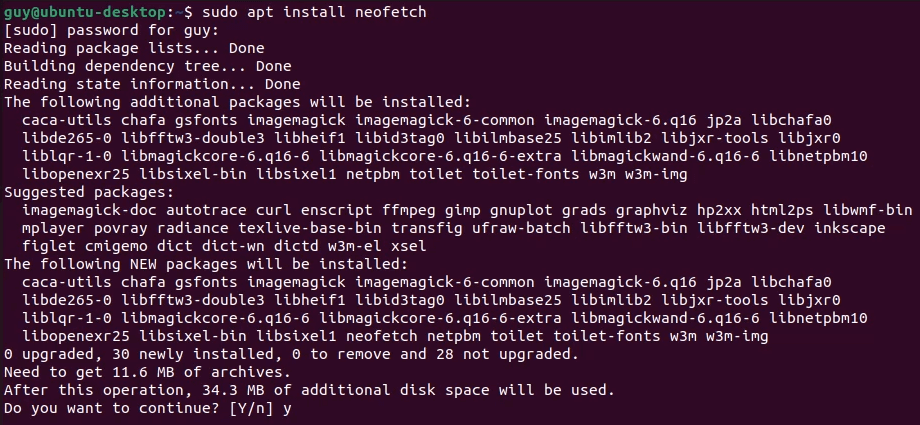
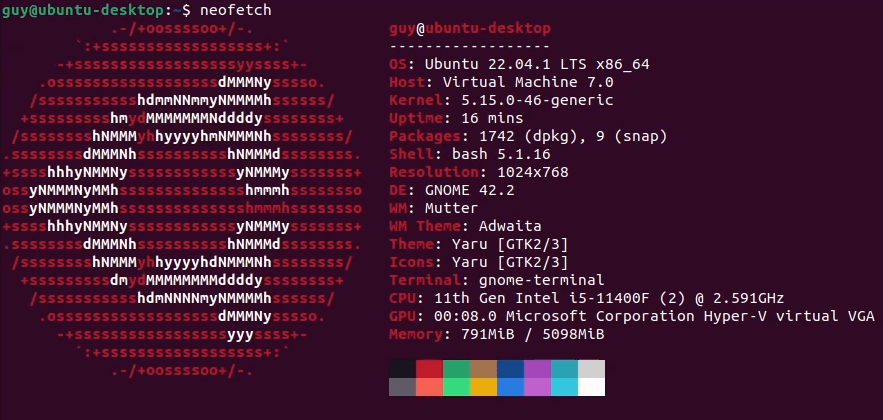
برای نصب یک ابزار مشابه به نام Superfetch (نباید با Windows Superfetch اشتباه گرفته شود)، همان روش بالا را دنبال کنید و superfetchرا در جایی که از neofetch استفاده کردید جایگزین کنید. هر کدام اطلاعات کمی متفاوت را برمی گرداند، بنابراین اطلاعاتی را که اغلب به آن نیاز دارید انتخاب کنید.
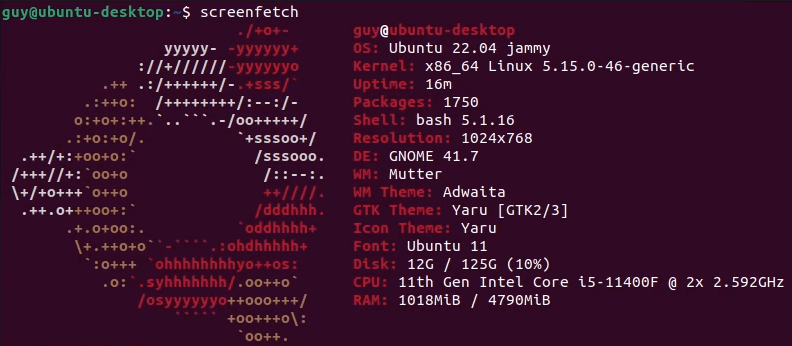
نحوه یافتن نسخه اوبونتو با استفاده از رابط کاربری گرافیکی
شاید وارد شدن به ترمینال و کار با bash و خط فرمان بیشتر از چیزی باشد که می خواهید انجام دهید.

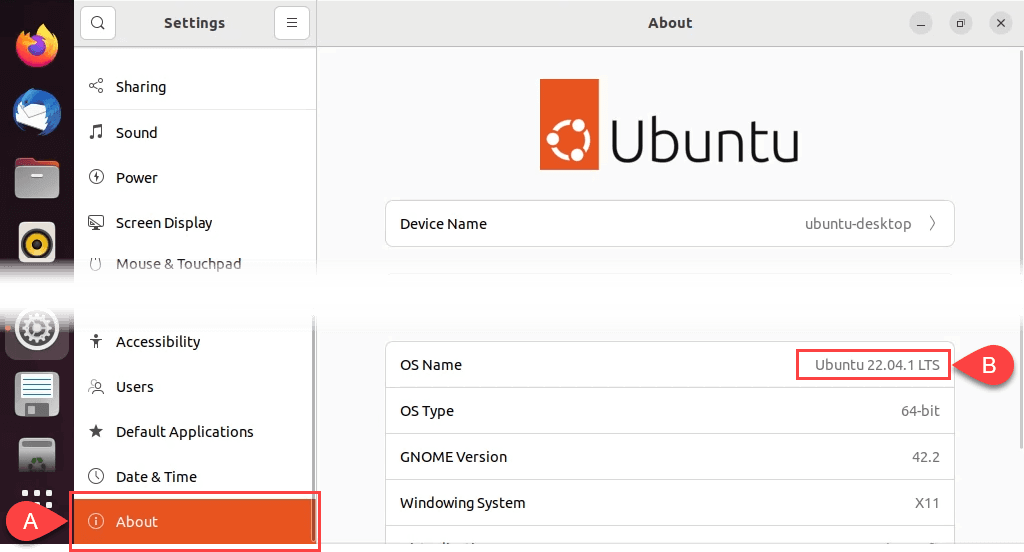
اکنون اوبونتو خود را می شناسید
با ده راه برای یافتن نسخه اوبونتو، که بسیاری از آنها اطلاعات دیگر سیستم را ارائه می دهند، اوبونتو را بهتر بشناسید را خواهید داشت. میتوانید تصمیم بگیرید که به چه بهروزرسانیهایی نیاز دارید، برنامههایی را بیابید که روی آن کار میکنند، و بدانید چه زمانی زمان به جدیدترین نسخه اوبونتو ارتقا دهید است..
.