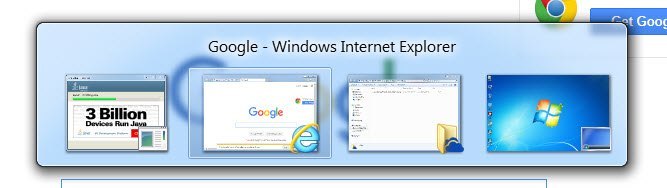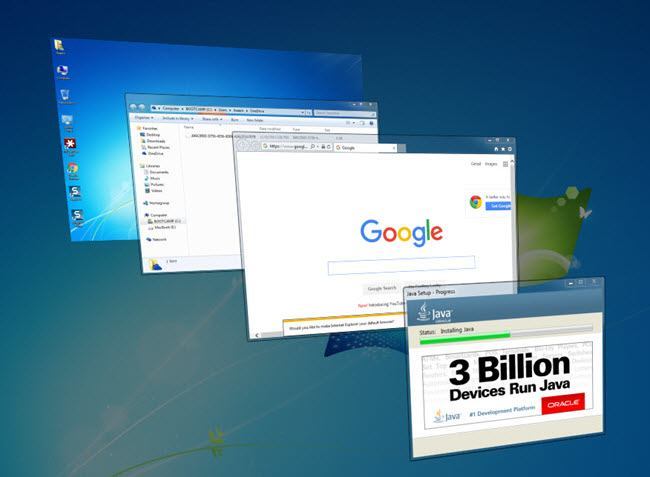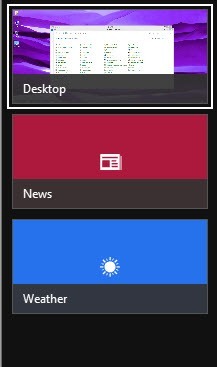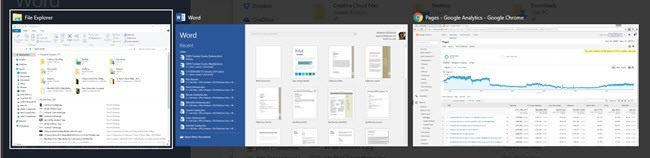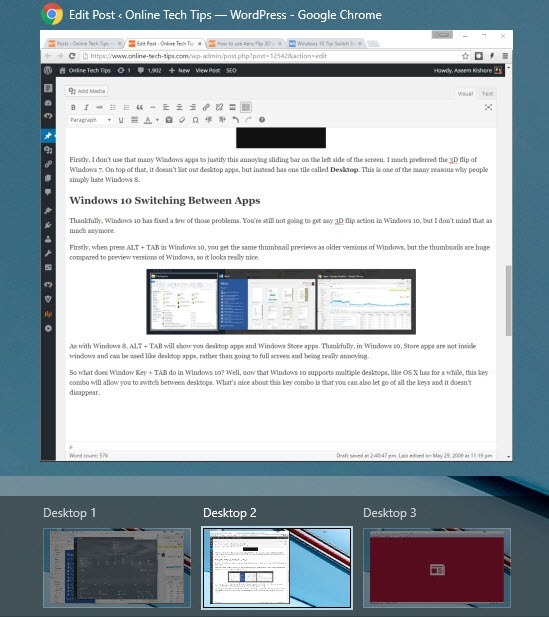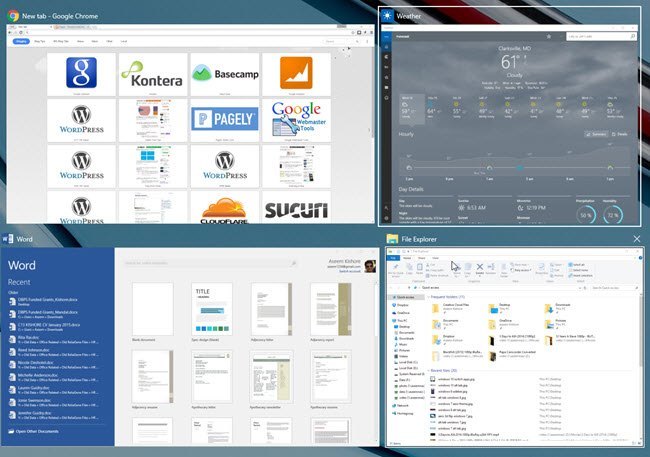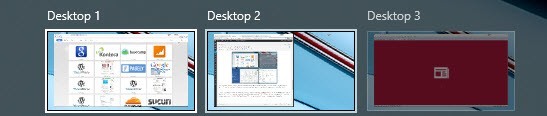در ویندوز ویستا، مایکروسافت یک ویژگی جدید به نام Aero Flip 3D را برای نشان دادن توانایی های شتاب سخت افزاری عرضه کرد.
این ویژگی در ویندوز 7 نیز وجود دارد و می توانید با استفاده از کلید کلید ویندوز + TABدر مقایسه با دسته ALT + TABاستاندارد است. اگر این ویژگی را دوست داشتید، آن را در ویندوز 8 و ویندوز 10 حذف کردید.
دسته کوچک موسیقی جاز هنوز هم کار می کند اما در ویندوز 8 و چیز دیگری در ویندوز 10 چیزی متفاوت است! بله، با تشکر از مایکروسافت برای تغییر ویژگی های در هر نسخه از ویندوز!
به هر حال، در این مقاله، به شما توضیح خواهم داد که چگونه Aero Flip 3D در ویندوز 7 کار کرد و چگونه کلید های ویندوز و ALT در حال حاضر کار می کنند در ویندوز 8 و ویندوز 10.
Aero Flip 3D
در ویندوز 7، اگر شما ترکیبی از کلید ALT + TAB را فشار دهید، صفحه نمایش زیر را برای برنامه های خود می کنید:
در واقع، برای هر یک از برنامه ها یا پنجره هایی که در نوار وظیفه هستند، ریز عکسها کمی کوچک می گیرید.
به هر حال، اگر کامپیوتر شما را انجام دهد، اگر شما از دسته کلید ویندوز + TAB استفاده می کنید،
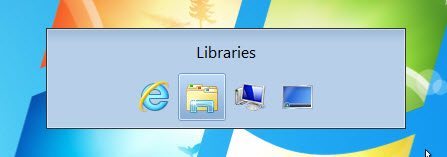
اگر Aero با استفاده از ALT + TAB، نماد های کوچک را به جای پیش نمایش هایی که در زیر نشان داده شده است، مشاهده کنید. Flip 3D در ویندوز 7 کار نمی کند، همچنین می توانید از تم Aero استفاده کنید. راست کلیک بر روی دسکتاپ و شخصیرا انتخاب کنید.
Windows 8 Switching Apps Between Apps
پس چه چیزی در ویندوز 8 رخ داده است؟ خوب، در ابتدا، تلنگر 3D به نفع میله های کشویی جدید که از همه طرف در ویندوز 8 ظاهر می شد، برداشته شد. شما در نوار چارچوب در سمت راست به یاد می آورید؟
در ویندوز 8، اگر فشار دهید
این منطقی است و منطقی است، درست است؟
در مرحله اول، اگر کلید ویندوز + TAB را فشار دهید، این نوار کشویی را از سمت چپ صفحه به دست می آورید: من از بسیاری از برنامه های ویندوز برای توجیه این نوار کشویی آزار دهنده در سمت چپ صفحه استفاده نمی کنم. من ترجیح می دهم تلنگر 3D ویندوز 7 را داشته باشم. علاوه بر آن، برنامه های دسکتاپ را لیست نمی کند، بلکه یک کاشی به نام دسکتاپدارد. این یکی از دلایلی است که مردم به راحتی از ویندوز 8 متنفر هستند.
ویندوز 10 تغییر میان برنامه ها
خوشبختانه، ویندوز 10 برخی از این مشکلات را حل کرده است. شما هنوز نمی خواهید عملیات سه بعدی تلوزیونی را در ویندوز 10 انجام دهید، اما من آن را نمی فهمم.
در ابتدا، هنگامی که ALT + TAB را در ویندوز 10 فشار دهید، همان تصویر کوچک را دریافت می کنید. پیش نمایش ها به عنوان نسخه های قدیمی تر ویندوز، اما ریز عکسها در مقایسه با پیش نمایش نسخه های ویندوز بسیار بزرگ است، بنابراین واقعا عالی است.
همانند ویندوز 8، ALT + TAB برنامه های دسک تاپ و ویندوز را نشان می دهد. خوشبختانه، در ویندوز 10، فروشگاه برنامه ها درون پنجره ها هستند و می توانند مانند برنامه های دسکتاپ مورد استفاده قرار بگیرند، نه اینکه به صفحه نمایش کامل بروند و واقعا آزار دهنده باشند.
بنابراین ویندوز کلیدی + TAB در ویندوز 10 چیست؟ خوب، اکنون که ویندوز 10 از چندین دسک تاپ پشتیبانی می کند، مانند OS X تا به حال، این دسته بندی کلید به شما اجازه می دهد که بین دسکتاپ ها را تغییر دهید.
در اینجا جایی است که چیزها در مورد این دسته کوچک موسیقی جاز خوب است. کمی جالب هنگامی که شما در این حالت هستید، فشار دادن زبانه بین برنامه ها در دسکتاپ خاصی تغییر نخواهد کرد. در عوض، آن را از قسمت پایین صفحه نمایش تغییر دهید، جایی که تمام دسکتاپ ها و بخش بالای صفحه را لیست می کند، جایی که همه برنامه ها و برنامه ها روی دسکتاپ خاصی لیست می شود.
اگر کلید های فلش سمت چپ یا راست را فشار دهید، به شما اجازه می دهد بین برنامه های مختلف در آن دسکتاپ مانند موارد زیر نشان داده شود.
یک جعبه کوچک کمی در اطراف برنامه که در حال حاضر انتخاب شده است خواهید دید. سپس می توانید واردرا برای انتخاب این برنامه فشار دهید. در حالی که در این حالت، اگر شما TABرا فشار دهید، شما بخش پایین تر را فعال کنید و در حال حاضر می توانید از طریق دسکتاپ با فشار دادن کلیدهای پیمان چپ و راست حرکت دهید. همانطور که می بینید در زیر، دو دسکتاپ روشن تر می شوند، زیرا یکی از آنها فعال بود وقتی کلید ویندوز + TAB را فشار دادم و یکی دیگر از دکمه های فلش برای برجسته سازی استفاده کردم.
حالا اگر شما فقط با انتخاب یک دسکتاپ دیگر، واردرا فشار دهید، آن را به سادگی بارگذاری آن دسکتاپ و نشان دادن هر آنچه که قبلا فعال بود برای آن دسکتاپ بود.
با این حال، برای نشان دادن تمامی پنجره هایی که برای دسکتاپ دیگری فعال هستند، باید کلید SPACEBARرا فشار دهید. سپس شما می توانید TABرا فشار دهید تا به قسمت بالای صفحه و فلش اطراف که برنامه ای که می خواهید انتخاب کنید، بازگردید. سپس دکمه Enter را فشار دهید و آن برنامه را از آن دسکتاپ بارگذاری کنید.
از آنجا که از چندین دسکتاپ بسیار کمی استفاده می کنم، این ترکیب های جدید کلید بسیار مفید هستند و همه چیز بسیار حساس است. ترفند SPACEBAR بصری نبود، اما هنگامی که شما آن را یاد گرفتید، دنیایی از تفاوت بین مرورگرهای دسکتاپ و برنامه ها ایجاد می کند. امیدوارم این به شما یک ایده را در مورد چگونگی این میانبرها در طول زمان تغییر دهد. اگر سوالی دارید، لطفا نظر خود را بنویسید. لذت ببرید!