وقتی سیستم Philips Hue خود را راهاندازی میکنید - لامپهای هوشمند Philips Hue و پل Philips Hue مرتبط - همه چیز عالی است. شما می توانید لامپ ها را با تلفن همراه و حتی کامپیوتر رومیزی خود کنترل کنید. شما از تمام محیط و اتوماسیونی که چراغ های Philips Hue ارائه می دهند لذت می برید.
با این حال، مواقعی وجود دارد که برنامه ممکن است بگوید چراغهای Philips Hue غیرقابل دسترسی هستند. علت این مشکل چیست و چه کاری می توانید برای آن انجام دهید؟ در این مقاله، شایعترین دلایل این مشکل و نحوه رفع آن و اتصال مجدد لامپهای Philips Hue را به خانه هوشمند کلی خود خواهید آموخت.
1. آیا دستگاه تلفن همراه شما در همان شبکه Wi-Fi است؟
متداولترین مشکل زمانی که برنامه Philips Hue به چراغهای Philips Hue شما دسترسی ندارد، این است که دستگاه تلفن همراه شما در شبکه یکسانی با مرکز Philips Hue قرار ندارد.
میتوانید به چند روش این مورد را در دستگاه تلفن همراه خود بررسی کنید. اولین چیزی که باید بررسی کنید این است که شما واقعاً Wi-Fi در دستگاه تلفن همراه شما فعال است دارید. در اندروید، میتوانید با کشیدن انگشت به پایین روی صفحه اصلی و بررسی فعال بودن نماد Wi-Fi، به سرعت آن را بررسی کنید. در iPhone، فقط نوار وضعیت بالای صفحه را برای نماد Wi-Fi بررسی کنید.
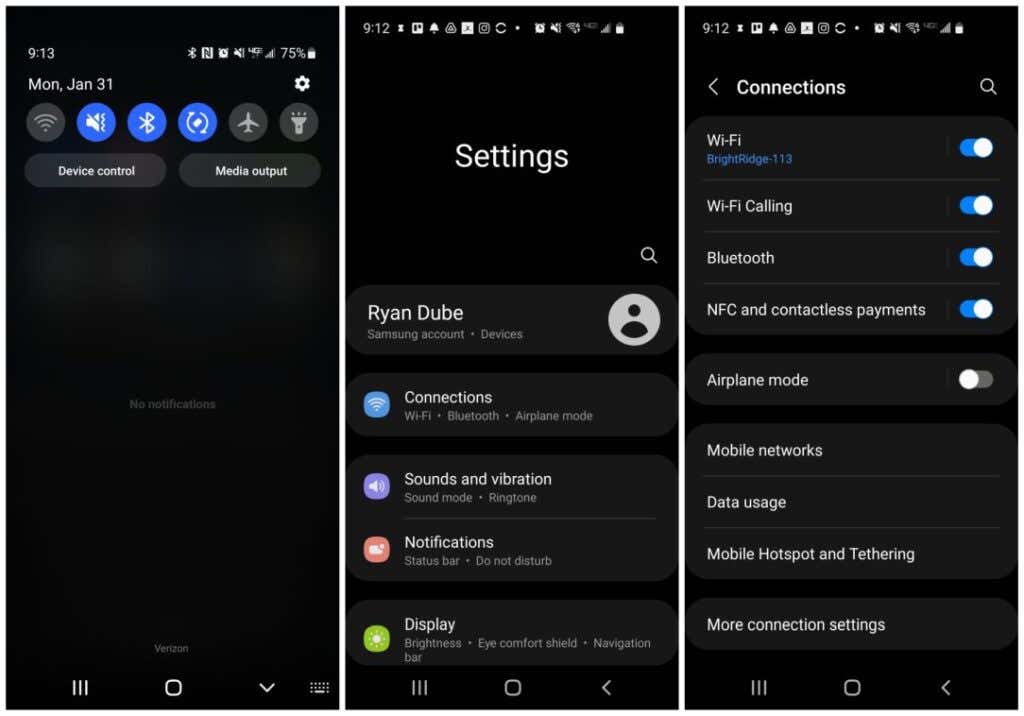
اگر فعال باشد، اما چراغهای Philips Hue هنوز قابل دسترسی نیستند، باید کمی عمیقتر بگردید. در Android، منوی تنظیمات دستگاه خود را باز کنید، اتصالات را انتخاب کنید و به نام شبکه در زیر Wi-Fi نزدیک انتخابگر نگاه کنید. در iPhone، تنظیمات >Wi-Fi را از صفحه اصلی خود انتخاب کنید. باید یک تیک آبی در کنار نام شبکه ای که به آن متصل هستید ببینید.
اگر این نام شبکه با شبکه متصل به پل Philips Hue شما در اولین راهاندازی مطابقت ندارد، قبل از اینکه بتوانید چراغهای Philips Hue را کنترل کنید، باید شبکه دستگاه تلفن همراه خود را به آن تغییر دهید.
2. مطمئن شوید که چراغهای رنگی Philips روشن هستند
ممکن است این یک عقل سلیم به نظر برسد، اما ممکن است تعجب کنید که فراموشی خاموش بودن کلید چراغ منجر به غیرقابل دسترس شدن چراغ های Philips Hue توسط برنامه می شود.

مطمئن شوید سوئیچ هایی که لامپ های Philips Hue صحیح را کنترل می کنند روشن باشند. و اگر از سوئیچ دیمر برای کنترل چراغ ها استفاده می کنید، مطمئن شوید که سوئیچ روشن است، در غیر این صورت ممکن است چراغ ها کار نکنند. یا اگر این ویژگی را میخواهید، میتوانید لوازم جانبی سوئیچ دیمر Hue را خریداری کنید..
3. اتصالات Philips Hue Bridge
را دوباره بررسی کنیداگر میدانید که دستگاه تلفن همراه شما به همان شبکه پل Philips Hue متصل است، خود پل مورد بعدی است که باید بررسی کنید.
ابتدا، هر یک از کابلها را از پشت پل Philips Hue خود ردیابی کنید و مطمئن شوید که به درستی وصل شدهاند.
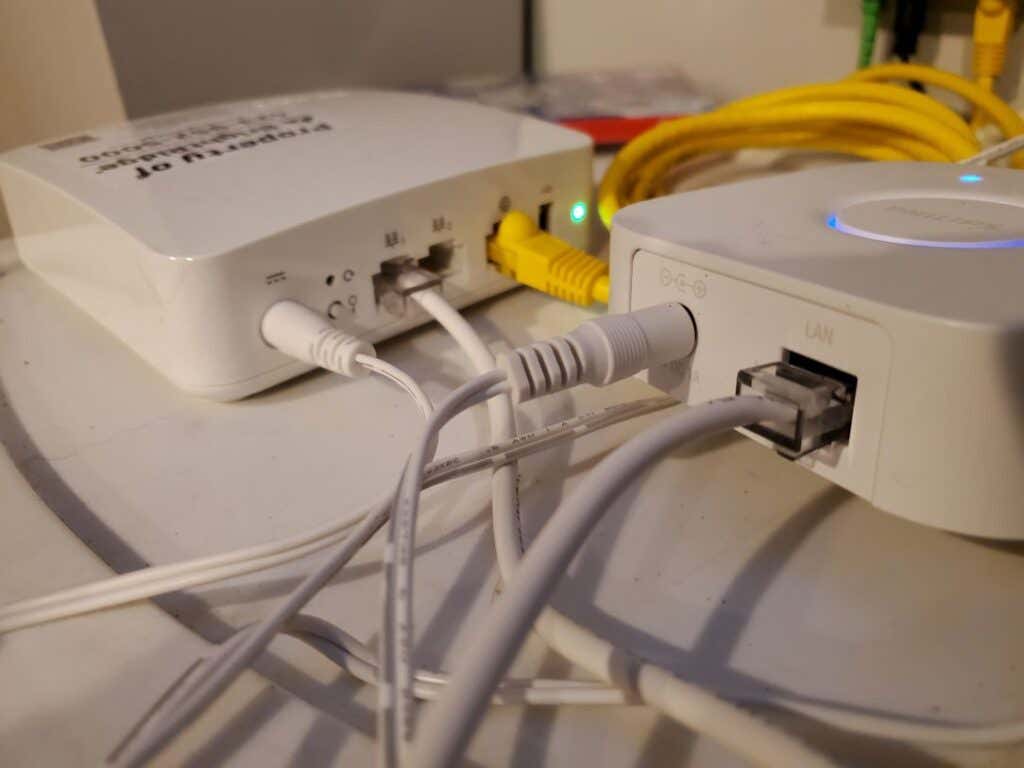
اگر تأیید کرده اید که همه چیز به درستی وصل شده است، نکته بعدی که باید بررسی کنید این است که با بررسی وضعیت اتصال در برنامه Philips Hue، پل Philips Hue به درستی به شبکه متصل شده است.
برنامه را اجرا کنید و تنظیمات را در گوشه پایین سمت راست انتخاب کنید.
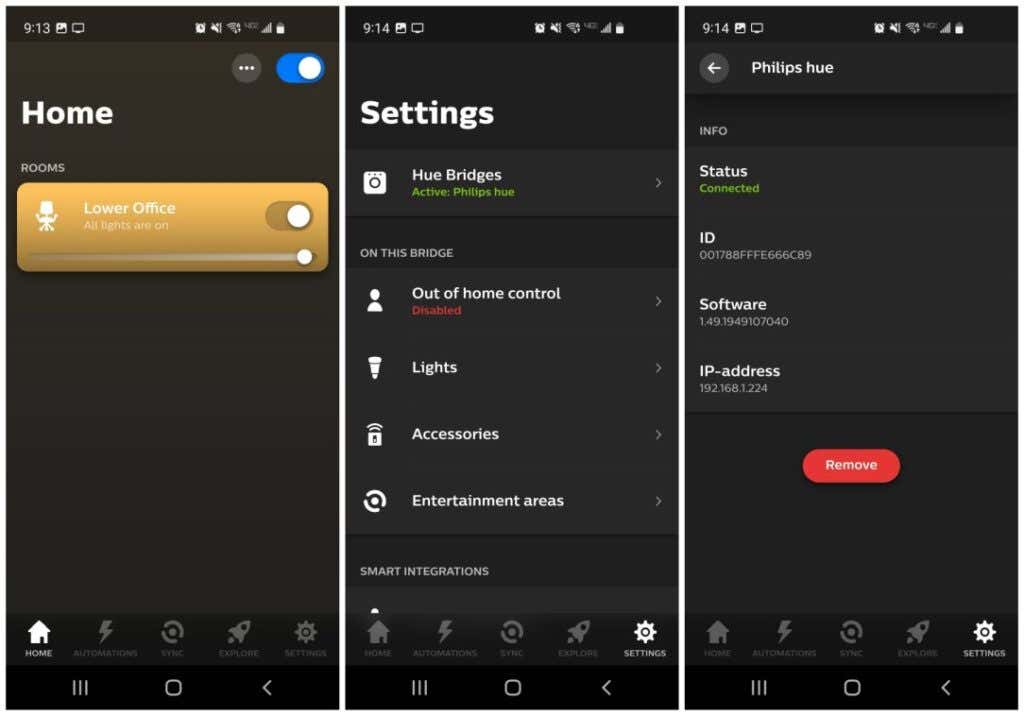
این پنجره تنظیمات را باز میکند، جایی که همه پلهای نصبشده را در فهرست Hue Bridges مشاهده خواهید کرد. وضعیت در اینجا باید سبز و فعال باشد. Hue Bridges را انتخاب کنید و اطلاعات اتصال شبکه را در پنجره بعدی مشاهده خواهید کرد. این شامل وضعیت اتصال و آدرس IP شبکه آن است.
اگر وضعیت سبز رنگ Connected یا آدرس IP فهرست نشده را نمیبینید، ممکن است پل Philips Hue شما مشکل اتصال به شبکه داشته باشد. اگر چنین است، نکات عیبیابی زیر را امتحان کنید.
اگر مجبورید پل را بازنشانی کنید، باید دوباره مراحل راهاندازی را که در اولین نصب آن انجام دادهاید، طی کنید.
4. آیا چراغ های رنگی Philips به اتاق مناسب اضافه شده است؟
.اگر چندین اتاق را در برنامه Philips Hue خود راهاندازی کردهاید یا با فعال کردن سوئیچ اتاق، چراغها را روشن نمیکنید، ممکن است مشکلی در نحوه اضافه کردن چراغها به هر اتاق در برنامه وجود داشته باشد.
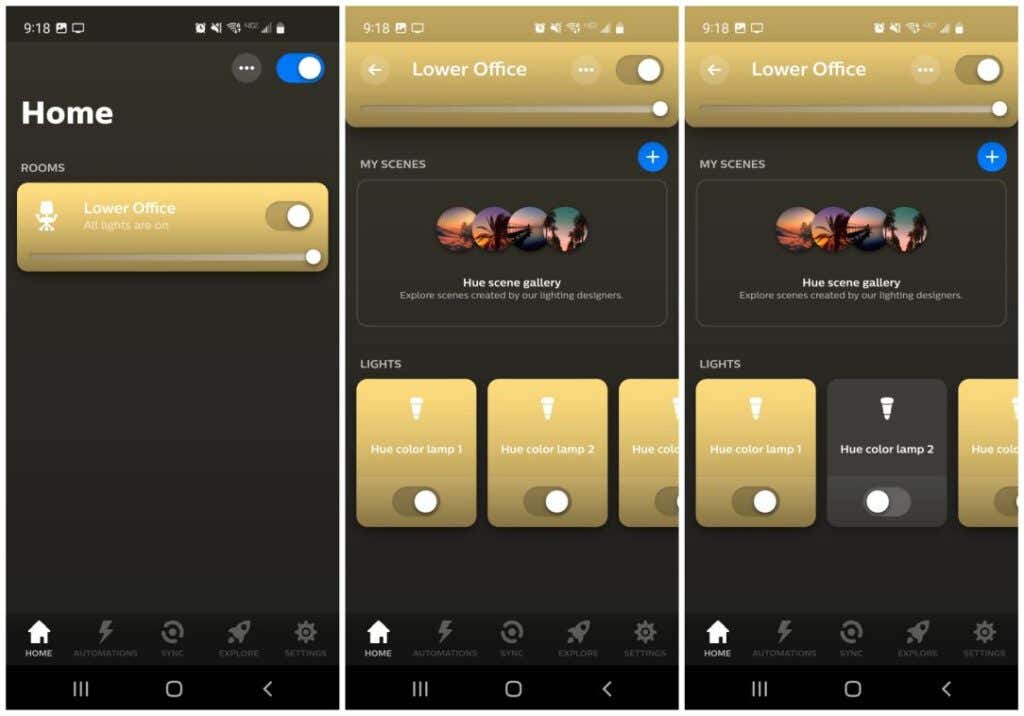
برای بررسی این موضوع، از صفحه اصلی برنامه روی اتاقی که میخواهید بررسی کنید ضربه بزنید. باید هر Philips Hue را که نصب کرده اید و می خواهید در آن اتاق کنترل کنید، فهرست شده ببینید. اگر یکی از آن چراغها را در آنجا نمیبینید، باید آن را اضافه کنید (معمولاً این شامل جابهجایی آن از اتاق دیگری است که ممکن است تصادفاً آن را به آن اختصاص داده باشید.
برای انجام این کار، کافی است روی سه نقطه در گوشه سمت راست بالای صفحه در پنجره اتاق ضربه بزنید و ویرایش اتاق را انتخاب کنید.
آخرین چیزی که باید بررسی کنید این است که حتی اگر همه چراغهای شما در اتاق صحیح فهرست شده باشند، ممکن است یکی از آنها به صورت جداگانه غیرفعال یا خاموش شود. اگر سوئیچ سمت چپ باشد و نماد نور به صورت نماد تیره نمایش داده شود، این را خواهید دید.
5. روتر Wi-Fi خود را راه اندازی مجدد کنید
یکی از مواردی که معمولاً مشکلات اتصال را برطرف میکند، هم در شبکههای داخلی و خود اتصال به اینترنت ، راهاندازی مجدد روتر Wi-Fi شما است.
برای انجام این کار، فقط مراحل زیر را دنبال کنید.
پس از راهاندازی مجدد روتر، سعی کنید دوباره به چراغهای Philips Hue متصل شوید.
6. مطمئن شوید که روتر شما پل Hue را مسدود نمی کند
در حالی که بعید است، ممکن است تنظیماتی در روتر شما وجود داشته باشد که تغییر کرده و اتصال پل Philips Hue به شبکه را مسدود کرده است.
دستگاهها معمولاً بهطور پیشفرض مسدود نمیشوند، بنابراین شخصی باید این را تنظیم میکرد تا مشکلی ایجاد کند. اما بهتر است تأیید کنید که پل حداقل بدون هیچ مشکلی به روتر متصل است.
برای انجام این کار، به IP دروازه پیشفرض خود متصل شوید (این معمولاً 129.168.1.1 یا 10.0.0.1 است، اما میتوانید با تایپ کردن فرمان ipconfig در Command Prompt آن را بررسی کنید). p>
به عنوان سرپرست وارد روتر خود شوید و در منوی اتصالات شبکه (این مورد در روترهای مختلف متفاوت است)، گزینه دستگاهها را پیدا کنید..
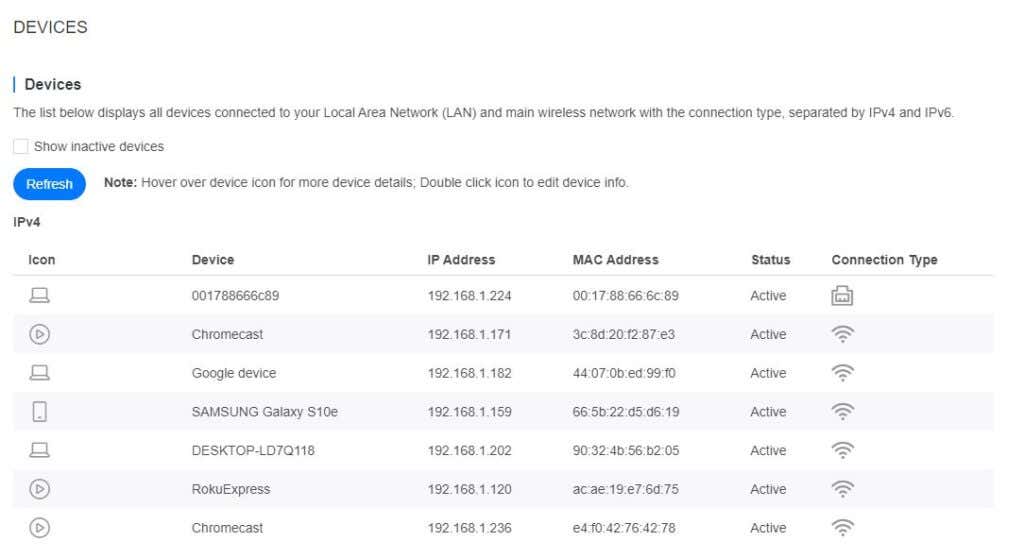
شما باید همه دستگاه های متصل و نوع اتصال آنها را ببینید. از آنجایی که احتمالاً پل Philips Hue یکی از معدود دستگاههایی است که از طریق اترنت متصل میشوند، باید آن را با آن نوع اتصال در لیست مشاهده کنید.
چهار رقم آخر نام دستگاه با شماره سریال پشت پل Philips Hue شما مطابقت دارد.
با علامت زدن «مسدود کردن سرویس» یا «مسدود کردن دستگاه» در بخش «کنترلهای والدین»، مطمئن شوید که این دستگاه مسدود نشده است (دوباره، ممکن است بین روترها متفاوت باشد).
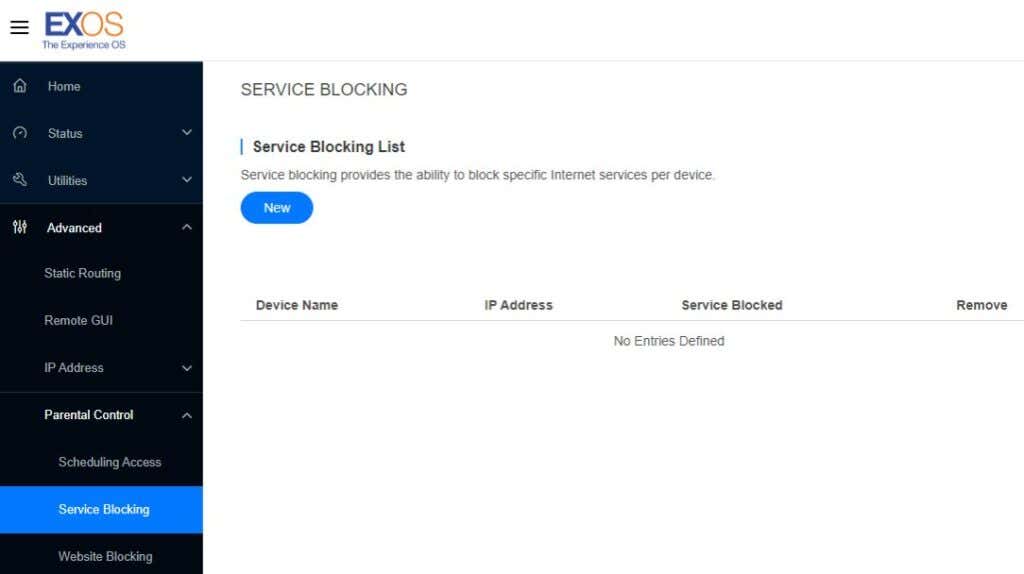
معمولاً، این لیست خالی خواهد بود. اگر پل Philips Hue را در اینجا مشاهده کردید، فقط آن را از لیست حذف کنید.
همچنین بررسی اینکه درگاه اترنت روتر به درستی دستگاه متصل را تشخیص میدهد ضرری ندارد. گزینه منوی اترنت را در مسیریاب علامت بزنید و برای شماره پورتی که Hue bridge به آن متصل است، به غیر از Disconnected به دنبال هر چیزی بگردید.
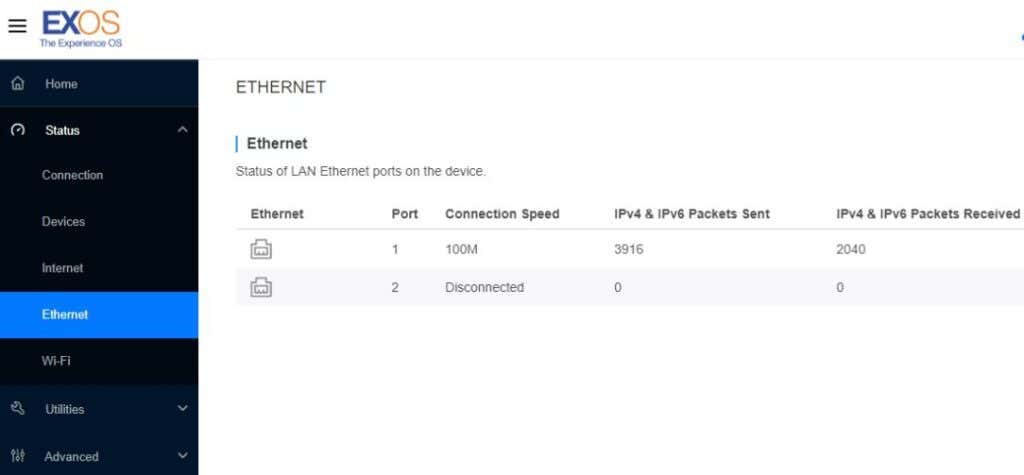
<<4-ethernet-port.jpg>>
اگر وضعیت قطع شده است، پل Philips Hue خود را به یک درگاه اترنت روتر دیگر تغییر دهید تا ببینید آیا این مشکل در دسترس نبودن چراغ های Philips Hue شما برطرف می شود. اگر مجبور شدید هر یک از این تنظیمات را اصلاح کنید، احتمالاً چراغهای Philips Hue شما دوباره وصل میشوند.
7. یک لامپ رنگ جایگزین Philips
را تست کنیدچه همه لامپهای شما وصل نباشند، یا فقط یک لامپ مشکل داشته باشد، خرید یک چراغ هوشمند Philips Hue برای آزمایش اینکه آیا نصب آن مشکل را برطرف میکند، ضرری ندارد.
اگر همه چراغهای شما کار نمیکنند و یک چراغ جدید یکی از آنها را برطرف میکند، شاید لازم باشد همه لامپها را نیز تعویض کنید.
امیدواریم نکات عیبیابی بالا به شما کمک کرده باشد که با چراغ های هوشمند شما دوباره وصل شوید!
.