نرم افزار ارزان قیمت در سطح مصرف کننده ویراش ویدیو قبلاً سوزنی در انبار کاه بود و یافتن آن به صورت رایگان تقریباً غیرممکن بود. با این حال ، گسترش تلفن های هوشمند همراه با موج موجی از مشتریانی که می خواهند ویدیوهای خود را ایجاد و ویرایش کنند ، گزینه های بسیار بیشتری را در پی داشته است. ویرایشگر ویدئو OpenShot در بین بسیاری از افراد انتخاب عالی است.
OpenShot به سه پیروزی نرم افزار دست می یابد. رایگان ، متن باز و مرتباً به روز می شود. علاوه بر این ، این سیستم عامل برای انواع سیستم عامل ها از جمله Linux ، Chrome OS ، Mac و Windows در دسترس است. ما طرفداران زیادی در جامعه توسعه منبع باز داریم ، بنابراین اگر متوجه شدید که ویرایشگر ویدیوی OpenShot نیازهای شما را برآورده می کند ، شما را به از توسعه دهندگان پشتیبانی کنید تشویق می کنیم.

بارگیری و نصب OpenShot Video Editor
ویرایش ویدئو منابع فشرده ، بنابراین شما می خواهید OpenShot (یا هر نرم افزار ویرایش ویدیو) را بر روی پرگلترین رایانه ای که به آن دسترسی دارید نصب کنید. اگر ویندوز ، لینوکس یا Mac دارید ، مطمئن شوید که دارای سیستم عامل 64 بیتی است.
OpenShot حداقل 16 گیگابایت RAM را توصیه می کند ، اگرچه آنها می گویند می توانید تا 4 گیگابایت حافظه رم نیز داشته باشید. و مطمئناً به مقدار زیادیفضای هارد دیسک نیاز خواهید داشت - حداقل 500 مگابایت برای نصب و بیشتر برای ذخیره کلیپ های ویدیویی و پروژه نهایی.
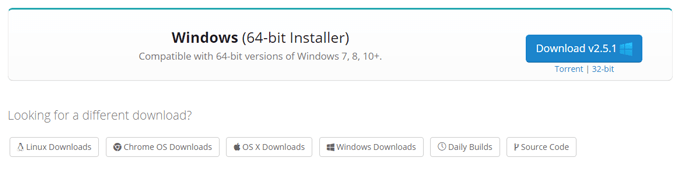
از صفحه بارگیری OpenShot بازدید کرده و نسخه مناسب را بارگیری کنید برای سیستم عامل شما فایل بارگیری شده را اجرا کنید و برای نصب OpenShot بر روی سیستم خود جادوگر نصب را دنبال کنید. زمینه های اصلی: نوار ابزار اصلی ، فایلهای پروژه ، جدول زمانی و پیش نمایش ویدیو.
In_content_1 همه: [300x250] / dfp: [640x360]->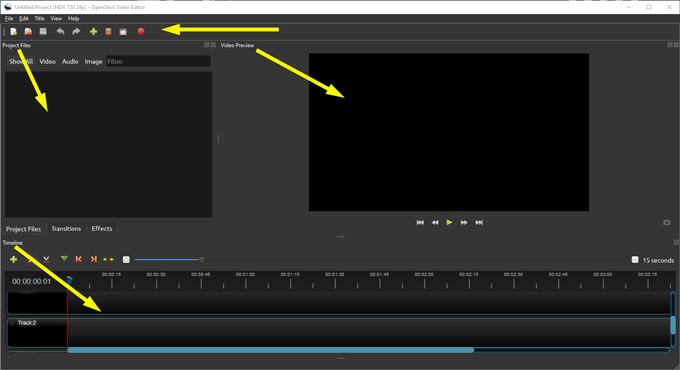
نوار ابزار اصلی این است جایی که دکمه هایی برای اقدامات معمول مانند ایجاد یک پروژه جدید ، افتتاح یک پروژه ، صرفه جویی در پروژه خود ، واگرد و انجام مجدد ، وارد کردن و صادرات پیدا خواهید کرد.
منطقه ای با عنوان فایلهای پروژهجایی است که می توانید تمام فایل های ویدئویی ، صوتی و تصویری را که در پروژه خود وارد کرده اید پیدا کنید. شما برای ایجاد ویدیوی خود این فایل ها را روی جدول زمانی مرتب خواهید کرد.
همانطور که تصور می کنید ، جدول زمانیجایی است که می توانید همه کلیپ های ویدیویی ، صوتی و تصویری و انتقال خود را مشاهده کنید. —همه قطعات تشکیل دهنده پروژه شما.
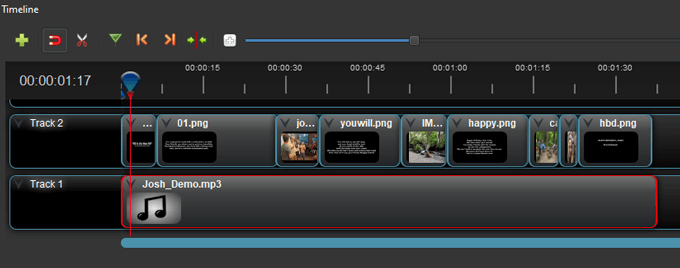
همیشه می توانید با فشار دادن دکمه پخشدر قسمت پیش نمایش ویدیوپیش نمایش پروژه خود را تاکنون مشاهده کنید.
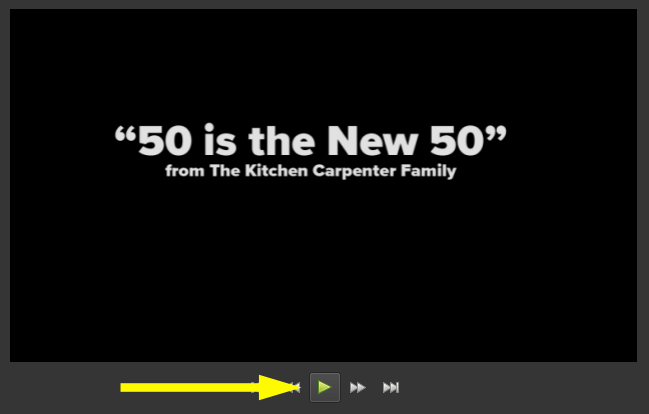
وارد کردن پرونده های رسانه به OpenShot Video Editor
هنگامی که OpenShot را راه اندازی می کنید ، به یک پروژه جدید ذخیره نشده و بدون عنوان باز می شود. به آن فکر کنید مانند صفحه خالی که هنگام باز کردن Microsoft Word مشاهده می کنید. (اگر اولین بار است که OpenShot را باز می کنید ، آموزش داخلی را نیز مشاهده خواهید کرد. با رفتن به راهنما>آموزشدوباره به آموزش داخلی دسترسی پیدا کنید) strong>.)
اولین کاری که باید انجام دهید این است که فایل های ویدئویی ، صوتی و یا تصویری را که می خواهید در پروژه ویدیویی خود استفاده کنید وارد کنید. در اینجا دو روش برای وارد کردن پرونده های پروژه وجود دارد.
کشیدن و رها کردن در Project Files Area
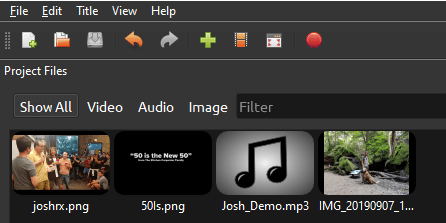
وارد کردن پرونده های رسانه از طریق نوار ابزار اصلی
به صورت جایگزین ، می توانید نماد سبز رنگ را در نوار ابزار اصلی انتخاب کرده و به پرونده هایی که می خواهید وارد کنید بروید.
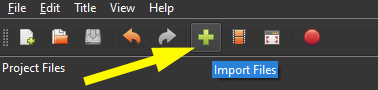
ترتیب کلیپ ها در جدول زمانی در OpenShot Video Editor
بعد ، پرونده های خود را بر اساس جدول زمانی مرتب کنید. فایلهای ویدئویی یا تصویری خود را به آهنگ موجود در جدول زمانی بکشید. آنها را به ترتیبی که می خواهید در ویدیوی شما نشان داده شوند مرتب کنید. اگر از فایلهای تصویری ثابت استفاده می کنید ، می توانید مدت زمان این کلیپ ها را با دنبال کردن این مراحل تنظیم کنید:
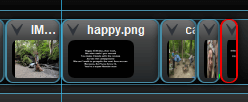
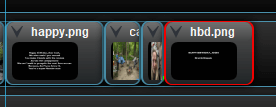
شما می توانید از هر یک از پرونده های پروژه خود هر چند بار که می خواهید استفاده کنید.
افزودن موسیقی به OpenShot Video Editor Project
اگر می خواهید یک آهنگ موسیقی به ویدیوی خود اضافه کنید ، به راحتی می توانید این کار را در OpenShot Video Editor انجام دهید.
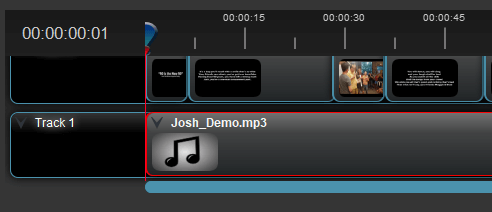
پیش نمایش پروژه ویدیوی OpenShot خود را و آن را ذخیره کنید
وقتی همه کلیپ هایتان در جدول زمانی قرار گرفتند ، پیش نمایش ویدیوی خود را در قسمت پیش نمایش ویدیومشاهده کنید.
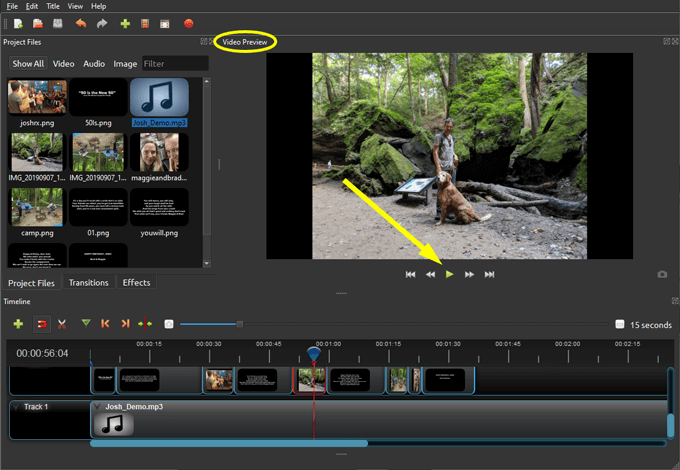
اگر آنچه را می بینید دوست دارید ، باشید با انتخاب نماد ذخیره پروژهدر نوار ابزار اصلی یا رفتن به پرونده>ذخیره پروژه به عنوانمطمئن شوید که پروژه خود را ذخیره کنید.
صادر کردن پروژه در OpenShot Video Editor
هنگامی که پروژه شما به پایان رسید ، می توانید فیلم را به چندین قالب فایل مختلف صادر کنید.
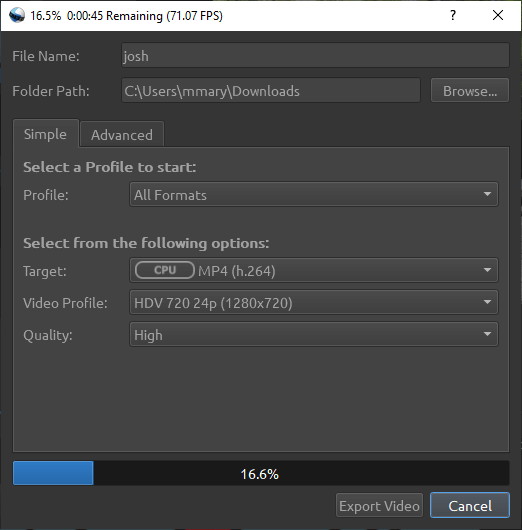
موارد زیادی برای OpenShot Video Editor وجود دارد
اکنون متوقف نشوید! OpenShot Video Editor دارای ویژگی های بسیار بیشتری برای کاوش شما است ، مانند انتقال بین کلیپ ها ، انیمیشن ها و عناوین. در هر صورت ، مراحل بالا باید شما را در رسیدن به ویدیویی که افتخار به اشتراک گذاشتن خواهید بود ،