دلایل خوب زیادی وجود دارد که ممکن است بخواهید پشتیبان گیری از ویندوز 10 را تنظیم کنید باشید. هنگامی که چیزی اشتباه پیش آمد ، یک نسخه پشتیبان می تواند به شما کمک کند پرونده ها و سیستم خود را با از دست دادن اطلاعات کمی بازیابی کنید متأسفانه ، روند نزولی فضای از بین رفته است - این پرونده ها می توانند هارد دیسک شما را پر کنند ، خصوصاً درایوهای کوچکتر.
در حالی که ما همیشه توصیه می کنیم که 1 را حفظ کنید. ، ویندوز درایو شما را با پرونده های پشتیبان غیرضروری که می توانید هر از گاهی حذف کنید ، از جمله پرونده های قدیمی تر Windows Update ، پر کنید. اگر می خواهید بدانید که چگونه فایلهای پشتیبان را در ویندوز 10 حذف کنید ، در اینجا باید کاری انجام شود.
حذف سابقه پرونده Windows
ویندوز 10 به لطف سیستم تهیه نسخه پشتیبان از فایل داخلی ، سیستم بسیار بهتری برای تهیه نسخه پشتیبان از فایل های معمولی نسبت به نسخه های قدیمی ویندوز ارائه می دهد. با استفاده از سابقه پرونده Windows ، نسخه های پرونده در پوشه های خاص به طور منظم ، از هر 10 دقیقه تا یک بار در روز ، با نسخه های ذخیره شده به طور نامحدود ذخیره می شوند.
با گذشت زمان ، این می تواند به معنای افزایش گسترده در فضای ذخیره سازی مورد استفاده قرار می گیرد اگر می خواهید بدانید که چگونه فایلهای پشتیبان را در ویندوز 10 حذف کنید ، پاک کردن نسخه پشتیبان از Windows File History باید اولین کار در لیست شما باشد.
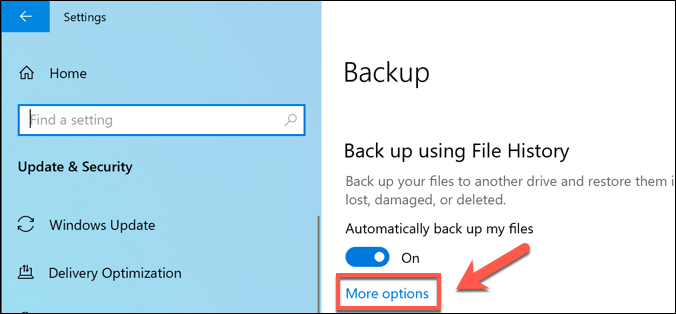
به طور پیش فرض ، گزینه نگه داشتن نسخه پشتیبان مندر برای همیشه لطفاتنظیم شده است - تغییر این گزینه برای پاک کردن نسخه های پشتیبان در هر ماه ، یا در صورت نیاز به فضا ، افزایش می یابد فضای دیسک موجود است.
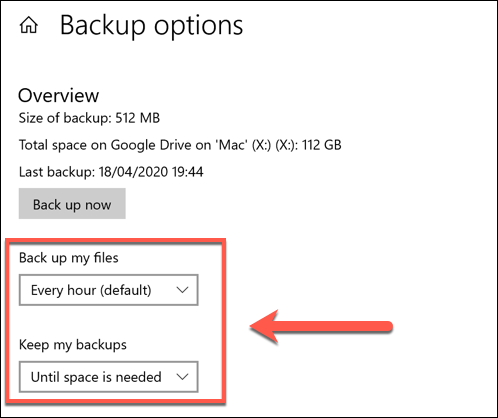
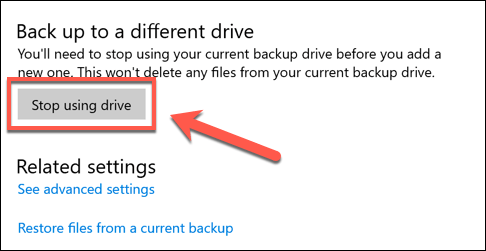
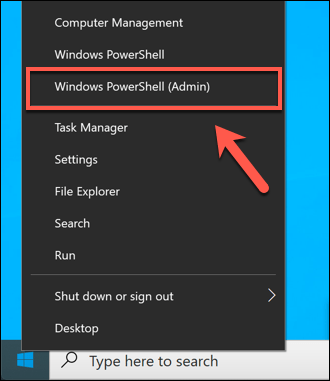
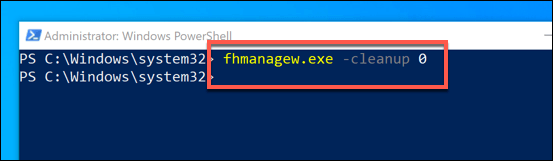
حذف نقاط بازگرداندن سیستم ویندوز سیستم
تهیه نسخه پشتیبان از پرونده ها در نسخه های قدیمی ویندوز یک امر همه یا چیزی بود - حداقل در مورد ویژگی های داخلی. یکی از اولین ویژگی های پشتیبان گیری ویژگی System Restoreبود که تصویری از نصب و پرونده های فعلی ویندوز شما را ذخیره کرد.
این ویژگی هنوز در ویندوز 10 وجود دارد و برای ایجاد استفاده می شود بازگرداندن امتیاز برای به روز رسانی های عمده سیستم. اگر این گزینه فعال باشد و نقاط بازگردانی زیادی انجام شود ، می تواند فضای با ارزش دیسک را در اختیار بگیرد. حذف برخی از این نقاط بازیابی می تواند روشی مناسب برای پاک کردن برخی از فضا برای سایر پرونده ها باشد.
In_content_1 همه: [300x250] / dfp: [640x360]->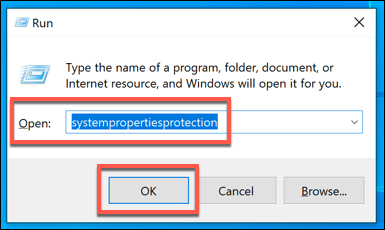
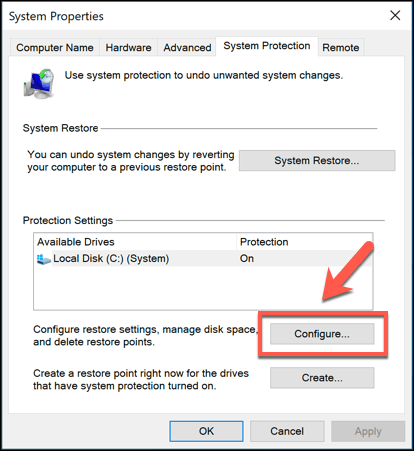
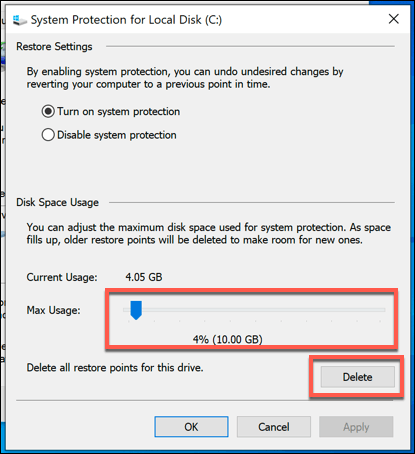
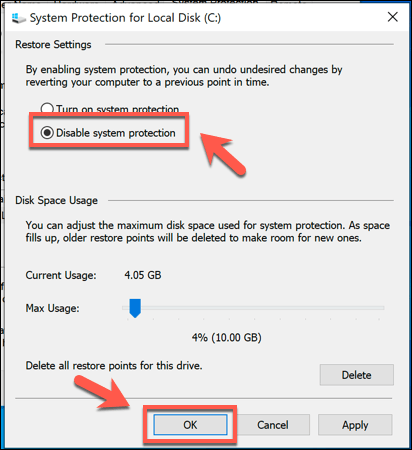 برای استفاده در جای دیگر.
برای استفاده در جای دیگر.
حذف پوشه Windows.old پس از به روزرسانی های ویندوز 10
اگر می خواهید فضا را بعد از بروزرسانی مهم ویندوز 10 پاک کنید ، باید با پوشه Windows.old را حذف کنید شروع کنید. این پوشه به طور خودکار به عنوان نسخه پشتیبان از نصب ویندوز قدیمی شما هنگام بروزرسانی مهم Windows ایجاد می شود.
لازم نیست نگران حذف این پوشه در اکثر موارد باشید — ویندوز به طور خودکار آن را یک ماه حذف می کند. بعد از بروزرسانی انجام می شود اگر می خواهید زودتر آن را حذف کنید تا فضای سریعتر بازیابی شود ، می توانید.
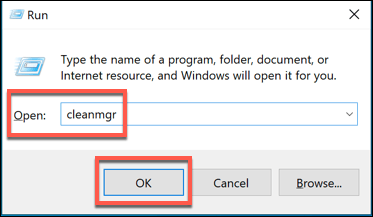
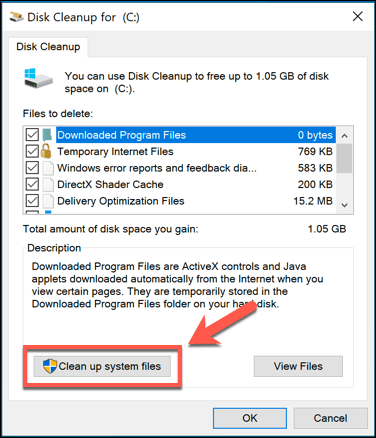
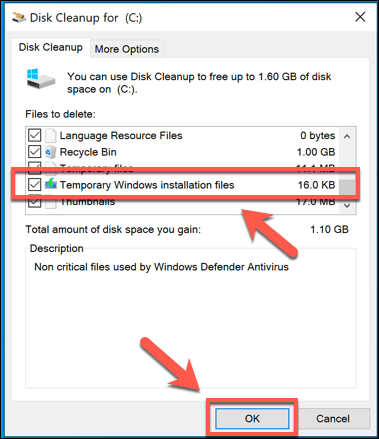
با این کار پوشه Windows.old حذف می شود و چندین گیگابایت فضای را بازیابی می کند. در روند پس از انجام این کار ، نمی توانید نصب قدیمی ویندوز را بازیابی کنید ، بنابراین مطمئن شوید که هرگونه بروزرسانی یا نصب جدید قبل از ادامه کار به درستی کار می کنند.
پاکسازی فضای دیسک با ویندوز 10
در حالی که شما باید قادر به حذف هرگونه فایل پشتیبان غیر ضروری در خود ویندوز باشید ، روش های دیگر و بهتری برای فضای بیشتری در ویندوز 10 ایجاد کنید وجود دارد. برای مثال می توانید به دنبال پرونده های بزرگتر باشید را حذف کرده و فضای آنها را برای فضای دیگر برنامه ها و پرونده ها حذف کنید.
اگر این کار نکرد ، شاید لازم باشد به نگاه کنید 5برای ایجاد فضای سایر فایلهای ضروری از جمله پرونده های مهم پشتیبان گیری Windows 10.