در این راهنما توضیح خواهیم داد که چگونه می توانید گیم پلی PS4 با کیفیت بالا را مرتب کنید ، آن را با بالاترین کیفیت ممکن در رایانه شخصی خود بارگذاری کنید و سپس آن را به صورت رایگان ویرایش کنید ، و آن را برای یوتیوب ، اینستاگرام یا هر جای دیگر آماده کنید.
برای شروع ، ما نگاهی خواهیم داشت به thesoftware و سخت افزار شما برای کار به همه این موارد نیاز دارید. اگر PS4 را از قبل تهیه کرده اید ، سرمایه گذاری بسیار اندک است و نرم افزار کاملاً رایگان خواهد بود.

وقتی توضیح دادیم که چه چیزی لازم است ، شما را از طریق هر فرآیند به صورت مرحله به مرحله انجام می دهیم.
آنچه برای شروع کار نیاز دارید
<برای تکمیل راهنمای شما به موارد زیر نیاز دارید:می توانید Hitfilm Express را به صورت رایگان بارگیری کنید. تمام کاری که شما باید انجام دهید اینست به وب سایت Hitfilm مراجعه کنید ، آن را در فیس بوک یا توییتر به اشتراک بگذارید ، سپس یک حساب کاربری جدید ایجاد کرده و نرم افزار را بارگیری کنید. از آنجا که این برنامه رایگان است ، Hitfilm قبل از اینکه اجازه دانلود دهید ، می توانید یک سهم از رسانه های اجتماعی ساده بخواهید.
شما فقط می توانید یک مجوز داشته باشید ، اما اگر Hitfilm را روی یک رایانه دیگر امضا کنید ، می توانید مجوز خود را انتقال دهید تا واقعاً هیچ محدودیتی نداشته باشید. هرچه برای مرحله بعد ، زمان آن رسیده است که بازی خود را در PS4 ضبط کنید.
In_content_1 همه: [300x250] / dfp: [640x360]->نحوه ضبط گیم پلی HD بر روی PS4
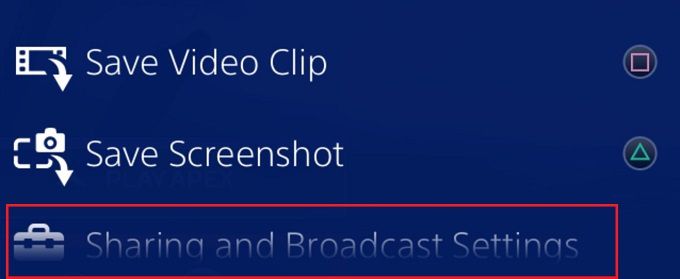
ضبط گیم پلی در PS4 خود بسیار ساده است. در مرحله اول ، برای باز کردن منوی اشتراک گذاری ، یکبار روی دکمه اشتراک گذاریضربه بزنید ، و سپس روی "تنظیمات اشتراک و پخش" "X"را فشار دهید. گزینه.
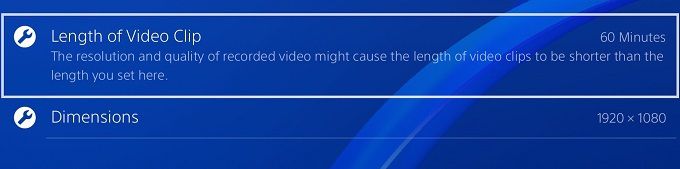
بعد ، <قوی>را فشار دهید >Xرا در گزینه "تنظیمات ویدئو"انتخاب کنید. اطمینان حاصل کنید که "طول کلیپ ویدیویی" 60 دقیقه تنظیم شده است و "ابعاد" در 1080 1920 1920 تنظیم شده است. پس از آن ، می توانید بازی خود را که می خواهید بازی کنید ، بارگیری کنید و بارگیری کنید.
پس از بازی ، می توانید در هر زمان ضبط را با ضربه زدن دوبارشروع کنید. >دکمه اشتراک گذاری.بعد از اینکه می خواهید ضبط خود را به پایان برسانید ، کافیستدوباررا فشار دهید ، دکمه اشتراک گذاریرا دوباره وارد کنید.
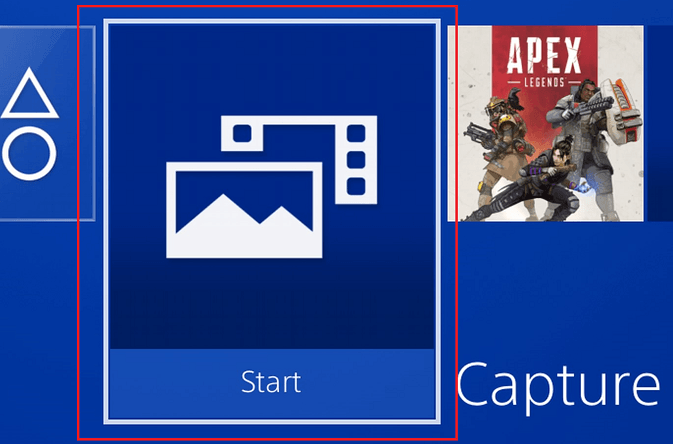
پس از آمادگی جابجایی ضبط های خود بر روی رایانه شخصی ، USB USB خود را به یکی از پورت های USB جلو PS4. بعد از بازگشت ، به صفحه اصلیبرگردید و گزینه "ضبط گالری"را انتخاب کنید.ضبط ها در پوشه های مختلف طبقه بندی می شوند ، بنابراین می توانید پوشه بازی مورد نظر خود را انتخاب کنید یا فقط "همه" را انتخاب کنید.
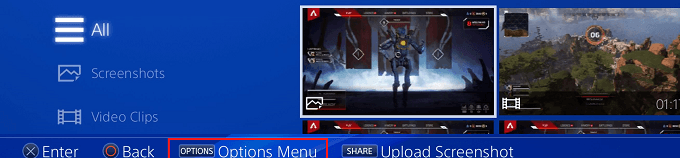
هنگامی که ضبط را پیدا کردید " وقتی می خواهید ذخیره شود ، دکمه گزینه هارا فشار دهید.در پنجره جدیدی که ظاهر می شود ، بالا بروید و "کپی بر روی USB" را انتخاب کنید. گزینه ذخیره سازیگزینه .پرونده ویدیویی که قبلاً برجسته کرده بودید اکنون انتخاب خواهد شد.
اگر پرونده های ویدیویی دیگری دارید ، اکنون می توانید آنها را نیز انتخاب کنید. پس از آن ، به دکمه کپیدر پایین سمت راست بروید و هنگامی که برجسته شد ، "X"را فشار دهید.
در آخر ، <قوی>را فشار دهید >"خوب"و پرونده یا پرونده ها بر روی USB USB شما کپی می شوند. پس از اتمام کپی کردن ، می توانید USB USB خود را جدا کرده و آن را به رایانه شخصی خود متصل کنید.
نحوه ویرایش ضبط های PS4 در رایانه شخصی شما
شما را از طریق اصول اولیه ضبط PSY خود را PS4 ، قرار دادن آن در Hitfilm ، اضافه کردن پوشش ، اینتروها و موسیقی و سپس صادر کردن آن. ابتدا باید ضبط PS4 خود را از USBstick به رایانه شخصی خود منتقل کنید.

در این مرحله ، شما باید از قبل دانلود Hitfilm داشته باشید. پس از بارگیری و نصب Hitfilm ، آن را باز کنید. پس از باز کردن ، پروندهرا کلیک کنید ، سپس روی گزینه "جدید"کلیک کنید.
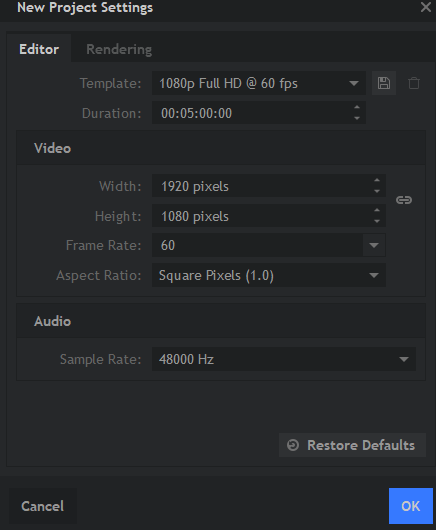
در پنجره پاپ آپ که ظاهر می شود ، روی کادر کشویی کلیک کنید و 1080p Full HD @ را انتخاب کنید. 60 فریم در ثانیهپس از بارگیری در Hitfilm ، سریعاً به دسک تاپ برسید و کلیپ ویدیوییخود را کلیک کرده و بکشید در Hitfilm. آن را در جعبه "رسانه" کوچک در پایین سمت چپ بکشید.
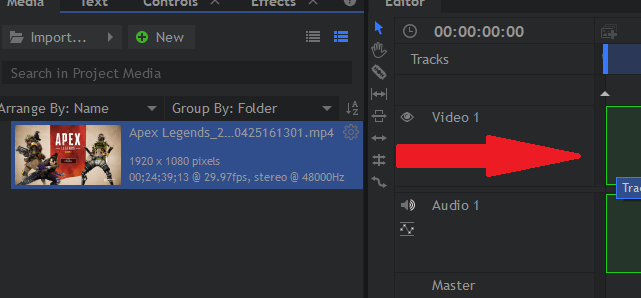
بعدی ، آن کلیپ را از جعبه رسانه خود در جدول زمانی کمی به سمت راست آن بکشید.
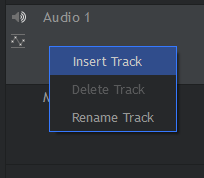
برای افزودن موسیقی ، به سادگی راستصوتی 1 را کلیک کنید وافزودن آهنگ جدیدرا کلیک کنید.
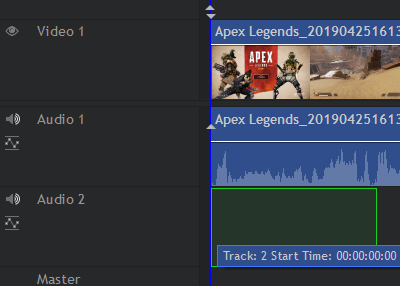
بعدی ، صوتی را بکشید پرونده را در جعبه رسانه خود قرار داده و سپس آن را به جدول زمانی بکشید ، دقیقاً مثل آنچه که با کلیپ ویدیویی PS4 انجام دادید. مطمئن شوید که آن را در مسیر صوتی 2 که اخیراً ایجاد شده است بکشید.
اگر می خواهید پوشش اضافه کنید ، مانند علامت های سفید یا متن ، به همان سادگی مراحل زیر را دنبال کنید ، اما با کلیک راست بر روی "فیلم 1" ، آهنگ جدید اضافه کنید ، و تصویر را در مسیر ویدیوی جدید 2 بکشید.
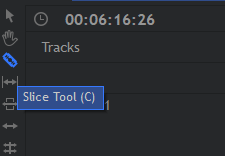
اگر می خواهید بخش هایی از کلیپ خود را برش دهید ، از ابزار برش استفاده کنید. برای انتخاب آن ، دکمه "C"را روی صفحه کلید خود فشار دهید.
اگر می خواهید قسمت خاصی را قطع کنید ، می توانید هر دو طرف آن را برش دهید ، سپس را فشار دهید کلید "V"را برای به دست آوردن ابزار انتخابی برای انتخاب آن ، سپس دکمه حذف را فشار دهید تا حذف شود. بعد از آن می توانید بر روی یک کلیپ کلیک کرده و آنرا بکشید تا در کنار دیگری قرار بگیرد.
می توانید هر عنصری از جمله فیلم ، موسیقی ، یا هر قسمت را روی هر موقعیتی کلیک کرده و بکشید و در هر حالت تغییر خواهد کرد. بازی. برای افزایش مدت زمان بازی ، بر روی لبه تصاویر استاتیک کلیک کنید و بکشید.
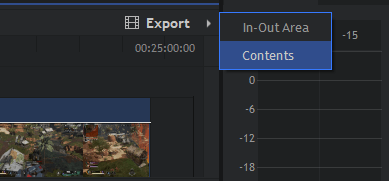
پس از اتمام ، می توانید بر روی دکمه "صادرات"کلیک کنید ، و سپس "محتویات" را کلیک کنید.روند صادرات آغاز خواهد شد. این می تواند مدتی طول بکشد. اگر فقط پرونده خود را ذخیره کنید ، فقط یک فایل پروژه خواهد بود.
شما باید آن را صادر کنید تا پروژه خود را به پرونده MP4 تبدیل کنید ، که می تواند بارگیری و به صورت آنلاین به اشتراک گذاشته شود. هنگامی که از شما خواسته شد ، روی "به صادرات بروید"کلیک کنید.

سرانجام ، روی دکمه شروع صادراتدر پایین کلیک کنید. پس از اتمام ، Hitfilm نارنجی را برافروخت. می توانید دوباره Hitfilm را باز کنید تا روی پیوندی که در پرونده صادر شده شما قرار دارد کلیک کنید.