بریدهدان جایی است که دستگاه Android شما مواردی را که اخیراً کپی کردهاید ذخیره میکند. این به شما امکان می دهد متن، عکس، فایل و موارد دیگر را به راحتی کپی و جایگذاری کنید. اما کلیپ بورد همیشه در تلفن های اندرویدی به راحتی قابل دسترسی نبوده است - پس کلیپ بورد در Android کجاست؟
در این مقاله، نحوه دسترسی به کلیپبورد در تلفن Android و اینکه کدام برنامههای شخص ثالث به شما در مدیریت کلیپبورد برای بهترین تجربه کمک میکنند را به اشتراک میگذاریم.
نحوه دسترسی به تاریخچه کلیپ بورد در اندروید
بریدهدان یکی از ویژگیهای بسیاری از سیستمعاملها از جمله Android، Windows، و Mac است، اما در حالی که سیستمهای دوم کنترل بیشتری بر کلیپبورد به شما میدهند، همیشه برای Android اینطور نبوده است.
اکثر دستگاههای Android فقط به شما امکان میدهند آخرین مورد کپیشده را در کلیپبورد خود ببینید و جایگذاری کنید. با این حال، برخی از مدلهای جدیدتر اکنون به شما امکان میدهند به کل تاریخچه کلیپبورد دسترسی داشته باشید - یک ویژگی فوقالعاده مفید اگر اغلب چیزهایی (مانند الگوهای رفتاری ) را برای دوستان خود کپی و جایگذاری میکنید.
متأسفانه، مشخص نیست که کدام دستگاه یا نسخه های اندروید این عملکرد کلیپبورد داخلی را دارند و کدامها ندارند، بنابراین فقط باید آن را در دستگاه خود امتحان کنید تا متوجه شوید. برخی از تلفن های سامسونگ از جمله Samsung Galaxy S20 توانایی مشاهده تاریخچه کلیپ بورد Android را به صورت بومی دارند.
برای دسترسی به تاریخچه کلیپ بورد:
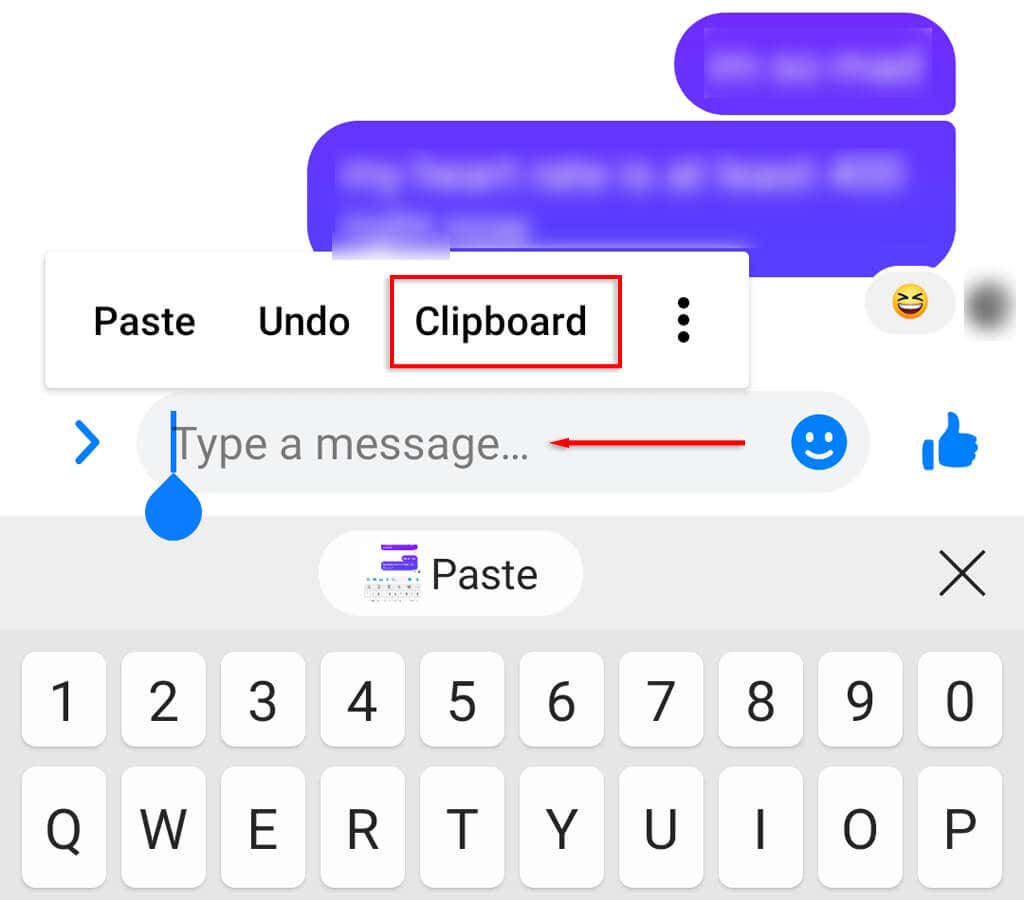
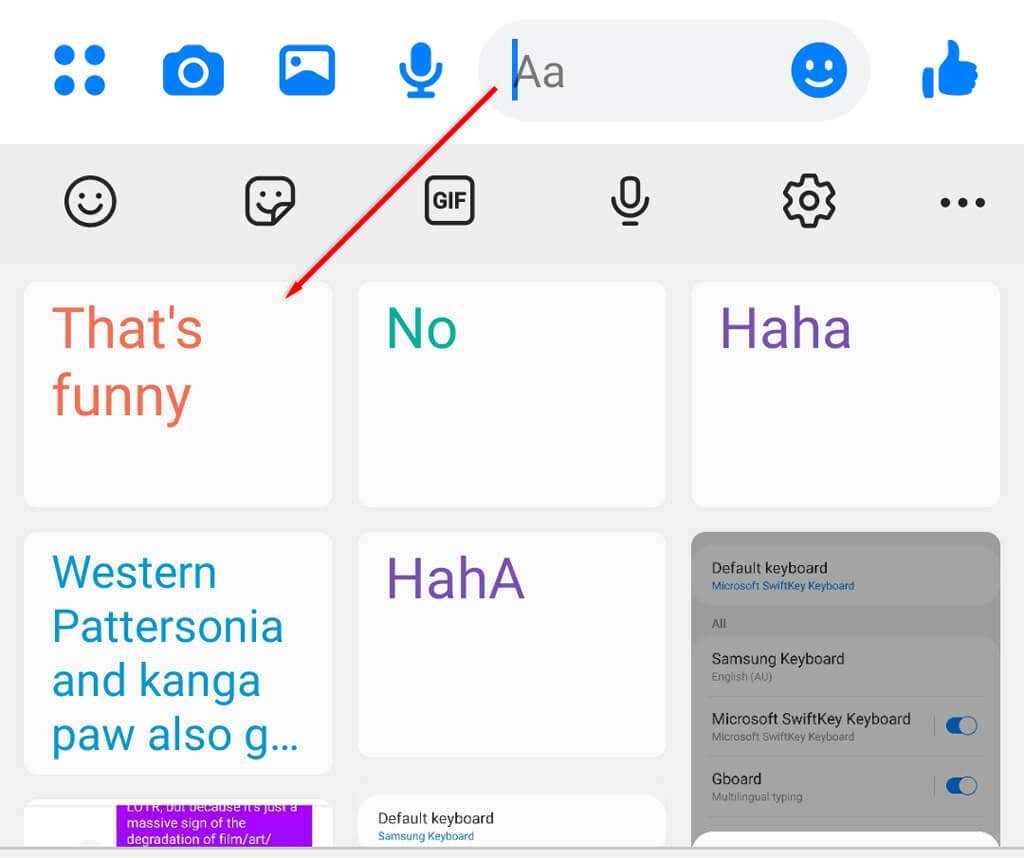
از برنامه های شخص ثالث برای دسترسی به تاریخچه کلیپ بورد استفاده کنید
برنامههای مدیریت صفحهکلید و کلیپبورد شخص ثالث، عملکردهای بیشتری را در صفحهکلیدهای داخلی Android ارائه میکنند، از جمله امکان مشاهده و ویرایش کلیپبورد. در اینجا بهترین گزینه های کلیپ بورد موجود است:
Gboard
Gboard صفحهکلید رسمی Google است. این یکی از برنامه های محبوب ترین صفحه کلید شخص ثالث است و استفاده از آن بسیار آسان است. در واقع، بسیاری از مدلهای جدیدتر اندروید با کیبورد Gboard از پیش نصب شده عرضه میشوند..
برای راهاندازی و استفاده از برنامه Android Gboard:
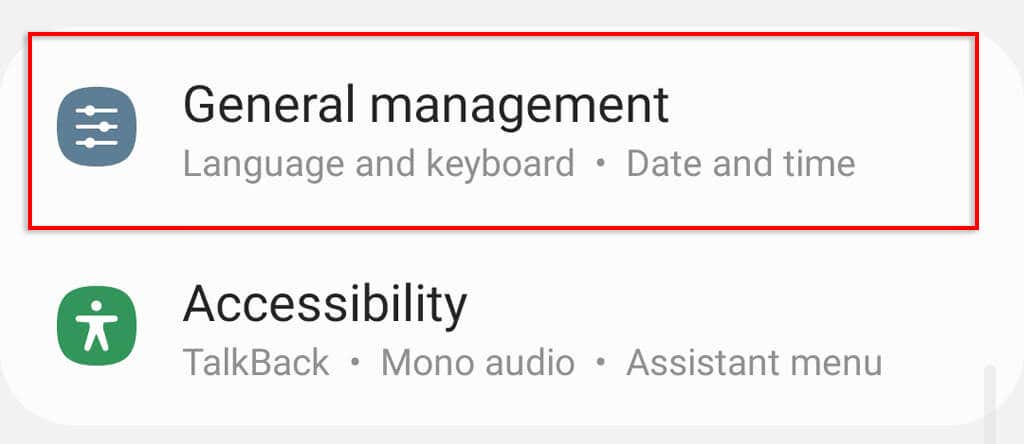
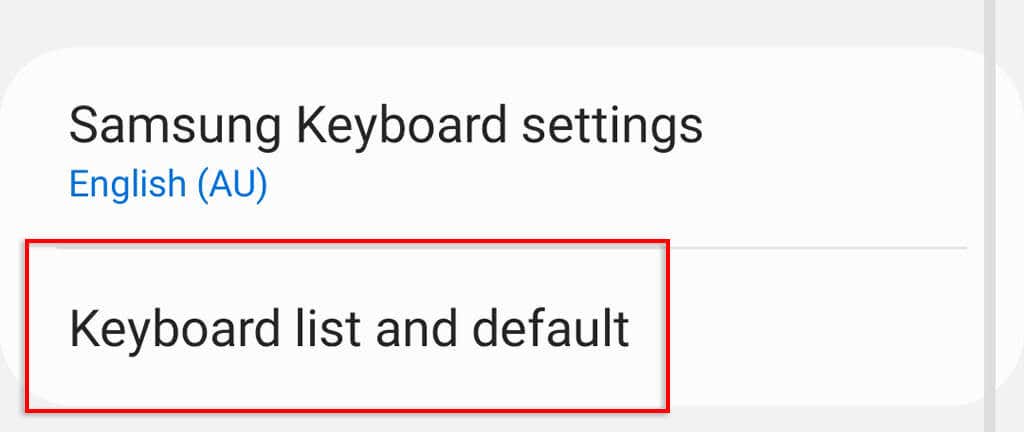
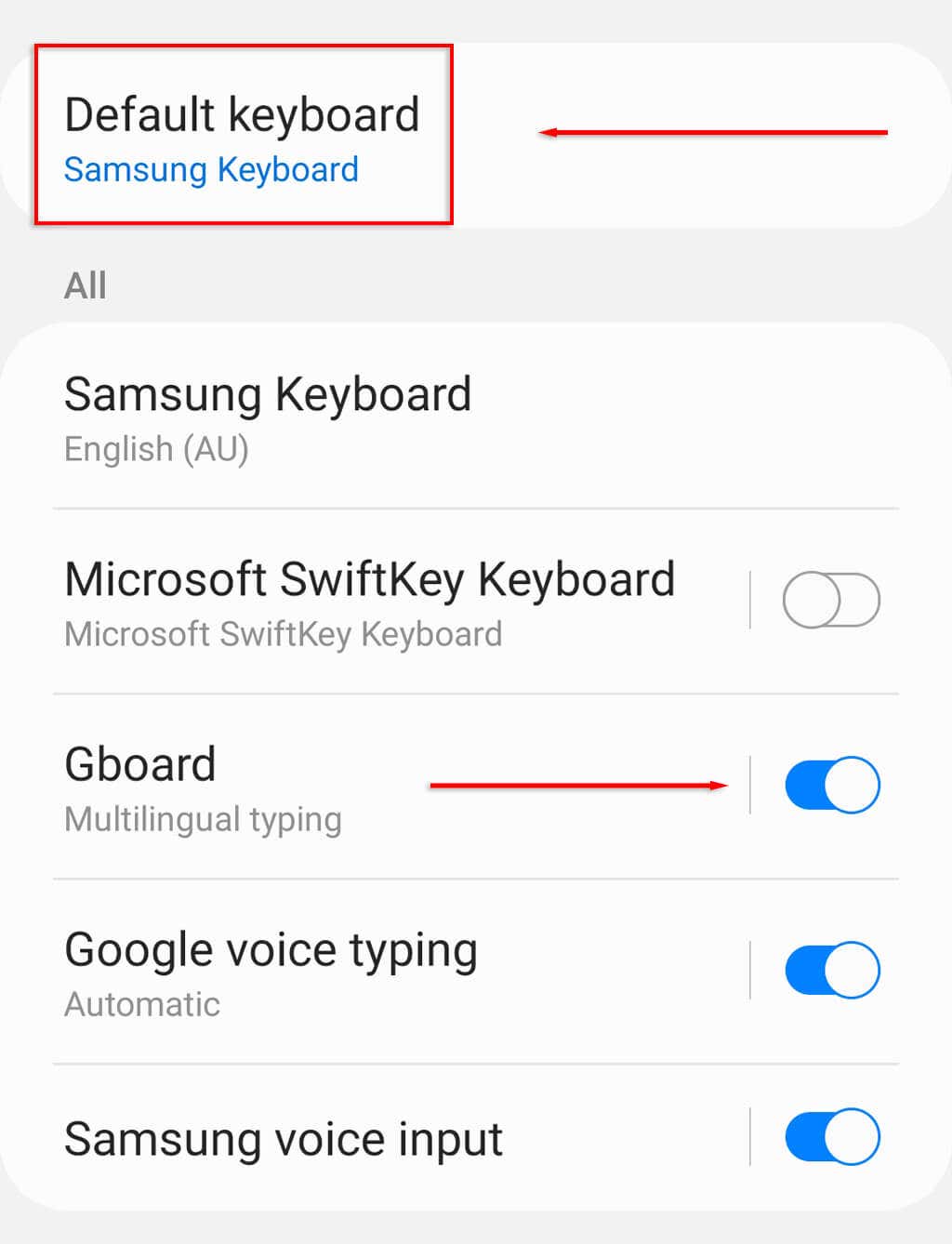
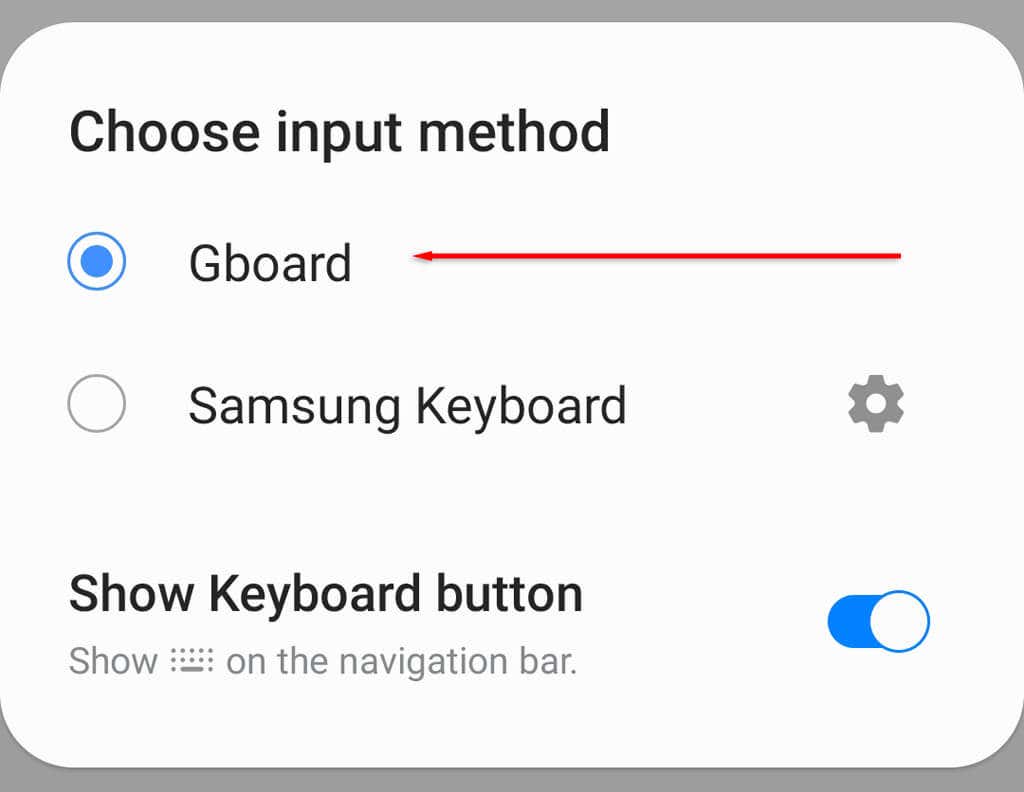
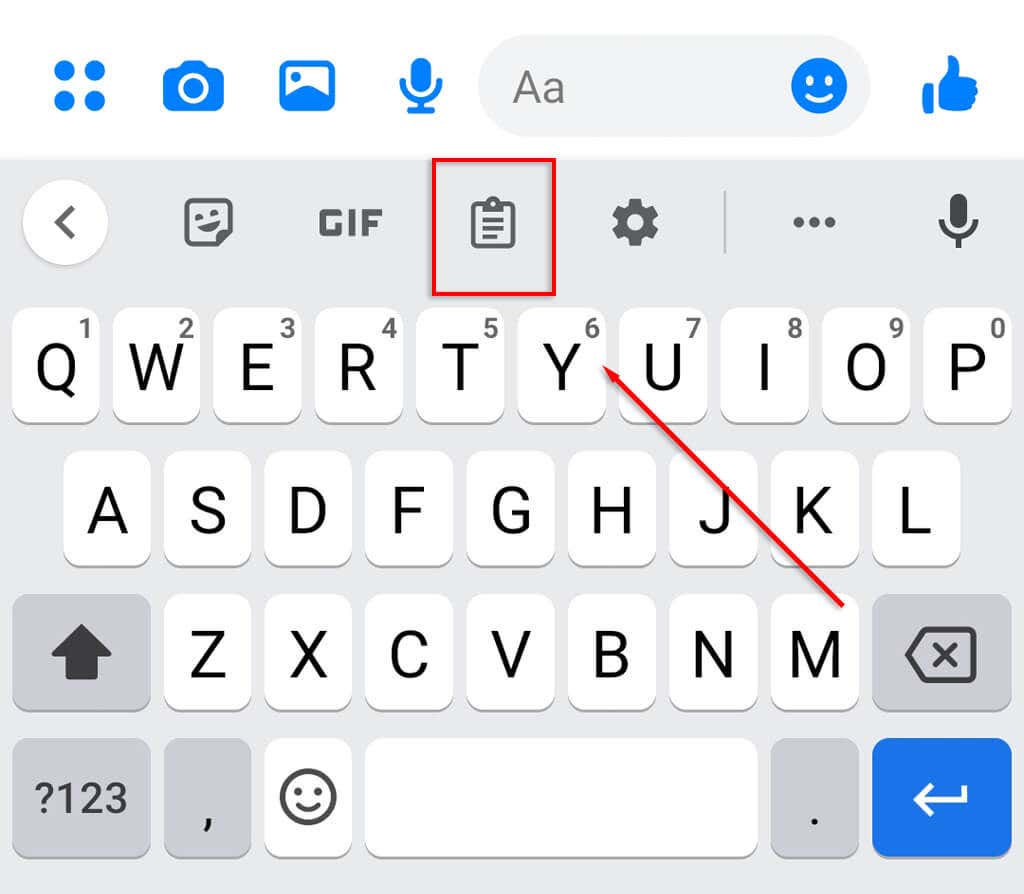
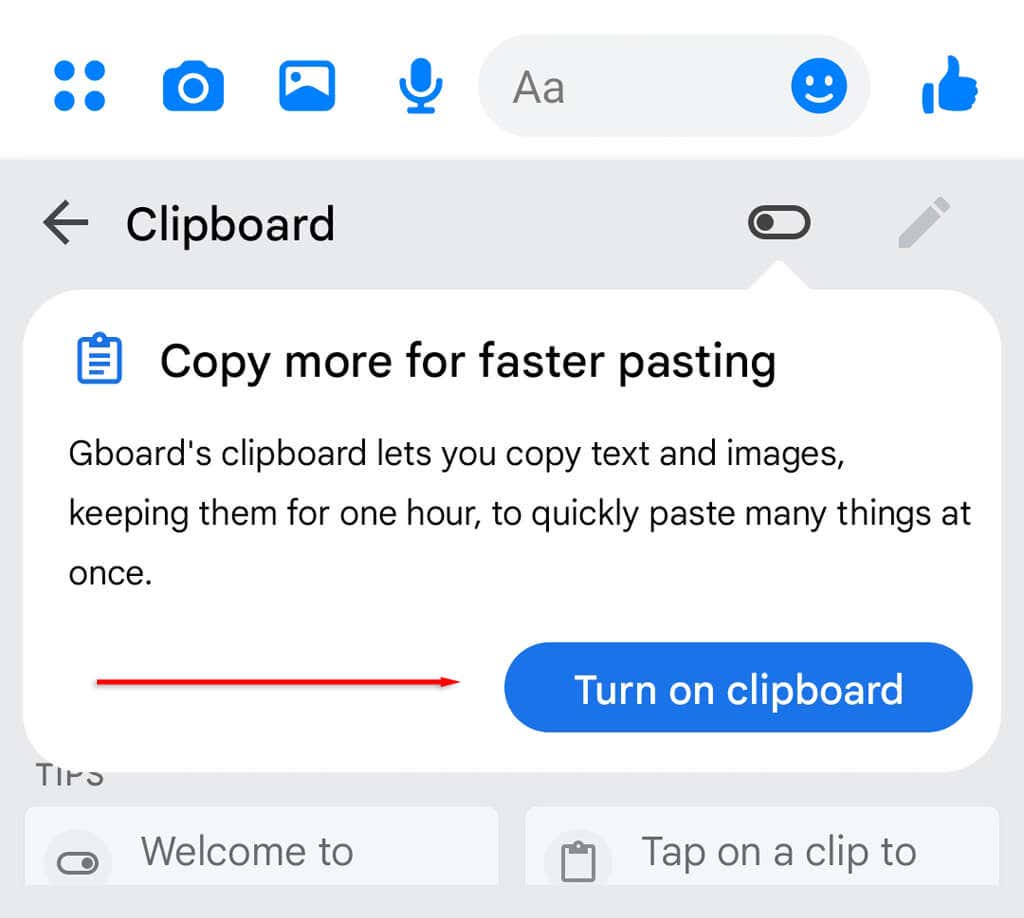
توجه:میتوانید با پین کردن موارد کلیپبورد برای همیشه در بریدهدان Gboard خود ذخیره کنید. برای پین کردن یک مورد، روی آن ضربه بزنید و نگه دارید و Pinرا فشار دهید.
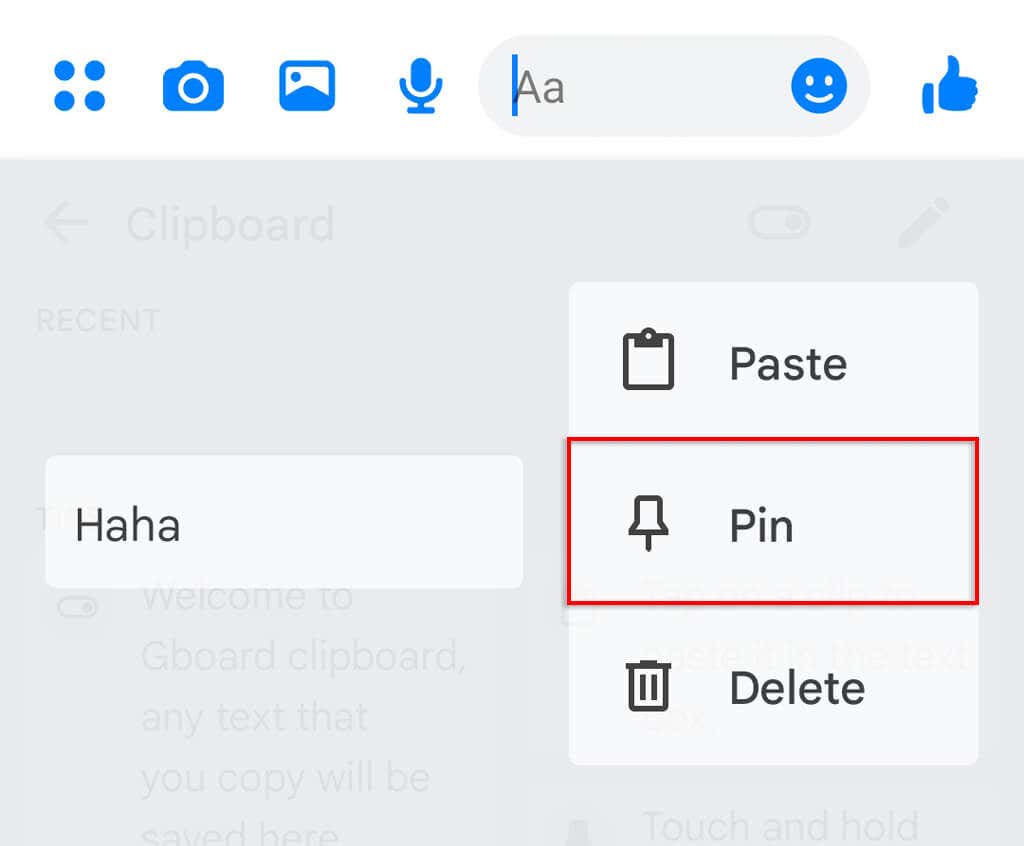
Gboard در iOS از طریق اپ استور اپل در دسترس است، بنابراین کاربران iPhone نیز میتوانند به تاریخچه کلیپبورد خود دسترسی داشته باشند.
SwiftKey
SwiftKey یک برنامه صفحه کلید است که توسط مایکروسافت توسعه یافته است. همچنین به کاربران امکان می دهد کنترل بیشتری بر کلیپ بورد خود داشته باشند و به آنها امکان می دهد تاریخچه کلیپ بورد خود را به راحتی مشاهده کنند.
برای استفاده از SwiftKey:
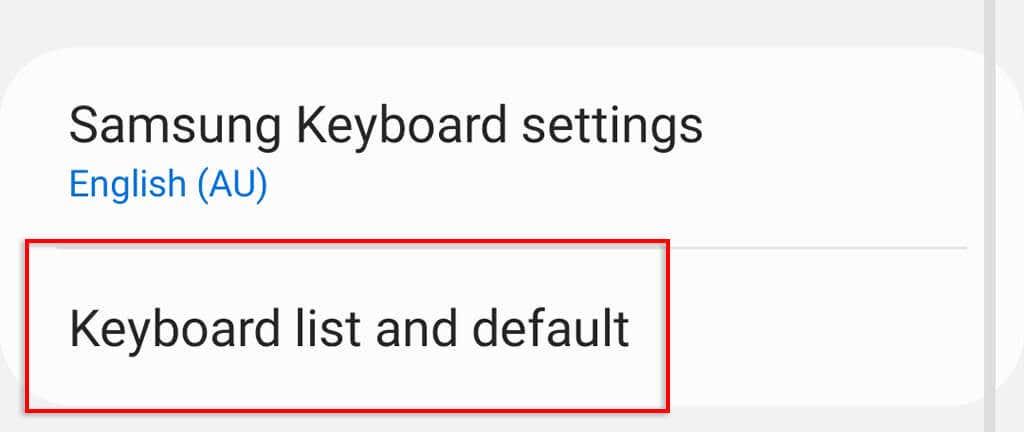
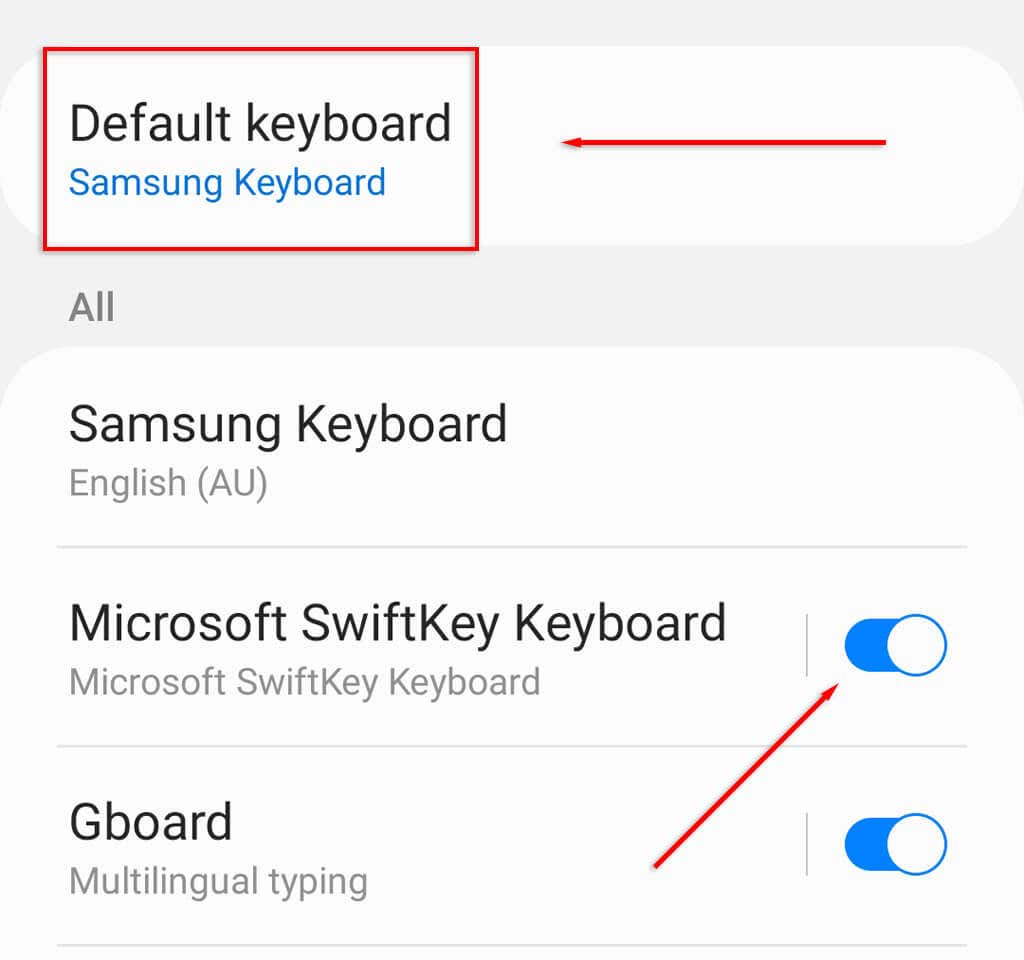
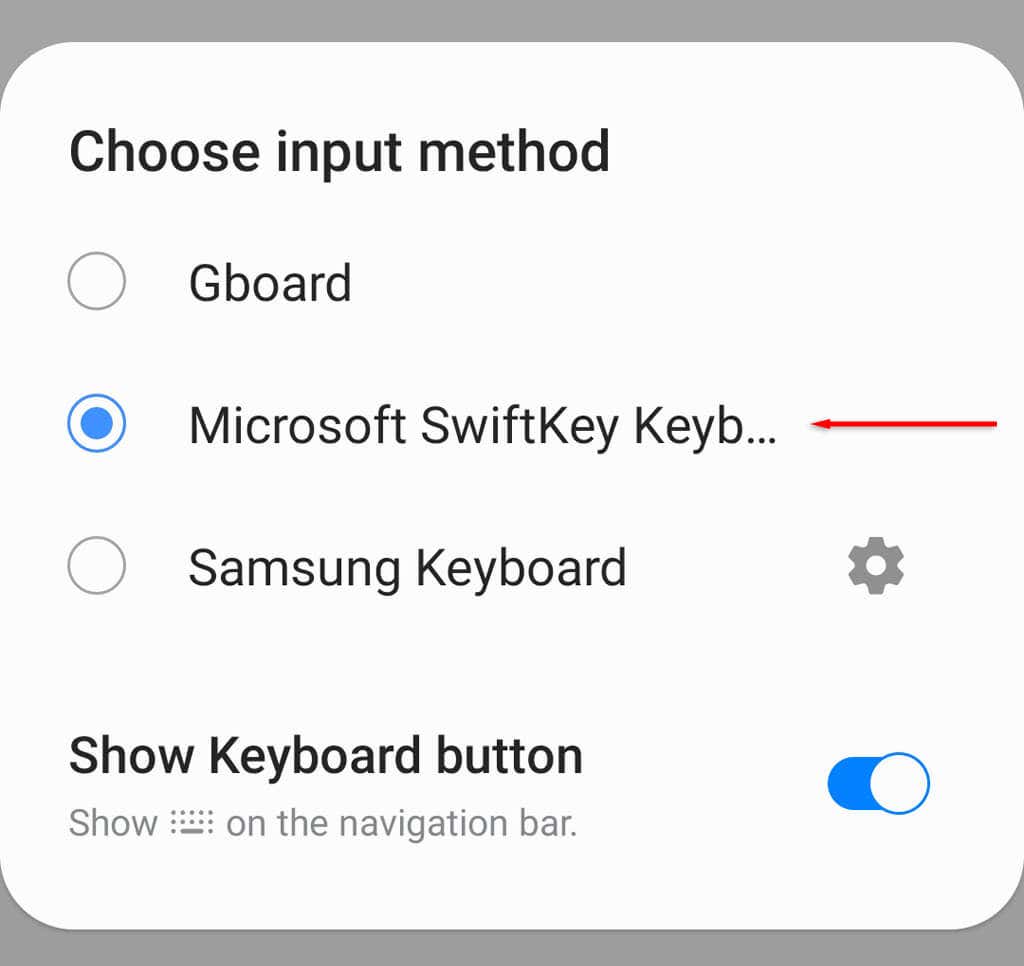
توجه:همانند Gboard، میتوانید با فشار دادن نماد پیندر کنار ورودی، موارد را پین کنید. این ویژگی بریدهدان اضافهشده مطمئن میشود که موارد اخیر شما برای همیشه در کلیپبورد شما باقی میمانند..
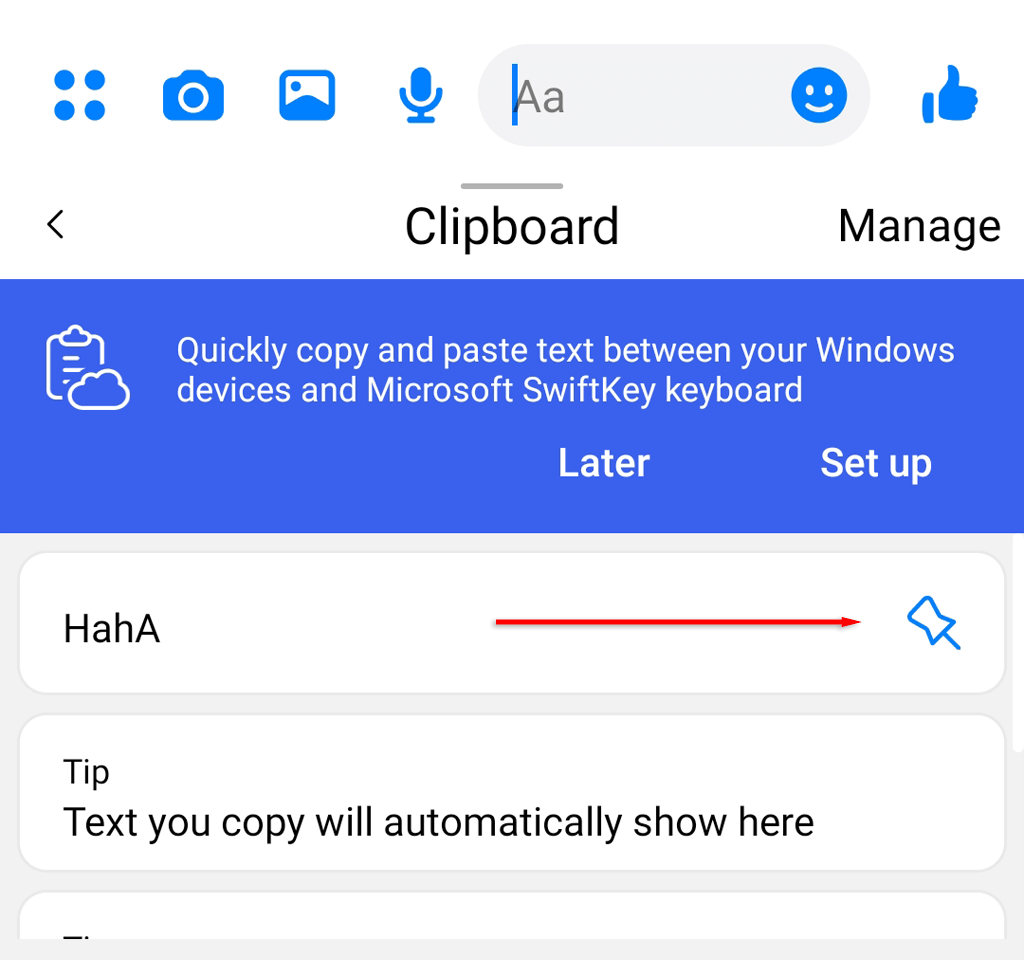
مدیران کلیپ بورد
مدیران کلیپبورد مستقل مانند Clipper عملکردهای اضافی کلیپبورد را ارائه کردند که استفاده از آن را آسانتر کرد. با این حال، از Android 10، Google توانایی این برنامه های شخص ثالث برای دسترسی به داده های کلیپ بورد را به دلایل امنیتی لغو کرده است.
از مدیران کلیپ بورد برای ذخیره آسان اسنیپت ها، متن و تصاویر استفاده کنید
یک مدیر کلیپ بورد به شما امکان می دهد چیزهایی را که اغلب برای افراد ارسال می کنید ذخیره کنید. این بهطور شگفتانگیزی برای کسانی مفید است که از تلفنهای هوشمند Android خود کار میکنند و اطلاعات یا پیامهای تبریک مشابه را بارها در روز تایپ میکنند.
خوشبختانه، وقتی نوبت به برنامه های صفحه کلید میرسد، چندین انتخاب وجود دارد - و Gboard و SwiftKey دو تا از بهترینها هستند!
.