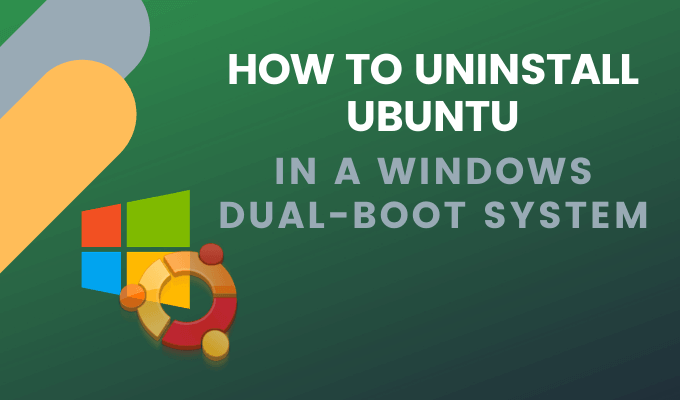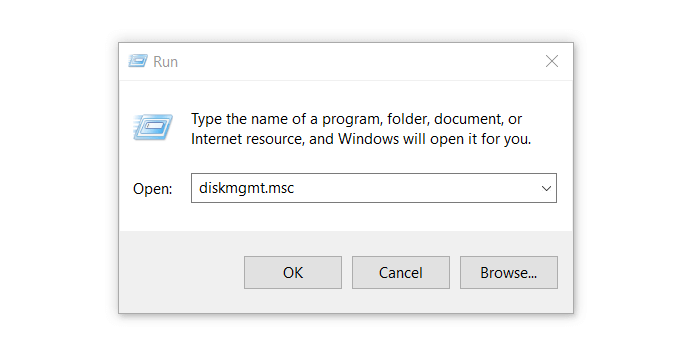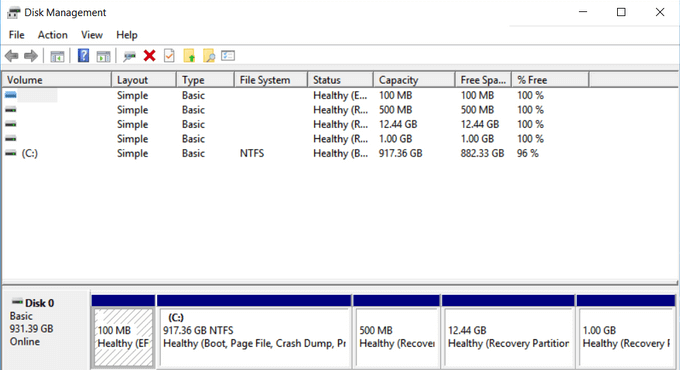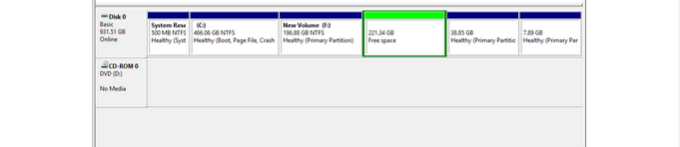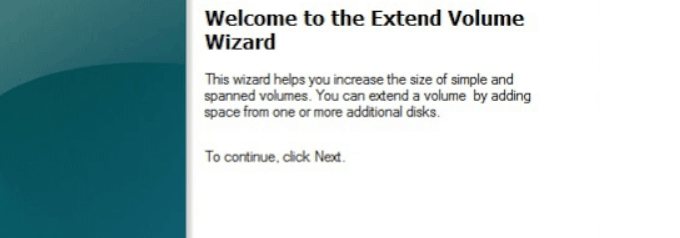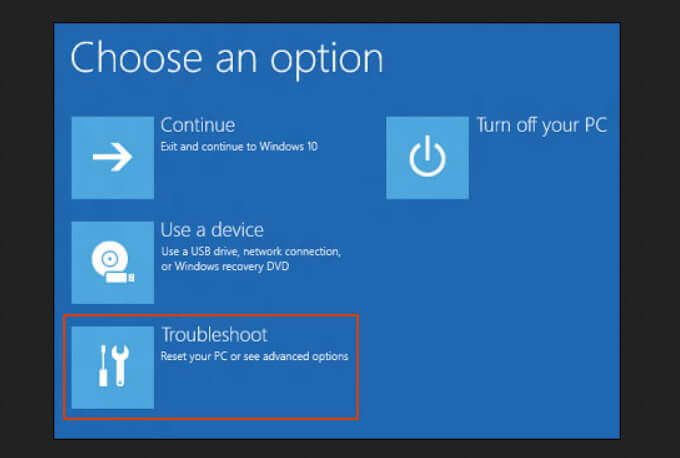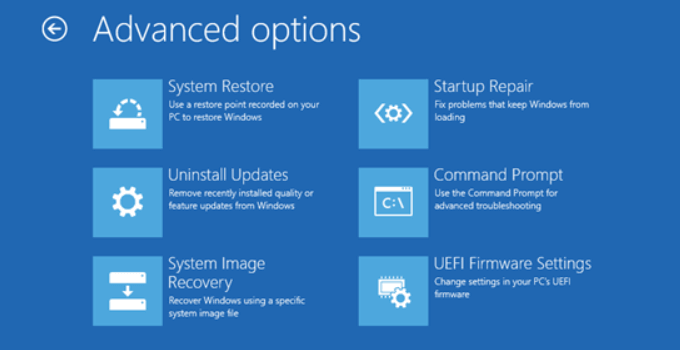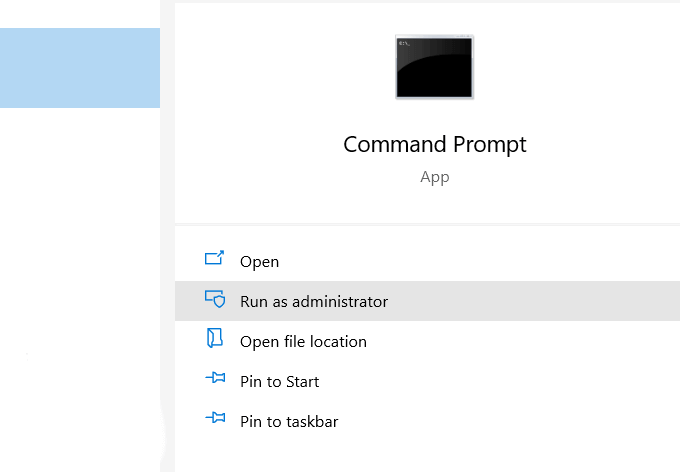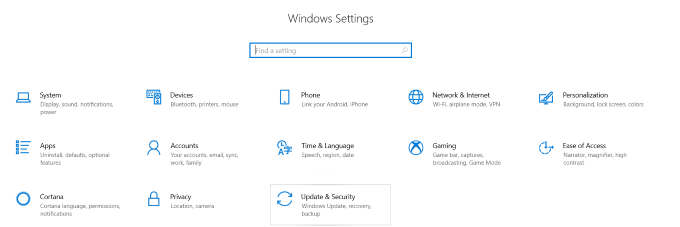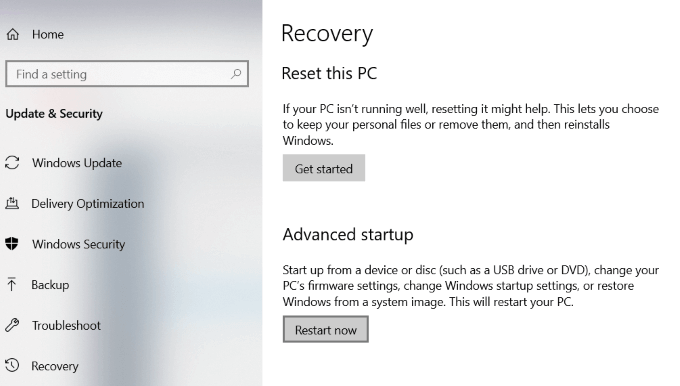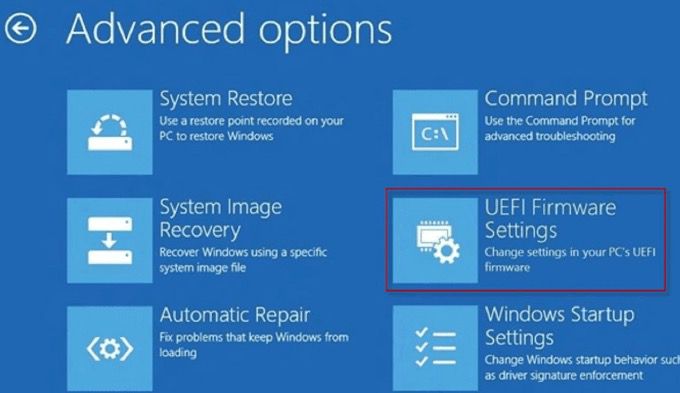اگر Ubuntu را در رایانه شخصی خود در کنار Windows نصب کرده اید اما دیگر نمی خواهید از Linux استفاده کنید ، چه کاری انجام می دهید؟ اکنون روی هارد دیسک خود پارتیشن لینوکس دارید که فضایی را که می خواهید برای پوشه ها و پرونده های ویندوز خود استفاده کنید ، در اختیار شما قرار می دهد. >1بدون از دست دادن داده ها یا برنامه های کاربردی.
اولین بخش این فرآیند حذف سیستم عامل لینوکس است. به خاطر داشته باشید که با این کار همه داده های سیستم اوبونتو و پرونده های سیستم شما نیز حذف می شود. حتماً هر چیزی را که نمی خواهید در جایی دیگر حذف کنید ، ذخیره کنید. بخش دوم فرآیند تغییر لودر ویندوز است.
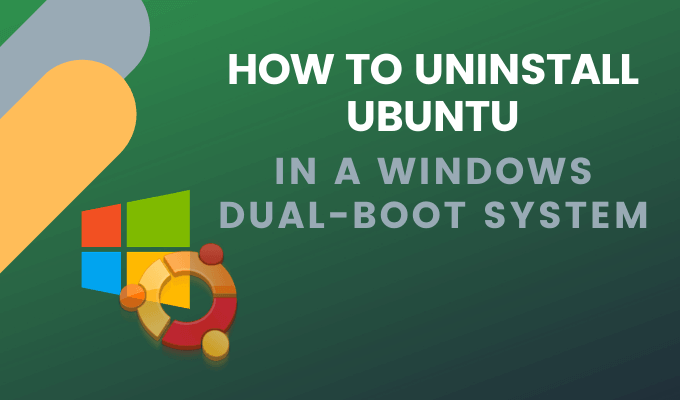
قبل از ایجاد هرگونه تغییر در رایانه ، همیشه می خواهید از فایلهای خود نسخه پشتیبان تهیه کنید. حتی اگر شما فقط برای مدت کوتاهی از لینوکس استفاده کرده اید ، به احتمال زیاد داده هایی را که می خواهید ذخیره کنید وجود دارد.
همچنین ، می خواهید از تمام داده های مهم از پارتیشن ویندوز خود نسخه پشتیبان تهیه کنید. از یک هارد اکسترنال ، حافظه ابری یا دی وی دی استفاده کنید تا هیچ گونه اطلاعاتی را از دست ندهید.
حتماً USB یا DVD از Windows داشته باشید. شما می توانید یک نسخه از ویندوز 10 را بارگیری کنید از Microsoft استفاده کنید.
In_content_1 همه: [300x250] / dfp: [640x360]->
حذف پارتیشن لینوکس در ویندوز
با ورود به ویندوز شروع کنید. کلید Windows+ Rرا نگه دارید و diskmgmt.mscرا تایپ کنید تا ابزار مدیریت دیسک ویندوز را باز کنید.
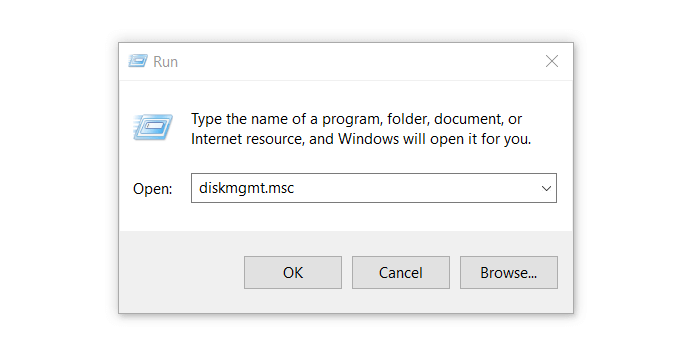
پارتیشن های لینوکس از ویندوز متمایز می شوند زیرا دارای یک سیستم درایو و شماره درایو نیستند.
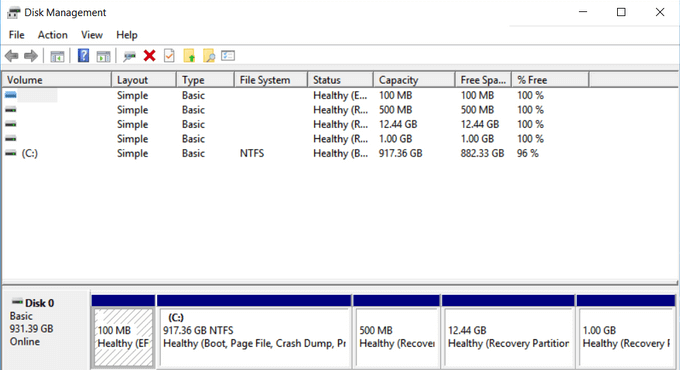
پارتیشن های ویندوز را می توان با برچسب درایو مانند C ، D مشخص کرد و E. آنها همچنین معمولاً پرونده های FAT یا NTFS هستند.
برای حذف پارتیشن های لینوکس ، روی هر یک از آنها راست کلیک کرده و Delete Volumeرا انتخاب کنید. >
 یک اخطار به شما امکان می دهد که می خواهید پارتیشن ایجاد شده توسط ویندوز را حذف کنید. سپس از شما سؤال می شود که آیا می خواهید آن را حذف کنید. Yesرا انتخاب کنید .
یک اخطار به شما امکان می دهد که می خواهید پارتیشن ایجاد شده توسط ویندوز را حذف کنید. سپس از شما سؤال می شود که آیا می خواهید آن را حذف کنید. Yesرا انتخاب کنید .
با حذف پارتیشن ، فضای موجود در درایو شما آزاد خواهد شد.
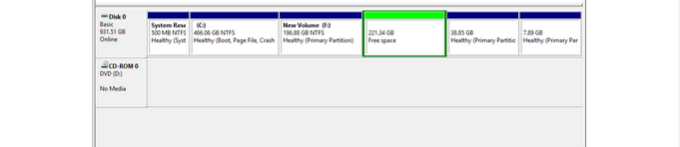 اگر دیگری دارید پارتیشن های لینوکس ، آنها را به همان روش حذف کنید. بر روی فضای آزادکلیک راست کرده و Delete Partition را انتخاب کنید.سپس وقتی جعبه گفتگو ظاهر شد ، روی بلهکلیک کنید.
اکنون فضای آزاد به فضای غیرمجاز تغییر یافته است. برای گسترش پارتیشن ویندوز خود برای اشغال فضای خالی ، روی دکمه فضای غیرمستقیمکلیک راست کرده و از گزینه های کشویی گزینه Extension Volumeرا انتخاب کنید.
strong>گسترش جادوگر جلدسپس باز خواهد شد. روی بعدی>بعدی>نهاییکلیک کنید .
اگر دیگری دارید پارتیشن های لینوکس ، آنها را به همان روش حذف کنید. بر روی فضای آزادکلیک راست کرده و Delete Partition را انتخاب کنید.سپس وقتی جعبه گفتگو ظاهر شد ، روی بلهکلیک کنید.
اکنون فضای آزاد به فضای غیرمجاز تغییر یافته است. برای گسترش پارتیشن ویندوز خود برای اشغال فضای خالی ، روی دکمه فضای غیرمستقیمکلیک راست کرده و از گزینه های کشویی گزینه Extension Volumeرا انتخاب کنید.
strong>گسترش جادوگر جلدسپس باز خواهد شد. روی بعدی>بعدی>نهاییکلیک کنید .
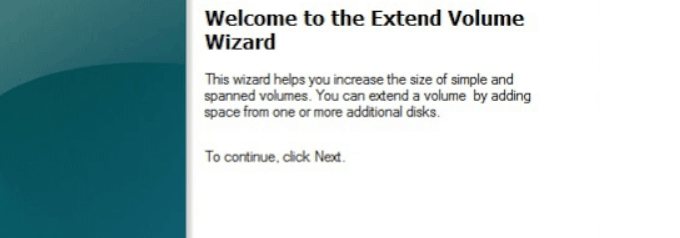
پس از اتمام مراحل ، شما فقط یک جلد را مشاهده خواهید کرد به این معنی که شما تمام فضای دیسک خود را به ویندوز برگردانده اید.
پس از جدا کردن پارتیشن های لینوکس از رایانه ، بار گیرنده Ubuntu هنوز هم وجود دارد و باید حذف شود. روش های مختلفی برای این کار وجود دارد.
Grub Bootloader را حذف کنید
به منوی Start Windows بروید و روی نماد پاور کلیک کنید. سپس کلید Shiftرا فشار داده و نگه دارید و گزینه Restartرا انتخاب کنید .
نگه داشتن کلید shift ادامه دهید تا وقتی که گزینه ای را انتخاب کنید
گزینه عیب یابی>گزینه های پیشرفته>اعلان فرمانرا انتخاب کنید. حساب کاربری خود را از میان گزینه های Command Prompt انتخاب کرده و رمز عبور خود را وارد کنید.
این یک ترمینال خط فرمان را باز می کند. bootrec / fixmbrرا تایپ کنید و به واردضربه بزنید. پیامی را که عملیات با موفقیت به اتمام رسیده است مشاهده کنید.
نوع بعدی bootrec / fixboot>را وارد کنید. همان پیغامی را مشاهده کنید که عملیات با موفقیت انجام شده است. یک دستور دیگر bootrec / scanos>enterرا تایپ کنید. این دستور تمام دیسک های شما را اسکن می کند تا ببیند نمونه ای از سیستم عامل ویندوز وجود دارد یا خیر. زمان لازم برای تکمیل بستگی به مشخصات سیستم شما و اندازه و تعداد دیسک هایی که نصب کرده اید بستگی دارد. پس از اتمام اسکن ، نصبهای ویندوز موجود در دیسک خود را مشاهده خواهید کرد.
برای ویندوز سیستم عامل اصلی بوت خود ، دستور bootrec / rebuildbcd>Enterرا وارد کنید.
اگر چندین ویندوز دارید نصب ها ، لیستی از همه آنها و مکان ذخیره آنها در درایو خود را مشاهده خواهید کرد. برای تکمیل فرایند ، A>Enterرا تایپ کنید.
برای بستن ترمینال ، خروج>واردرا تایپ کنید. اکنون همه موارد مربوط به اوبونتو را با موفقیت حذف کرده اید. اکنون رایانه شخصی شما مستقیماً به ویندوز بوت خواهد شد.
بارگذاری مجدد Linux Boot Loader با Windows Boot Loader
برای بازنویسی لینوکس boot loader را با بارگیرنده ویندوز ، USB Windows Installer که در بالا بارگیری کرده اید را در رایانه خود وارد کرده و مجدداً راه اندازی کنید.
پس از بوت شدن سیستم خود از دیسک ریکاوری USB ، روی تعمیر رایانه خودکلیک کنید.
از صفحه بعدی ، گزینه عیب یابیگزینه.
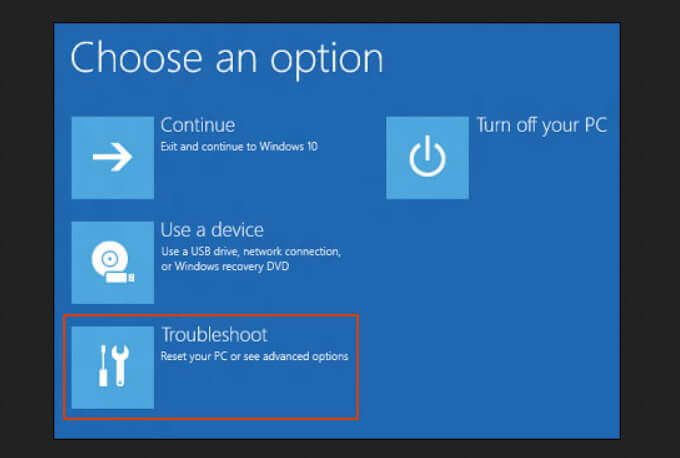 اعلان فرمان
اعلان فرمانرا از صفحه بعدی گزینه های پیشرفتهانتخاب کنید.
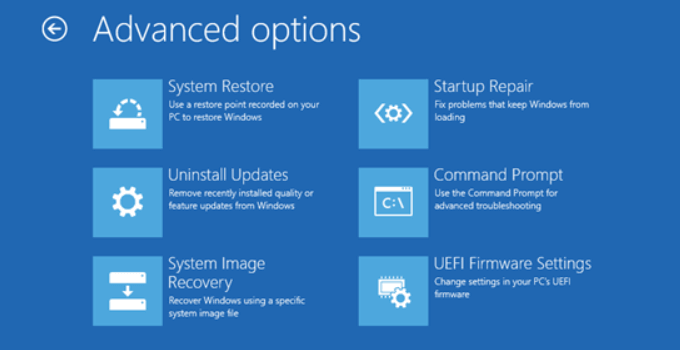 از پنجره فرمان سریع ، bootrec.exe / fixmbrرا وارد کنید. با این کار ، بار گیرنده ویندوز برطرف می شود.
با راه اندازی مجدد رایانه خود ، آن را از دیسک سخت بوت می کنید. Windows اکنون مطابق آنچه کار می کند ، کار خواهد کرد ، و Linux دیگر روی سیستم شما نخواهد بود.
از پنجره فرمان سریع ، bootrec.exe / fixmbrرا وارد کنید. با این کار ، بار گیرنده ویندوز برطرف می شود.
با راه اندازی مجدد رایانه خود ، آن را از دیسک سخت بوت می کنید. Windows اکنون مطابق آنچه کار می کند ، کار خواهد کرد ، و Linux دیگر روی سیستم شما نخواهد بود.
اگر CD یا ویندوز نصب USB یا USB نداشته باشید ، چه می کنید؟
همچنان می توانید بوت دوگانه اوبونتو را از ویندوز 10 یا اوبونتو همانطور که در زیر توضیح داده شده است حذف کنید.
از ویندوز 10 ، دستور فرمان را به عنوان اجرا کنید
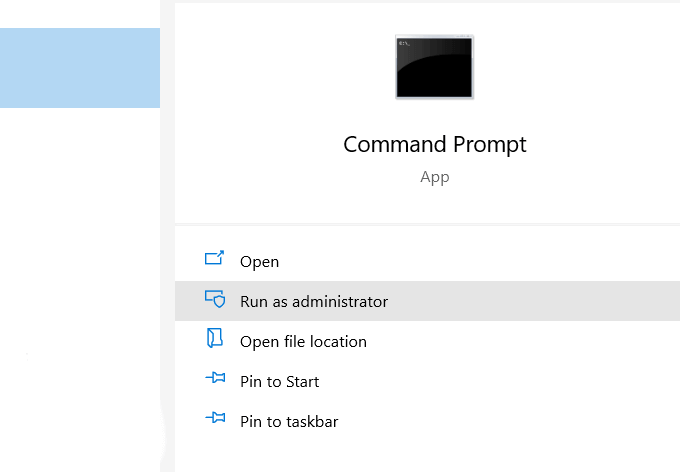 دستور زیر را اجرا کنید تا عملکرد صحیح EFI را به عنوان ورودی بوت پیش فرض تنظیم کنید:
دستور زیر را اجرا کنید تا عملکرد صحیح EFI را به عنوان ورودی بوت پیش فرض تنظیم کنید:
bcdedit / تنظیم مسیر "{bootmgr}" \ efi \ microsoft \ boot \ bootmgfw.efi
برای دیدن اینکه آیا دستور فوق کار کرده است ، رایانه را مجدداً راه اندازی کنید. در صورت موفقیت ، باید مستقیماً به ویندوز بوت شود.
برای پاک کردن پارتیشن ها ، مراحل بالا را دنبال کنید ، با شروع به تایپ diskmgmt.msc(حذف پارتیشن لینوکس در بخش ویندوز)
تغییر سفارش بوت با استفاده از UEFI
می توانید ترتیب بوت UEFI را تغییر دهید مستقیماً از تنظیمات سیستم عامل (BIOS). برای دسترسی به BIOS از ویندوز 10 ، روی دکمه شروع>تنظیمات>به روزرسانی ها و امنیتکلیک کنید.
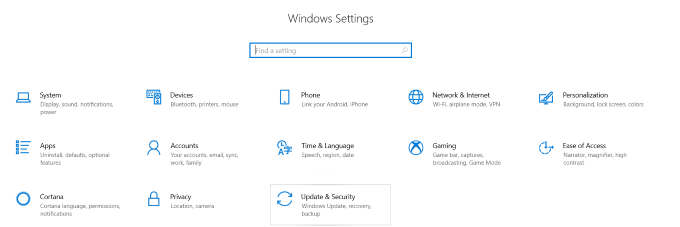 در ستون سمت چپ ، روی بازیابیکلیک کنید. در راه اندازی پیشرفته، روی نوکلیک کنید.
در ستون سمت چپ ، روی بازیابیکلیک کنید. در راه اندازی پیشرفته، روی نوکلیک کنید.
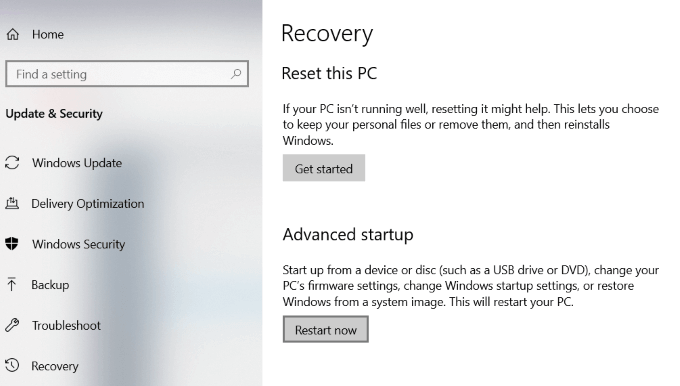 انتخاب >عیب یابی>گزینه های پیشرفته>تنظیمات سیستم عامل UEFI. در صفحه تنظیمات سیستم عامل UEFI، روی راه اندازی مجددکلیک کنید. سپس رایانه شما مجدداً راه اندازی و وارد BIOS خواهد شد.
انتخاب >عیب یابی>گزینه های پیشرفته>تنظیمات سیستم عامل UEFI. در صفحه تنظیمات سیستم عامل UEFI، روی راه اندازی مجددکلیک کنید. سپس رایانه شما مجدداً راه اندازی و وارد BIOS خواهد شد.
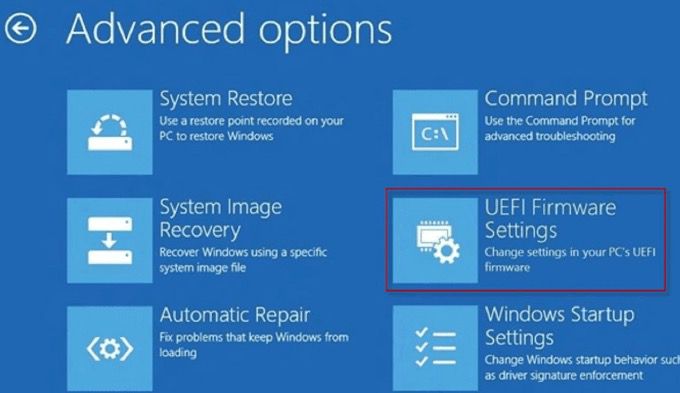
حذف نصب اوبونتو از بوت دوگانه ویندوز 10 کار دشواری نیست. شما می توانید یکی از روشهای فوق را انجام دهید بدون این که اطلاعاتی را از دست دهید.
پست های مرتبط: