آیا گاهی اوقات برای خواندن متون یا درک تصاویر روی صفحه لپ تاپ خود مشکل دارید؟ یادگیری استفاده از ابزارهای بزرگنمایی می تواند زندگی شما را آسان کند. بزرگنمایی به شما امکان می دهد صفحه کامپیوتر خود را بزرگنمایی و بزرگنمایی کنید.
اگر صفحه کامپیوتر شما بسیار کوچک است یا اگر دارای نقص یا بیماری چشم هستید که خواندن آن را مشکل می کند ، این ابزارها را مفید خواهید دید. متن ها جالب اینجاست که هم Windows و هم macOS دارای ذره بین های داخلی هستند که از بسیاری از نرم افزارهای بزرگنمایی صفحه شخص ثالث بهتر عمل می کنند. ما به شما نحوه فعال سازی و استفاده از این ابزارها برای بزرگنمایی روی رایانه یا Mac خود را نشان می دهیم.

بزرگنمایی و بزرگنمایی در مک
موتور macOS "Zoom" دارای انواع ویژگی های متمایل به دسترسی است که به کاربران امکان می دهد عناصر روی صفحه را از چند جهت بزرگنمایی کنند. بیایید نحوه استفاده از اصول اولیه را به شما نشان دهیم.
بزرگنمایی اندازه شی با استفاده از میانبرهای صفحه کلید
میانبرهای صفحه کلید صرفه جویی در وقت هستند و نجات دهنده ها. تسلط بر این میانبرها برای بزرگنمایی و کوچک نمایی موارد ، اشیاء و صفحات وب ، بهره وری شما را به میزان یک مایل افزایش می دهد. برای استفاده از میانبرهای صفحه کلید برای بزرگنمایی و بزرگنمایی موارد روی صفحه ، ابتدا باید ذره بین داخلی macOS را فعال کنید.
به تنظیمات برگزیده سیستمبروید ، دسترس پذیریرا انتخاب کنید ، روی بزرگنماییدر نوار کناری کلیک کنید و کادر نوشته شده را علامت بزنید. برای بزرگنماییاز میانبرهای صفحه کلید استفاده کنید.
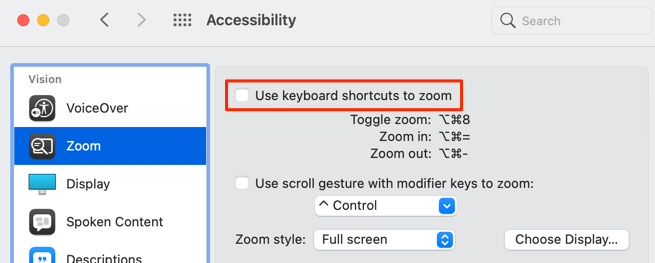
سپس به صفحه ای که می خواهید بزرگنمایی کنید بروید و گزینه+ فرمان را فشار دهید+ علامت برابربرای بزرگنمایی.

فشار دهید یا ترکیبی از کلیدها را نگه دارید تا بزرگنمایی صفحه را یک سطح افزایش دهید. توجه داشته باشید که ابزار macOS Zoom به شما اجازه می دهد تا یک صفحه Mac را تا 40 برابر اندازه معمولی خود بزرگ کنید.
برای کوچک نمایی ، گزینه+ فرمان+ را فشار دهید. علامت منهایتا بزرگنمایی صفحه را یک سطح کاهش دهید.
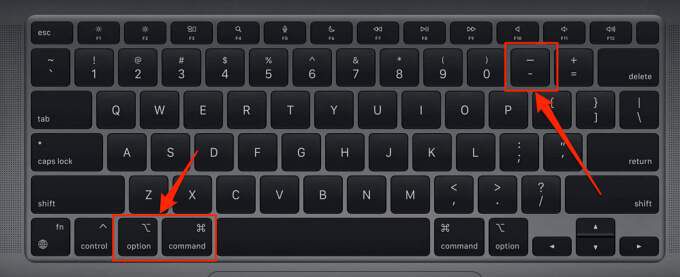
آخرین میانبر صفحه کلید وجود دارد که به شما امکان می دهد Mac خود را در داخل و خارج از بزرگنمایی تغییر دهید. با صفحه نمایش Mac خود در اندازه معمولی ، Option+ Command+ 8را فشار دهید تا به آخرین مقدار/سطح بزرگنمایی بازگردید. برای خاتمه حالت زوم و بازگشت صفحه به اندازه معمولی ، دوباره کلیدهای کلیدی را فشار دهید.
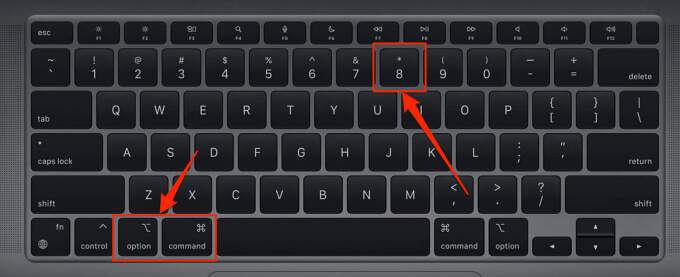
بزرگنمایی با استفاده از حرکات صفحه ترک
همچنین می توانید عناصر روی صفحه را با دوبار ضربه زدن روی سه انگشت روی صفحه ترک مک خود بزرگ کنید. این حتی یک راه سریعتر برای بزرگنمایی و بزرگنمایی متن و تصاویر در macOS است. این گزینه به طور پیش فرض فعال نیست ، بنابراین باید آن را به صورت دستی در منوی قابلیت دسترسی پیشرفته فعال کنید.
به تنظیمات برگزیده سیستم>دسترس پذیری>بزرگنمایی>پیشرفته، به برگه کنترلبروید ، استفاده از حرکت صفحه کلید برای بزرگنماییرا علامت بزنید و OKبرای ذخیره تغییرات.
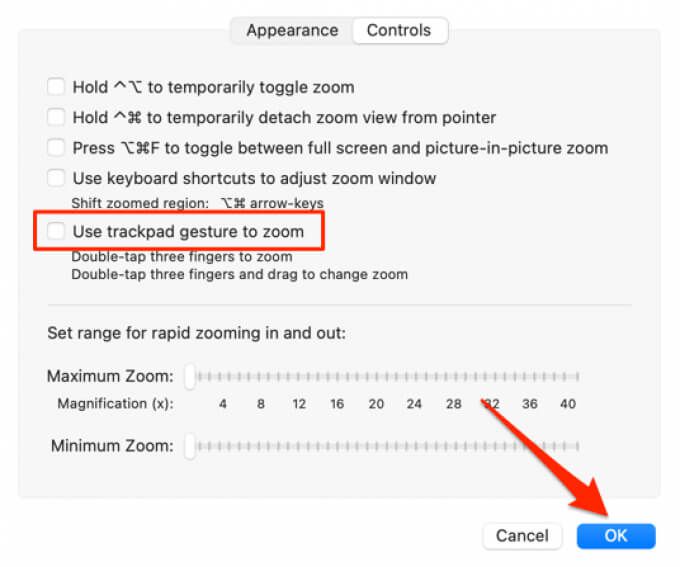
پس از آن ، روی سه انگشت روی صفحه لمس دو ضربه سریع بزنید و وقتی نماد ذره بین بر روی صفحه ظاهر می شود ، انگشتان خود را به سمت بالای صفحه بکشید.
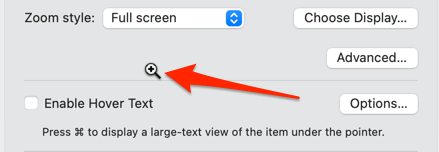
با این کار روی صفحه نمایش Mac خود بزرگنمایی می کنید. برای بزرگنمایی ، روی سه انگشت روی صفحه لمس دو ضربه سریع بزنید و هر سه انگشت را به سمت پایین بکشید تا بزرگنمایی صفحه به اندازه دلخواه شما برسد.
بزرگنمایی با استفاده از حرکات پیمایش
این گزینه بزرگنمایی به شما امکان می دهد صفحه Mac خود را با استفاده از یک کلید اصلاح کننده (کنترل ، فرمان یا گزینه) و صفحه ترک یا ماوس خود بزرگ کنید.
به تنظیمات برگزیده سیستمبروید. >دسترس پذیری>بزرگنمایی>علامت استفاده از حرکت پیمایش با کلیدهای اصلاح کننده برای بزرگنماییو کلید اصلاح کننده دلخواه خود را در دکمه کشویی زیر کادر تأیید انتخاب کنید .
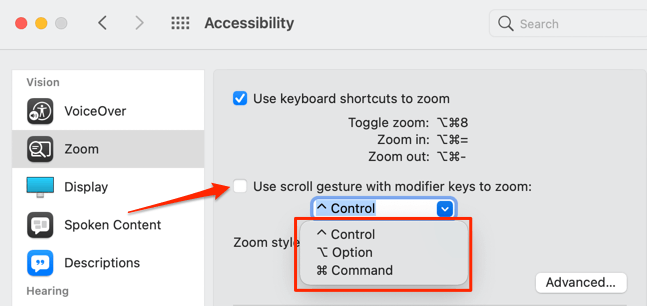
اگر Control را به عنوان کلید اصلاح کننده خود انتخاب می کنید ، مکان نما را به قسمتی که می خواهید بزرگنمایی کنید منتقل کنید ، کلید کنترلرا فشار داده و نگه دارید ، و دو انگشت خود را به سمت بالا بکشید.

macOS صفحه شما را بر اساس سبک بزرگنمایی انتخاب شده بزرگ می کند: تمام صفحه ، صفحه نمایش تقسیم شده یا تصویر در تصویر.

سبک بزرگنمایی "تمام صفحه" انتهای آن را بزرگتر می کند e در حالی که زوم "Split screen" مورد بزرگنمایی را در قسمت بالای صفحه Mac شما نشان می دهد. بزرگنمایی "تصویر در تصویر" بخش بزرگنمایی شده صفحه را در ذره بین مستطیلی نشان می دهد. برای جابجایی ذره بین به قسمتهای مختلف صفحه می توانید از مکان نما یا دکمه استفاده کنید.
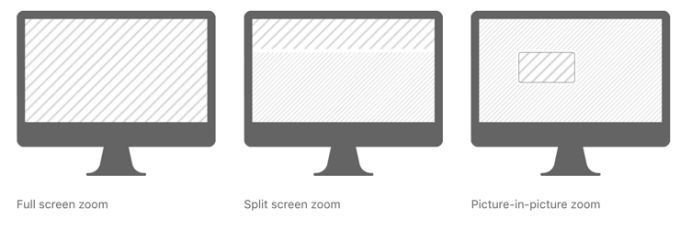
بزرگنمایی و بزرگنمایی در Windows
Windows ساخته شده در ابزار بزرگنمایی (به نام "ذره بین") نیز به طور پیش فرض غیرفعال است. ما نحوه فعال سازی و استفاده از این ابزار برای بزرگنمایی و بزرگنمایی روی صفحه رایانه Windows خود را به شما نشان خواهیم داد.
فشار دادن کلید آرم Windows+ نماد Plus در هر نقطه از رایانه شما ذره بین ویندوز را فعال می کند. اگر می خواهید روتر طولانی تر را دنبال کنید ، به تنظیمات>سهولت دسترسی>ذره بینبروید و روشن کردن ذره بین.
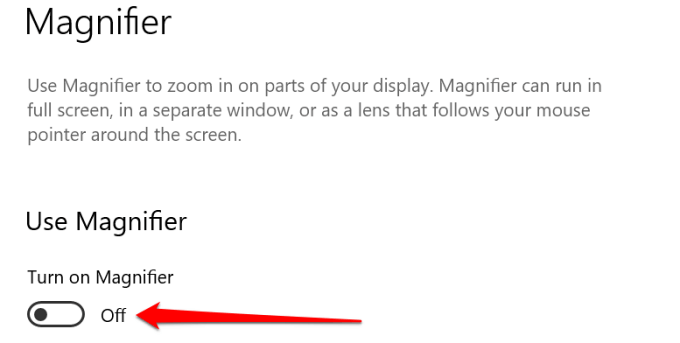
Windows بلافاصله نوار ابزار ذره بین را روی صفحه اجرا می کند. می توانید صفحه را از نوار ابزار و از طریق سایر روشهای ذکر شده در زیر بزرگنمایی کنید.

روش 1:روی نماد + plusو نماد منهایدر نوار ابزار کلیک کنید بزرگنمایی و کاهش اندازه صفحه نمایش بصورت 100٪ افزایش.
روش 2: برای بزرگنمایی کلید WindowsPlus را فشار دهیددر یا کلید Windows+ نماد منهایبرای بزرگنمایی.
روش 3:در منوی تنظیمات ذره بین (<قوی >کلید Windows+ Ctrl+ M) ، روی نماد plusیا منهایدر زیر " تغییر سطح زوم ”سرصفحه نیز به ترتیب بزرگنمایی و کوچک نمایی صفحه را انجام می دهد.
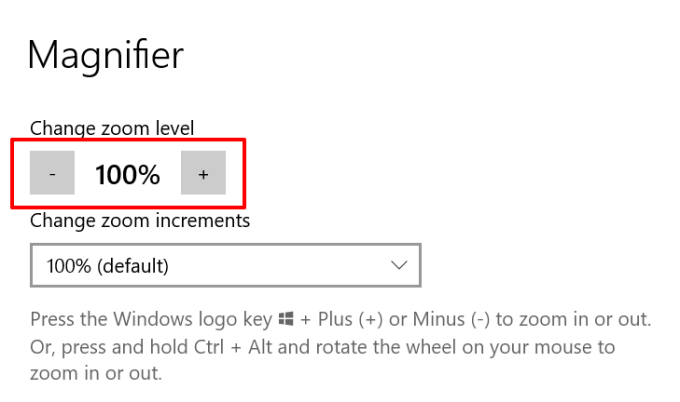
روش 4:اگر از ماوس خارجی استفاده می کنید با چرخ پیمایش ، Control+ Altرا فشار داده و نگه دارید و برای بزرگنمایی روی صفحه ، چرخ پیمایش را به سمت بالا بچرخانید. برای بزرگنمایی ، کلید ترکیبی Control را نگه دارید و چرخ پیمایش را به سمت پایین بچرخانید.
اگر از افزایش بزرگنمایی پیش فرض (100)) راضی نیستید ، روی دکمه کشویی "تغییر افزایش زوم" در منوی تنظیمات ذره بین ضربه بزنید و سایر گزینه های افزایش بزرگنمایی را انتخاب کنید.
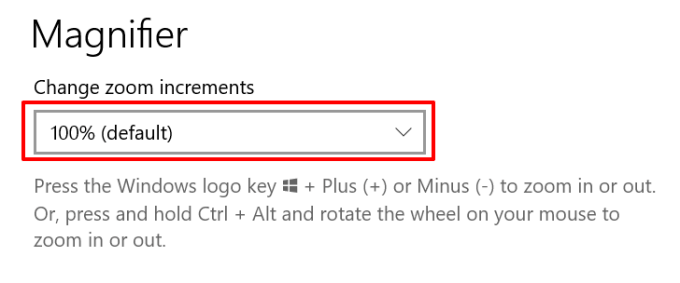
گزینه های نمای بزرگنمایی Windows
Windows همچنین دارای سه نمای بزرگنمایی است: تمام صفحه ، داک شده و لنز.
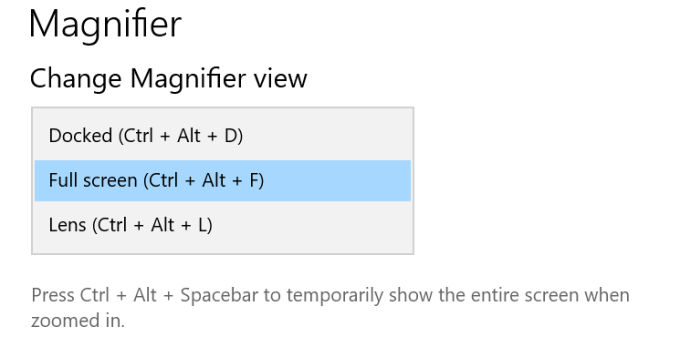
نمای "Docked" مورد بزرگنمایی را در قسمت بالای صفحه کامپیوتر شما نشان می دهد. در نمای "لنز" ، مواردی که روی آنها بزرگنمایی می کنید در یک لنز بزرگنمایی مستطیلی ظاهر می شوند. این حالت شبیه به حالت بزرگنمایی "تصویر در تصویر" در دستگاه های macOS است.
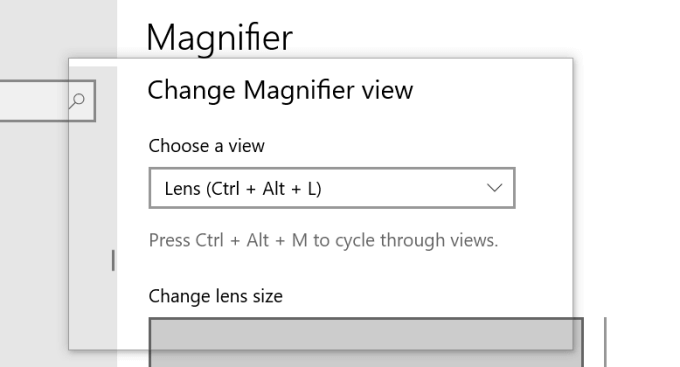
اگر می خواهید مورد بزرگنمایی شده کل را اشغال کند ، نمای "تمام صفحه" را انتخاب کنید. صفحه.
نکته سریع:برای غیرفعال کردن یا خاتمه ابزار ذره بین در Windows ، کلید آرم Windows+ Escرا فشار دهید.
دیگر چشم های خود را فشار ندهید
این ابزارهای بزرگنمایی صفحه نمایش برخی از ویژگی های دسترسی که تجربه استفاده از رایانه را افزایش می دهد هستند ، مخصوصاً برای افرادی که با مشکلات بینایی ، اختلالات یا هر شکلی زندگی می کنند اختلال بینایی. با این ابزارها و میانبرها عادت کنید و هرگز مجبور نخواهید شد که محتوا را روی صفحه کامپیوتر خود مشاهده کنید.