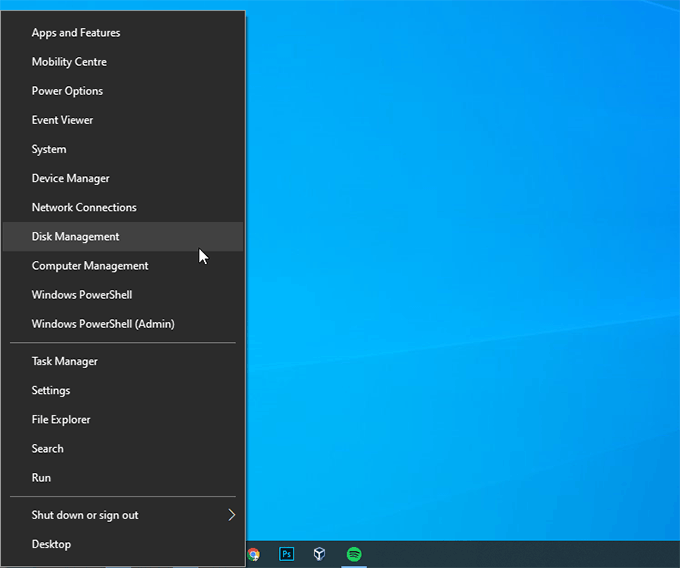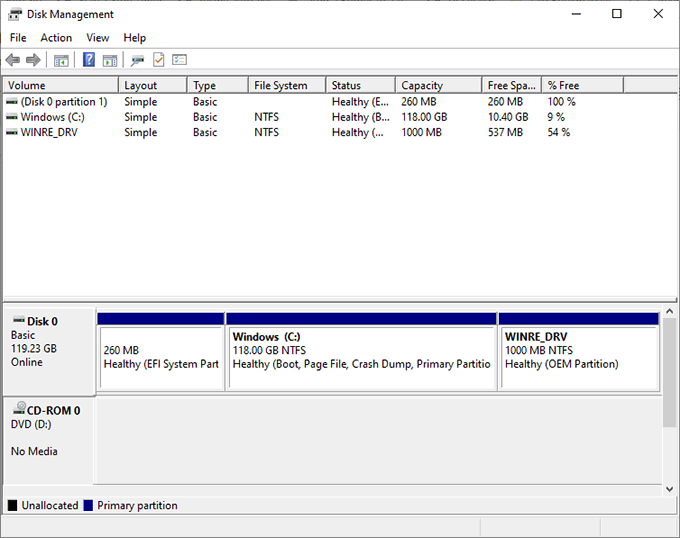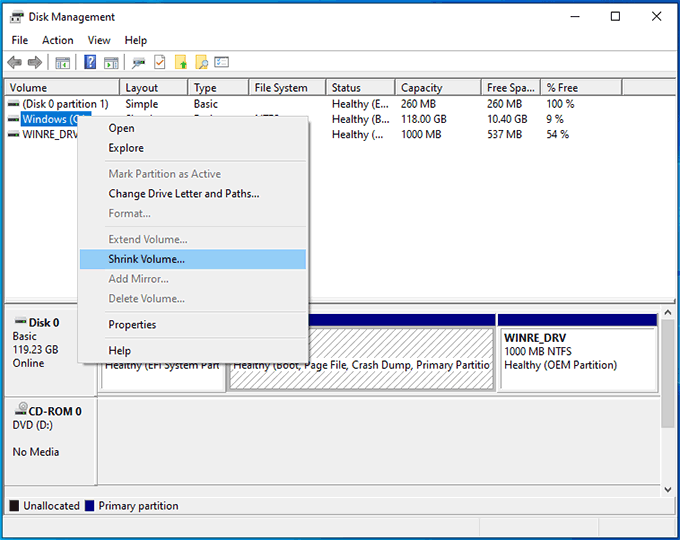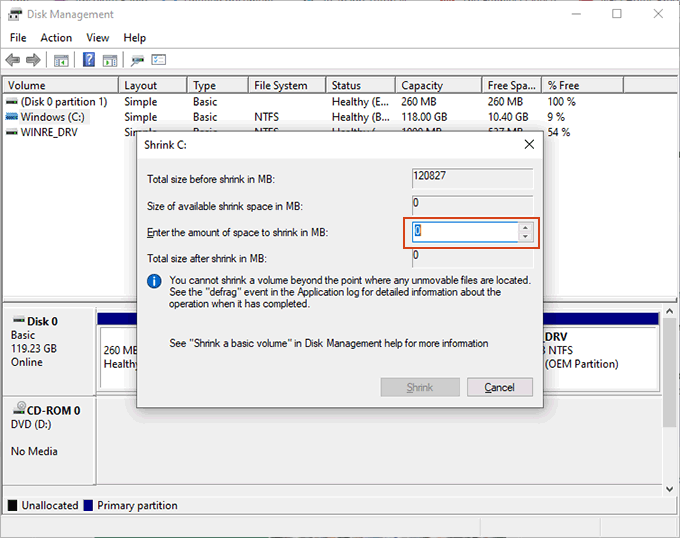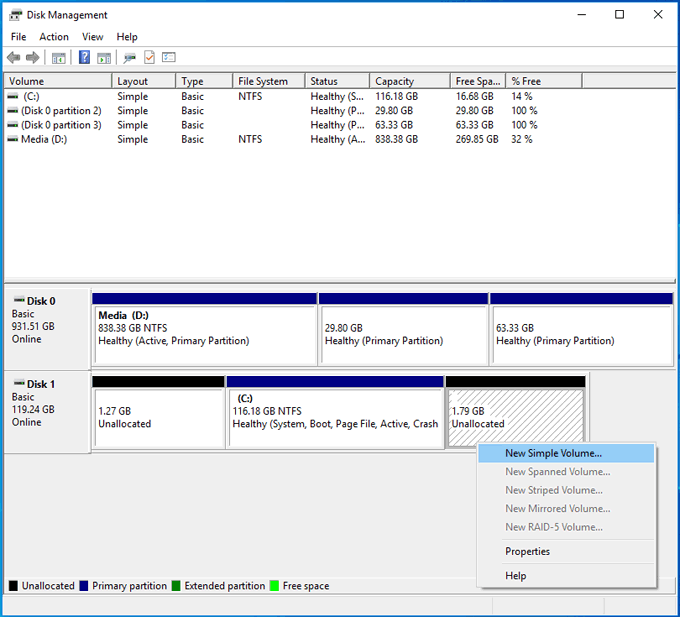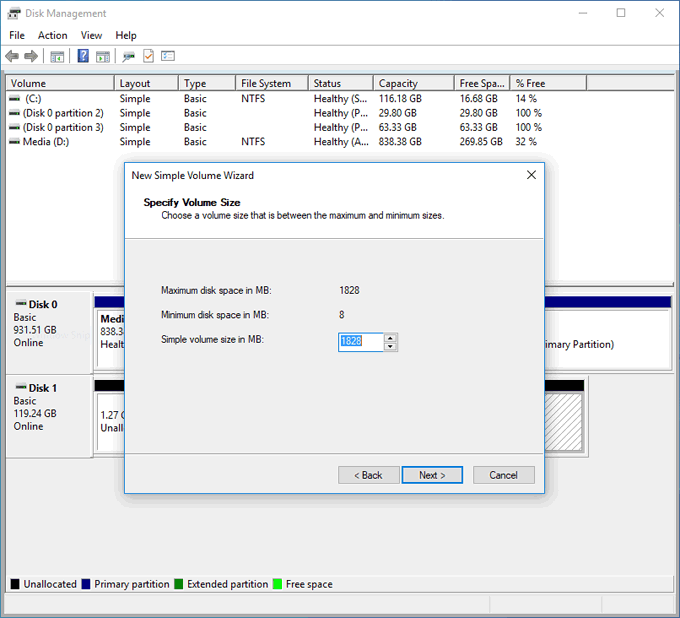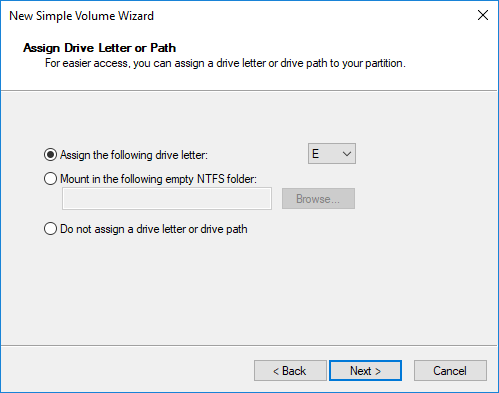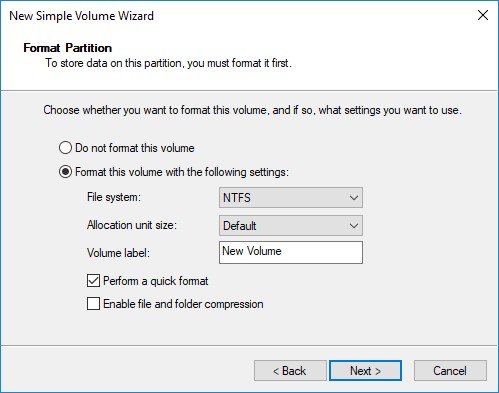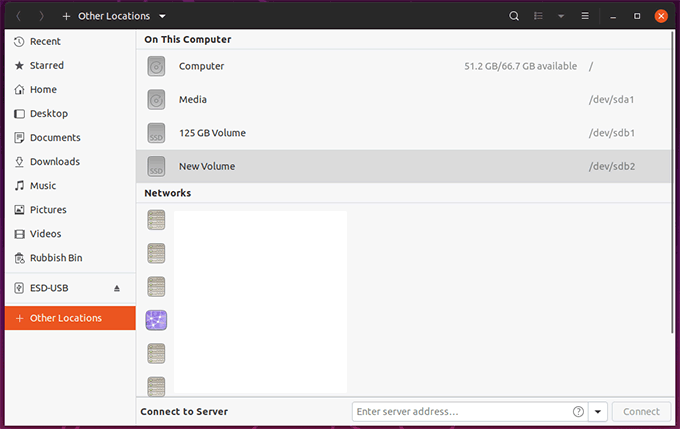گرچه امکان پذیر است به قسمت های Linux خود در Windows دسترسی پیدا کنید ، بهترین راه حل حشره انگیز است. بدون تکیه بر نرم افزاری که دیگر به طور جدی تولید نمی شود ، می توانید پرونده های خود را به راحتی اضافه یا تغییر دهید.
به جای اینکه خطرات مربوط به پرونده های خود را به خطر بیندازید ، یک راه حل آشکار برای اکثر کاربرانی که نیاز به اشتراک گذاری فایل ها با بوت دوگانه دارند وجود دارد. رایانه های شخصی به جای تکیه بر نرم افزار منسوخ شده ، می توانید یک درایو مشترک "همبسته" ایجاد کنید که هر دو سیستم عامل با خیال راحت بتوانند با استفاده از سیستم پرونده NTFS به آن دسترسی پیدا کنند.
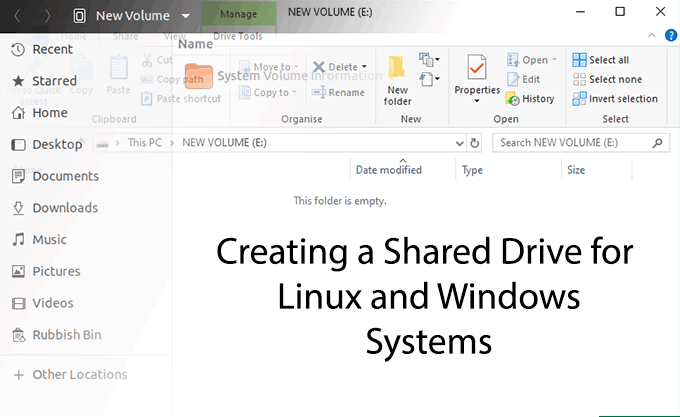
قبل از شروع
در حالی که درست است که شما می توانید از موجود خود استفاده کنید پارتیشن ویندوز ، این روش خطرات دارد. اگر لازم باشد که آن پارتیشن را بعداً پاک کنید ، نمی توانید پرونده های خود را جدا کنید ، که ممکن است لازم باشد اگر به عنوان مثال به باج افزار آلوده شوید.
با توجه به این نکته ، بهتر است برای ایجاد یک درایو اشتراکی ، جدا شده از پرونده های سیستم استفاده شده توسط هر دو سیستم عامل.
مگر اینکه فضای موجود در دسترس شما باشد ، برای ایجاد فضایی برای درایو اشتراکی خود ، مجبور به تغییر قسمت های موجود خود هستید. اگر قصد دارید این پارتیشن را روی یک هارد دیسک دیگر ایجاد کنید ، و قصد دارید از تمام فضای موجود در آن درایو استفاده کنید ، نیازی به این کار ندارید
قبل از شروع تغییر پارتیشن های درایو خود ، باید خطرات را در نظر بگیرید. هرگونه تغییر در جدول پارتیشن شما می تواند اشتباه انجام شود و منجر به از بین رفتن اطلاعات شود. اطمینان حاصل کنید که از پرونده های مهم قبل از شروع تهیه نسخه پشتیبان تهیه شده است.
In_content_1 همه: [300x250] / dfp: [640x360]->ایجاد درایو مشترک شما
وقتی می خواهید درایو مشترک خود را ایجاد کنید ، دو گزینه برای شما وجود دارد.
اگر شما در حال حاضر فضای موجود را بر روی یک هارد دیسک موجود دارید ، یا اگر از تمام فضای موجود در یک هارد دیسک دوم استفاده می کنید ، می توانید مستقیماً به قسمت ایجاد پارتیشن های شمابروید.
اگر باید درایو اشتراکی خود ، چه در هارد دیسک که در پارتیشن های سیستم خود و چه در یک درایو کاملاً مجزا وجود دارد ، فضایی ایجاد کنید ، باید ابتدا پارتیشن های خود را تغییر اندازه دهید.
تغییر اندازه بخشهای شما
چندین ابزارهای قالب بندی و پارتیشن بندی درایوها وجود دارد که می توانید در ویندوز استفاده کنید ، اما ساده ترین راه حل استفاده از یکی از مواردی است که قبلاً گنجانده شده است - ویندوز دیسک ابزار مدیریت
اگر ترجیح می دهید ، می توانید به جای آن تغییر اندازه پارتیشن های خود را با GParted ایجاد کنید. GParted را می توان از رسانه های جداشدنی مانند درایو USB یا با نصب آن بر روی سیستم لینوکس خود اجرا کرد. فقط به عنوان بسته ای برای نصب در بیشتر مخازن سیستم لینوکس گنجانده شده است.
شما فقط می توانید با استفاده از ابزار مدیریت دیسک ، پارتیشن هایی را تغییر دهید که از قبل از سیستم های پرونده پشتیبانی شده توسط Windows مانند NTFS یا FAT32 استفاده می کنند. اگر نیاز به تغییر اندازه Ext4 یا سایر سیستمهای پرونده لینوکس دارید ، به جای آن از GParted استفاده کنید.