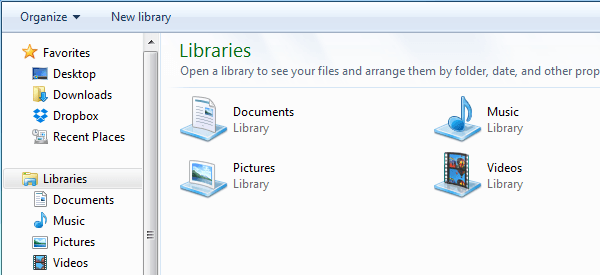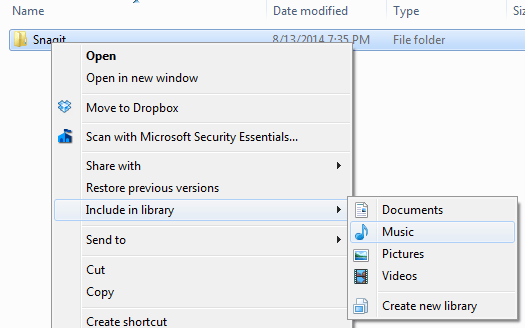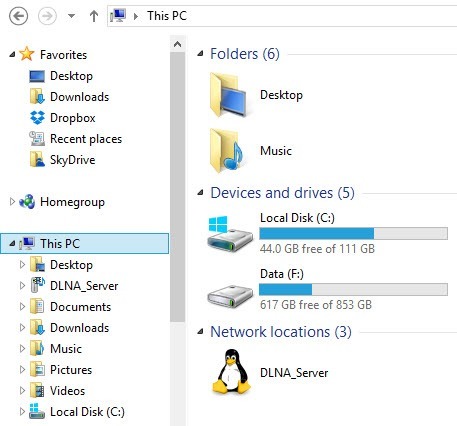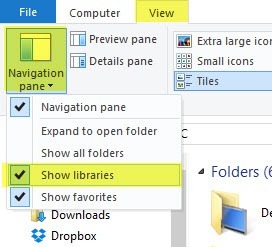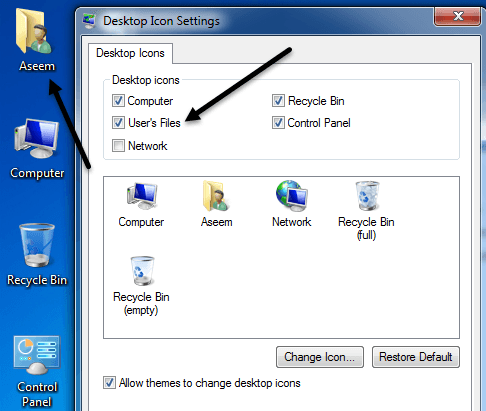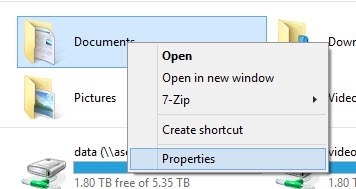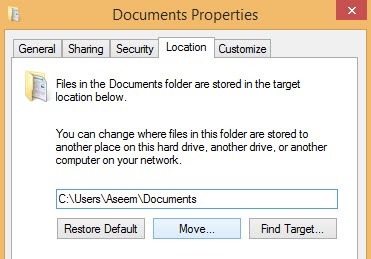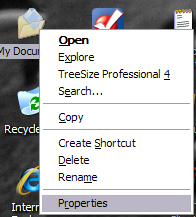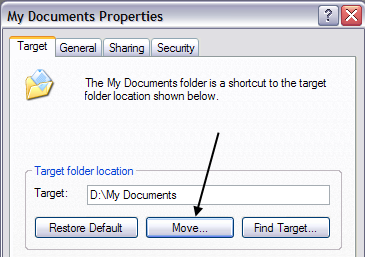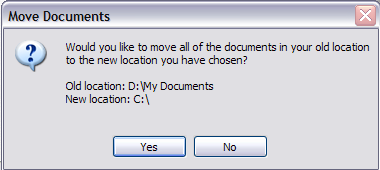به طور پیش فرض، پوشه My Documents در ویندوز XP قرار دارد و ویندوز ویستا در همان درایو یا پارتیشن به عنوان سیستم عامل واقع شده است. این خوب است برای هر کسی که فقط یک درایو واحد یا یک پارتیشن مجزا در رایانه های خود دارد، مانند درایو C، اما اگر شما بیش از یک درایو فیزیکی یا منطقی را در رایانه خود داشته باشید بهتر است که اسناد من را حرکت دهید پوشهرا از درایو سیستم حذف کنید.
در ویندوز 7 و ویندوز 8.1 وضعیت کمی متفاوت است. در ویندوز 7 شما کتابخانه هایی دارید که نوعی از پوشه های مجازی هستند که اساسا به سایر پوشه هایی که می توانند در هر نقطه قرار بگیرند پیوند دارند. همچنین با شروع در ویندوز 7 علاوه بر پوشه My Documents، پوشه های My Pictures، My Music، My Videos and Downloads نیز وجود دارد. در ویندوز 8 اسامی به سادگی اسناد، تصاویر، موسیقی، فیلم ها و دانلودها تغییر یافتند.
این به این معنی است که در ویندوز 7 / 8.1 شما باید مکان را برای هر یک از این پوشه های سیستم تغییر دهید، اگر شما می خواهم آنها را حرکت دهم. در ویندوز XP همه پوشه های دیگر داخل پوشه My Documents قرار داشتند. من تنظیمات را در ویندوز 7 / 8.1 ترجیح می دهم، زیرا معمولا نیازی به انتقال تمام پوشه های سیستم نیست، فقط یک یا دو.
بنابراین شما ممکن است بپرسید چرا من این را توصیه می کنم؟ در اینجا دو دلیل اصلی برای انتقال پوشه اسناد من وجود دارد:
1. فضای دیسک گرانبها را در پارتیشن سیستم آزاد کنید- با تمام به روز رسانی های ماهانه برای Office و Windows، Drive C من نزدیک شدن به کامل شدن بود! همچنین، فایل های سیستم دیگر مانند فایل پیجینگ، فایل های بازیابی سیستم و فایل های hibernation همه در پارتیشن سیستم ذخیره می شوند. هنگامی که داده ها را خاموش می کردم، فضای بیشتری برای فضای ویندوز فراهم کردم تا بتوانم زندگی و نفس بکشم.
2. پشتیبان گیری آسان و بازیابی اطلاعات در مورد سقوط ویندوز- بهترین دلیل انتقال پوشه من اسناد بهتر برای محافظت از اطلاعات شما است. به عنوان مثال، اگر ویندوز یک روز یک بار شما را مجبور به انجام یک نصب مجدد نماید، اگر شما پشتیبان گیری نکردید، تمام داده های شما از بین می روند. با این حال، اگر داده های شما بر روی درایو D باشد، بگوئید، و پارتیشن ویندوز شما فرق می کند، شما می توانید یک نسخه تازه از ویندوز را در درایو C دوباره نصب کنید و بقیه اطلاعات شما باقی مانده است!
Of مطمئنا این اطلاعات شما ذخیره نخواهد شد اگر کل هارد دیسک فیزیکی نتواند فیزیکی باشد و پوشه My Documents شما در همان درایو فقط در پارتیشن های مختلف ذخیره می شود اما زمانیکه ویندوز به دلیل ویروس غیر قابل استفاده
استفاده از کتابخانه ها در ویندوز 7 / 8.1
قبل از اینکه مراحل واقعی برای انتقال پوشه های مختلف سیستم را در ویندوز بگیریم، در مورد کتابخانه ها صحبت خواهیم کرد آنها راه حل بسیار خوبی برای اکثر مردم هستند. به جای جابجایی سیستم از پوشه های سیستم به مکان دیگر، شما می توانید به راحتی اطلاعات خود را به هر جا که دوست دارید انتقال دهید و سپس آن پوشه را به یکی از کتابخانه های ویژه اضافه کنید: اسناد، موسیقی، تصاویر، ویدئو.
برای اضافه کردن یک پوشه به یک کتابخانه، فقط به پوشه ای که می خواهید اضافه کنید بروید، روی آن راست کلیک کنید، Include in libraryرا انتخاب کنید و سپس کتابخانه ای را انتخاب کنید که می خواهید این پوشه را به آن اضافه کنید.
این محتویات آن پوشه را به کتابخانه کپی نمی کند و فقط یک میانبر برای پوشه ایجاد می کند، اما به نظر نمی رسد میانبر. به نظر می رسد که پوشه در واقع در آن پوشه واقع شده است، در واقع در واقع می تواند بر روی یک دیسک کاملا متفاوت باشد.
شما حتی می توانید پوشه ها را در مکان های شبکه در یک کتابخانه قرار دهید، برای اینکه آن را در دسترس آفلاین قرار دهید برای انجام این کار، فقط با کلیک راست بر روی پوشه و همیشه در دسترس آفلاینرا انتخاب کنید. هنگامی که این پوشه را به کامپیوتر محلی شما همگام سازی می کنید، می توانید با کلیک راست بر روی آن راست کلیک کرده و گزینه شامل در کتابخانهرا مشاهده کنید.
در ویندوز 8.1 مایکروسافت به طور ناگهانی کتابخانه ها را مخفی کرده است. ویژگی بدون علت ظاهری، حتی اگر هنوز وجود داشته باشد. بنابراین، به جای دیدن کتابخانه ها در منوی چپ در Explorer، این رایانه را با پیوندهای به پوشه های سیستم (اسناد، تصاویر، و غیره) خواهید دید.
برای دریافت کتابخانه ها در ویندوز 8.1، بر روی زبانه مشاهده کلیک کنید و سپس روی پانل کنترل کلیک کنید. نمایش کتابخانه هاکلیک کنید.
همانطور که قبلا ذکر شد، استفاده از کتابخانه ها یک جایگزین خوب است
انتقال اسناد من در ویندوز 7 / 8.1
روند انتقال پوشه های سیستم در ویندوز 7 /8.1 برای هر دو سیستم عامل مشابه است. در ویندوز 7، شما باید بر روی پوشه کاربر خود روی دسکتاپ کلیک کنید یا به C: \ Users \ UserNameبروید تا پوشه های سیستم را ببینید. اگر پوشه کاربر را روی دسکتاپ خود مشاهده نکنید، روی دسکتاپ راست کلیک کنید، شخصیرا انتخاب کنید و سپس روی تغییر آیکون دسکتاپکلیک کنید. در اینجا شما می توانید کادر فایل های کاربررا بررسی کنید.
همانطور که در بالا ذکر شد، در ویندوز 8.1، قوی>این کامپیوتردر منوی سمت چپ و شما پوشه های سیستم را مشاهده خواهید کرد. خواصرا انتخاب کنید.
روی برگهو سپس بر روی دکمه حرکتکلیک کنید.
انتقال پوشه اسناد من در ویندوز XPh2>
در ویندوز XP فرآیند بسیار مشابه همانند بالا است، اما شما فقط باید آن را برای یک پوشه به جای چندین پوشه انجام دهید. اسناد منرا روی دسک تاپ خود راست کلیک کنید و خواصرا انتخاب کنید.
2 روی حرکتکلیک کنید و مکان دلخواه خود را برای پوشه My Documents انتخاب کنید. به یاد داشته باشید، بهتر است که آن را به یک درایو فیزیکی متفاوت اگر ممکن است. اگر نه، حداقل آن را به یک پارتیشن متفاوت منتقل کنید.
3. روی Okکلیک کنید و سپس روی درخواستکلیک کنید. از شما خواسته می شود که آیا می خواهید تمام اسناد فعلی را به محل جدید منتقل کنید یا نه. بلهرا انتخاب کنید
و این هم هست! اسناد خود را خواهد شد به محل جدید نقل مکان و زمانی که شما بر روی آیکون اسناد و مدارک من بر روی دسکتاپ خود کلیک کنید، آن را فقط به عنوان قبل را باز کنید. اگر سوالی دارید، نظر بدهید. لذت ببرید!