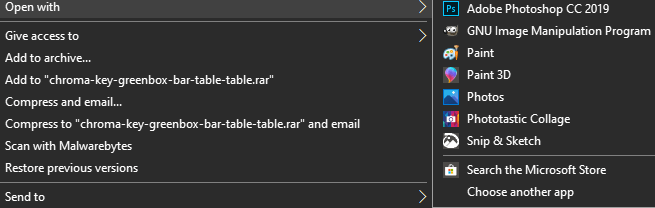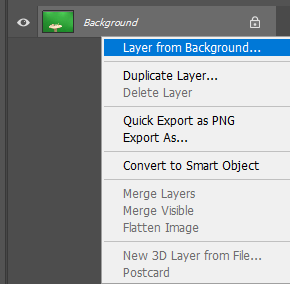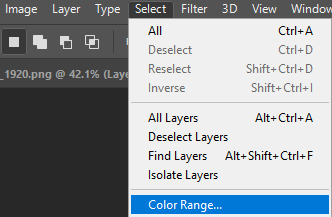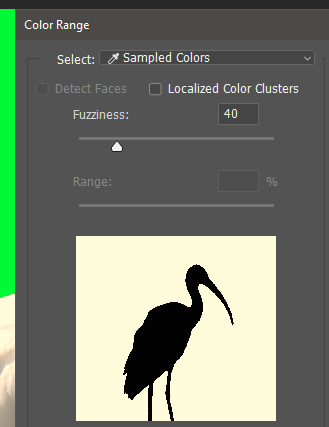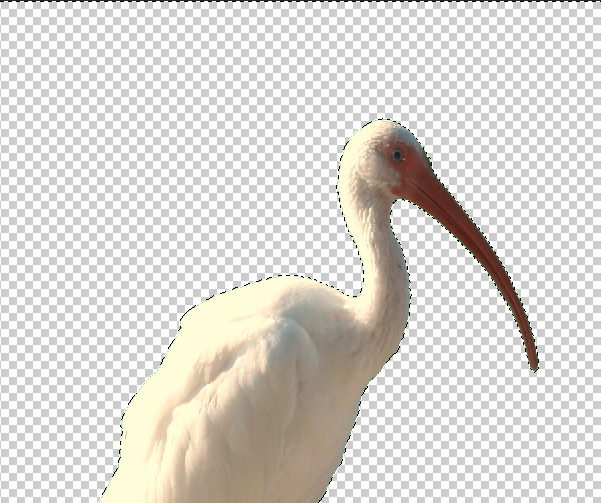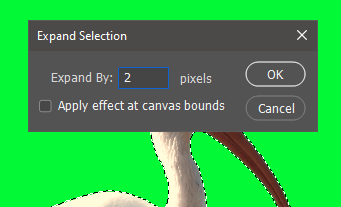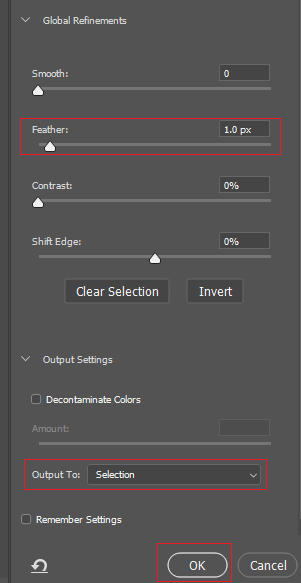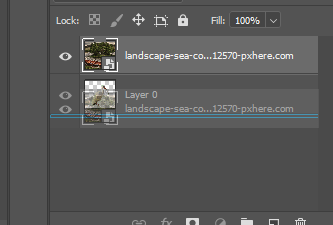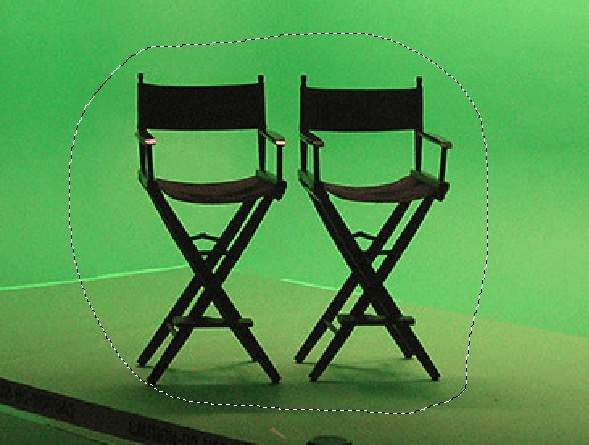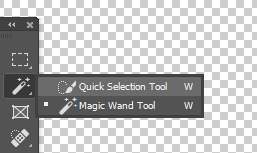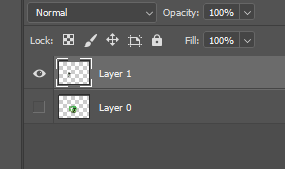برای افزودن پس زمینه به تصویر صفحه سبز در Photoshop ، باید یاد بگیرید که چگونه از چند ابزار پیش فرض موجود در نوار ابزار استفاده کنید.
اگر پس زمینه کاملاً سبز نیست یا به خوبی روشن است ، باید چند قدم اضافی بردارید با استفاده از مثال زیر می توانید دست خود را امتحان کنید.
ابتدا شما را با استفاده از روش ساده تر مورد استفاده قرار می دهیم ، اما پس از آن می توانید روش دوم را برای تصاویری که یک پس زمینه سبز کامل کامل ندارند امتحان کنید.
چگونه می توان پس زمینه ای را به یک تصویر صفحه نمایش سبز کامل در فتوشاپ اضافه کرد
برای اولین بخش ما ، شما را با نحوه اضافه کردن پیش زمینه خود در هنگام نمایش کامل صفحه نمایش راهنمایی می کنیم. روشن یا سایه ای از سبز در سراسر استفاده می شود. می توانید صفحه سبز و تصاویر پس زمینه خوب بدون حق امتیاز را پیدا کنید را بصورت آنلاین در صورت عدم دسترسی آنلاین کنید.
ابتدا تصویر خود را پیدا کنید ، روی آن کلیک راست کرده و روی باز کردن با>Adobe Photoshopکلیک کنید >.
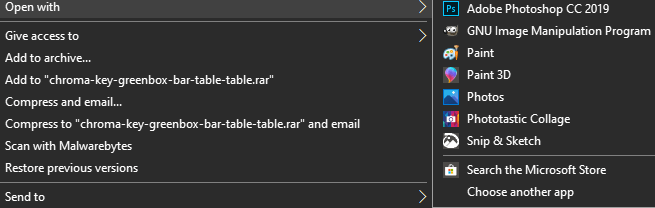 در فتوشاپ ، باید روی لایه در پایین کلیک راست کرده و سپس بر روی لایه از Background ...کلیک کنید >
در فتوشاپ ، باید روی لایه در پایین کلیک راست کرده و سپس بر روی لایه از Background ...کلیک کنید >
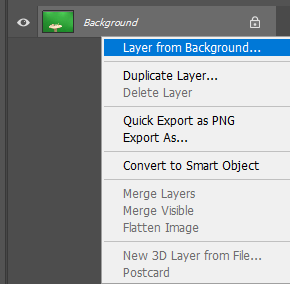 در صورت درخواست بر روی تأییدکلیک کنید. با این کار می توانید تصویری را که اخیراً باز کرده اید ویرایش کنید.
در صورت درخواست بر روی تأییدکلیک کنید. با این کار می توانید تصویری را که اخیراً باز کرده اید ویرایش کنید.
بعد ، در صفحه بالا روی انتخابکلیک کنید و سپس روی محدوده رنگکلیک کنید.
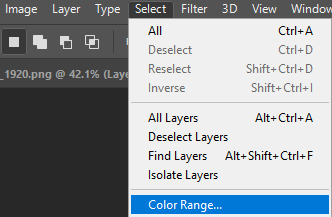
اگر از تصویر از یک صفحه سبز مناسب استفاده می کند ، باید در پنجره ظاهر شده ، طرح کلی تصویر خود را مشاهده کنید. اگر یک طرح مشخص نمی بینید ، ممکن است بخواهید مرحله بعدی را امتحان کنید. ما هنوز توصیه می کنیم که این مرحله را امتحان کنید ، زیرا این امر به شما کمک می کند تا ابزارهای اساسی را که بعداً استفاده می شود ، یاد بگیرید.
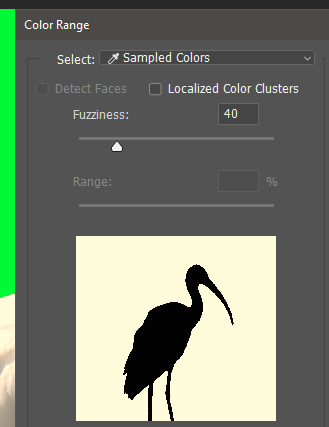
بعدی بر روی صفحه نمایش سبز خود کلیک کنید و ابزار dropper آن رنگ را انتخاب می کند. پس از آن ، روی تأییدکلیک کنید و قسمت صفحه سبز نشان داده می شود.
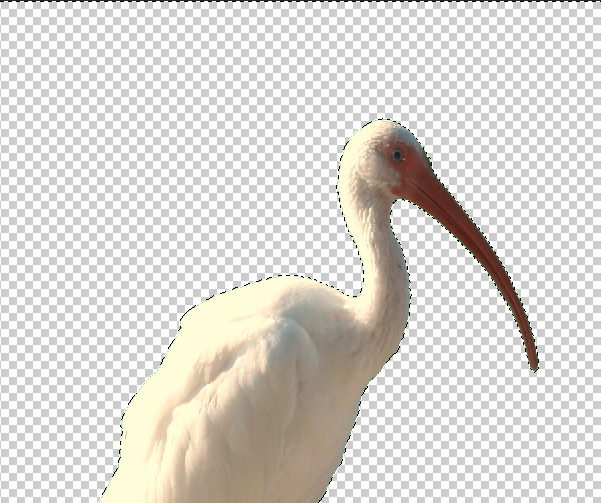
اکنون باید دو مرحله دیگر را انجام دهید برای اطمینان از اینکه تصویر شما طرح سبز ندارد. بر روی انتخابکلیک کنید و سپس بر روی اصلاح>گسترشکلیک کنید. انتخاب کنید تا با 2 پیکسل گسترش دهید و سپس روی OKکلیک کنید.
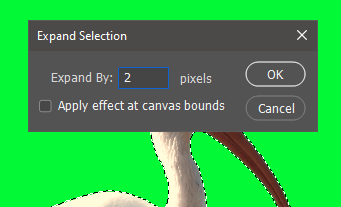
بعد ، روی انتخاب، سپس انتخاب و ماسکرا انتخاب کنید. در پنجره جدید که در سمت چپ ظاهر می شود ، اندازه پر را روی 1 pxقرار دهید.
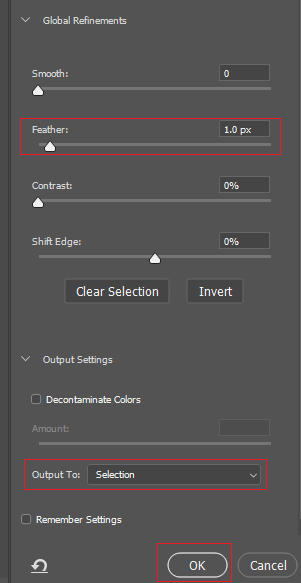
روی کادر کشویی تنظیمات خروجیکلیک کنید و مطمئن شوید که آن را روی خروجی به: انتخابتنظیم کرده است. بعد روی تأییدکلیک کنید.
در صفحه کلید خود حذفرا فشار دهید و صفحه سبز شما حذف خواهد شد.
قدم بعدی تهیه تصویر پس زمینه است شما می خواهید استفاده کنید می توانید از پیش زمینه یا هر چیز دیگری به صورت آنلاین استفاده کنید. اگر برای اهداف تجاری است از از طریق راهنمای ما در مورد Creative Commons بخوانید استفاده کنید ، که به شما کمک می کند تصاویر مناسب را برای استفاده رایگان و تجاری پیدا کنید.
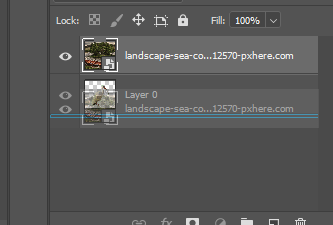
پس از تصویر خود ، آن را در رایانه شخصی را کلیک کرده و آن را در پنجره Photoshop خود بکشید. ممکن است لازم باشد آن را تغییر اندازه دهید ، اما بعد از فشار دادن کلید واردرا فشار دهید. اکنون باید لایه جدید را زیر لایه صفحه سبز خود بکشید تا به عنوان پس زمینه ظاهر شود.

اکنون تصویر زمینه سبز خود را در فتوشاپ با پس زمینه جدید خواهید داشت. سپس می توانید تصویر خود را مطابق معمول صادر یا ذخیره کنید.
چگونه می توان پس زمینه را به یک صفحه سبز بد روشن اضافه کرد
بسیاری از تصاویر با صفحه نمایش سبز نیستند. کاملاً روشن است ، این بدان معنی است که قطع کردن صفحه نمایش سبز به خودی خود می تواند تلاش بیشتری کند. اگر قادر به حذف کامل صفحه سبز با مراحل ذکر شده در بالا نیستید می توانید مراحل زیر را دنبال کنید.
ابتدا عکس خود را با Photoshop باز کنید. در مرحله بعدی ، برای دسترسی به ابزار Lasso روی صفحه کلید خود Lرا فشار دهید. کلیک کنید و نگه دارید تا یک طرح کلی پیرامون موضوعی که می خواهید به پیش زمینه خود بروید ، ترسیم کنید. سعی کنید آن را تا حد امکان به خود موضوع نزدیک کنید.
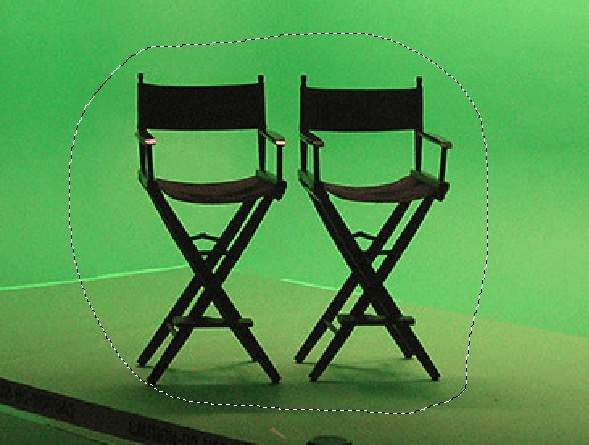
دکمه ماوس را بگذرید و گزینشی در اطراف شیء خود داشته باشید. در مرحله بعد ، کلیک راسترا کلیک کنید و روی انتخاب معکوسکلیک کنید.
کلید حذفرا در صفحه کلید خود فشار داده و ناحیه اطراف شیء شما حذف خواهد شد.
بعدی ، روی ابزار جادویی جادوگریکلیک راست کرده و روی ابزار انتخاب سریع کلیک کنید.برای بزرگنمایی هرچه بیشتر نزدیک به موضوع خود از چرخش چرخشی ماوس بالا + Altاستفاده کنید.
با فعال کردن گزینه Quick Selection ، برای برجسته کردن قسمت های موضوع خود از Shift + Left Clickو برجسته کردن + کلیک چپ (چپ) کلیک کنیدمناطق صفحه سبز.

این فرایند می تواند مدتی طول بکشد ، اما هدف برجسته کردن کل شیء خواهد بود. پس از اتمام ، Ctrl + Xو سپس Ctrl + Vرا فشار دهید.
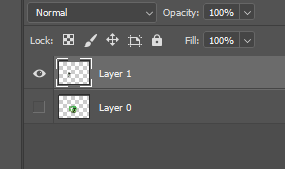
یک لایه جدید ایجاد می شود ، بنابراین باید لایه قبلی را پنهان کنید. روی نماد چشمدر کنار لایه حاوی صفحه سبز کلیک کنید. پس از آن ، تصویر پس زمینه خود را در Finder یا Windows Explorer پیدا کرده و تصویر را در پنجره Photoshop خود بکشید.
لایه پس زمینه را زیر لایه صفحه سبز بکشید و وظیفه خود را انجام داده اید.

توجه داشته باشید که بعضی از تصاویر نتایج کاملی داشته باشید - از کیفیت پایین تر تصویر صفحه سبز در فتوشاپ ، تلاش و دقت بیشتری برای برش هر پیکسل سبز خواهید داشت و گاهی اوقات انجام این کار تقریباً غیرممکن است بدون اینکه بخشی از خود شیء را از بین ببرید
خلاصه
این موضوع ما را به انتهای راهنمای ما در مورد چگونگی اضافه کردن پس زمینه به تصویر صفحه سبز در فتوشاپ می رساند. اگر به کمک بیشتری احتیاج دارید ، می توانید نظری را در زیر بنویسید.
پست های مرتبط: