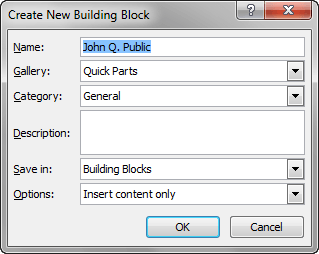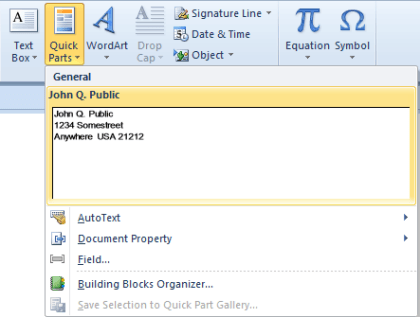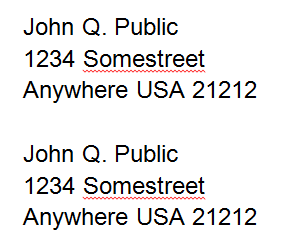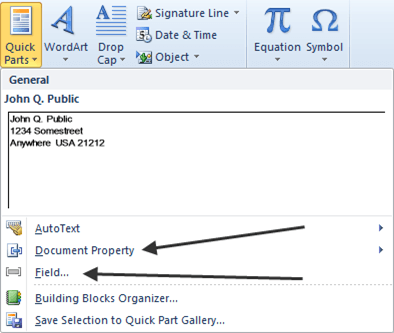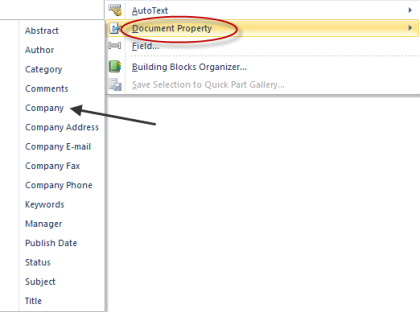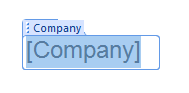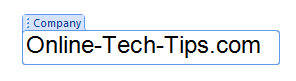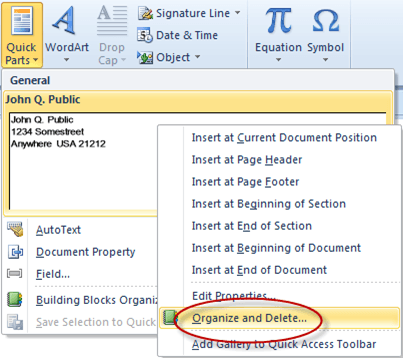برای چندین تکرار گذشته ورد، مایکروسافت یک ویژگی AutoText داشته که اجازه می دهد تا کاربران یک تکه از متن را ضبط کنند و سپس آن را دوباره و دوباره در سایر قسمت های اسناد خود و یا حتی در سایر اسناد استفاده کنند.
برای دیدن اینکه AutoText چگونه با Quick Parts کار می کند، برخی از متن ها را تایپ می کنید، به این ویژگی اضافه شده است، از جمله چیزی که آن را فراخوانی می کند، Parts Quick، که اساسا هنوز AutoText است، به یک سند تست؛ در این مثال آدرس مورد استفاده قرار خواهد گرفت:
بعد، متن را برجسته کنید و سپس روی برگه قرار دادنکلیک کنید بر روی نوار اصلی، سپس روی نماد قطعات سریعکلیک کنید:
شما باید این منوی کشویی را دریافت کنید
انتخاب ذخیره انتخاب به گالری سریع بخش، باید یک پنجره باز می شود که به صورت زیر است:
در بیشتر موارد می توانید با گزینه های پیش فرض بروید، اما اگر مایل باشید می توانید آنها را با توجه به اهداف خود تغییر دهید، سپس بر روی دکمه
توجه: نام بخش سریع که شما ایجاد می کنید، پیش فرض به خط اول متن شما است.
برای دیدن نتایج تلاشهای خود، به بخش دیگری از سند خود حرکت کنید، سپس یک بار دیگر بر روی آیکون قطعات سریعکلیک کنید، باید متن را که در یک پنجره کوچک گرفته اید مشاهده کنید:
با کلیک بر روی بخش قطعات سریعبا متن خود را در آن باعث می شود متن شما به من
یک راه حتی سریعتر برای دریافت متن Quick Parts خود در سند خود وجود دارد؛ حرکت به نقطه خالی و شروع به تایپ کردن همان متن که شما به عنوان متن Quick Parts ذخیره کرده اید، باید یک پنجره کوچک به شما نشان دهد که Word به رسمیت می شناسد که شما در حال تلاش برای تایپ متن Quick Parts خود هستید، در این صورت همه شماکلید وارد کنیدرا فشار دهید، ورد بقیه متن Quick Parts را برای شما پر خواهد کرد.
توجه: شما همچنین می توانید فقط یک
این قسمت سریع بخش Quick Parts است که در آن شما می توانید با کلیک بر روی دکمه F3، با کلیک کردن بر روی یک آیکون، بلافاصله متن شما را ضبط کرده و می توانید آن را فقط با یک کلیک دیگر وارد کنید یا آن را به صورت خودکار وارد کنید وقتی که چیزی را که میخواهید تایپ کنید را شناسایی کند.
Word هنوز ویژگی خودکار AutoText دارد برای استفاده از آن، همان مسیری را که شما با بخش قطعات سریعانجام دادید، دنبال کنید، تنها زمانی که شما پنجره ایجاد بلوک ساختمان جدیدرا به جای رفتن با پیش فرض Quick Parts AutoTextرا انتخاب کنید:
سپس برای استفاده از آن، یک بار دیگر در آیتم های سریع، سپس به جای انتخاب یکی از جعبه های متنی برای قطعات سریع، به جای آن که در آن AutoTextمی گوید، یک منوی کشویی را ببینید به نظر می رسد چیزی شبیه به این است:
با کلیک بر روی جایی که می بینید متن ذخیره شده خود، متن را ذخیره می کند که در سند شما قرار دارد، همانند بخش قطعات سریع
دو گزینه دیگر در بخش قطعات سریعویژگی اسنادو فیلد:
ویژگی اسنادبه شما اجازه می دهد متن را با یک پیش تعریف شده در سند وارد کنید
در این مثال، ما ' شرکترا انتخاب کنید. پس از انتخاب آن، ما این را در سند ما قرار می دهیم:
در انتظار ما نام شرکت ما را تایپ می کنیم، هنگامی که این کار را انجام می دهیم ، به نظر می رسد این است:
سپس با کلیک کردن به جای دیگری در سند ما، آن را به نظر می رسد به عنوان متن به طور منظم. اما، دفعه بعد که ما باید نام شرکت ما را تایپ کنیم، می توانیم روی آیکن قطعات سریعکلیک کنید، ویژگی اموالرا انتخاب کنید، سپس شرکتاز منوی کشویی و نام شرکت در سند وارد می شود.
گزینه دیگری فیلد ...برای قرار دادن عناصر ورد پیش از تعریف شده در خود استفاده می شود سند؛ برای مثال، اگر می خواهید زمان فعلی را در سند خود وارد کنید، روی قطعات سریعکلیک کنید، سپس فیلد ...را انتخاب کنید و سپس زماناز پنجره گروه سپس زمان فعلی به سند شما وارد می شود.
در نهایت، برای حذف نوشته های متن Quick Parts، روی بخش Quick Parts کلیک کنید، سپس روی پنجره ای که متن مورد نظر شما را حذف می کند راست کلیک کرده و سپس آن را سازماندهی و حذفکلیک کنید:
سپس بر روی دکمه حذفدر پایین منوی سازماندهی و حذف پنجره کلیک کنید.
بخش های سریع و AutoText هنگامی که شما پیدا می کنید مفید هستند خودتان بعضی از متن ها را دوباره و دوباره بارگذاری می کنید، به خصوص اگر تایپ تند و تیز، مانند تعداد طولانی و یا نام و یا مکان های پیچیده سخت است.