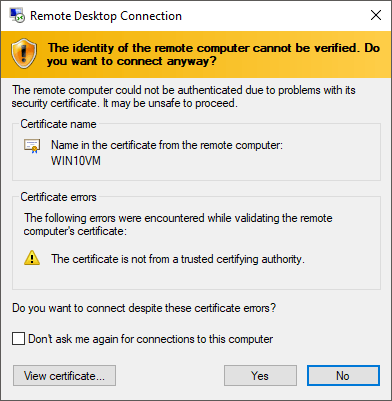من چندین دستگاه ویندوز 10 را در خانه نصب کرده ام و زمان هایی را می خواهم که به سرعت از یکی از دستگاه های ویندوز 10 خود استفاده کنم، بنابراین می توانم برخی از تنظیمات را تغییر دهم یا چیزی را نصب کنم، و غیره. در ویندوز 10، شما می توانید از راه دور دسک تاپ را فعال کنید و از ویندوز 10، 7، ویستا و یا XP به دستگاه خود متصل شوید.
در این پست، مراحل زیر را برای فعال سازی دسک تاپ از راه دور در ویندوز 10 انجام خواهم داد و سپس به شما نشان خواهم داد نحوه اتصال به دستگاه Windows 10 خود از ویندوز 10. خوشبختانه این روش تقریبا همانند نسخه های قدیمی تر ویندوز است اما گزینه ای جدید است که باید در نظر گرفت، که بعدا توضیح خواهم داد.
برای شروع، ما نیاز داریم مطمئن شوید که چند مورد به درستی تنظیم شده است، در غیر این صورت شما مو را بیرون کشیدید تا متوجه شوید چرا Remote Desktop کار نمی کند.
1. در دستگاه ویندوز 10 شما می خواهید به دسک تاپ از راه دور، شما باید مطمئن شوید که حساب کاربری یک رمز عبور دارد. شما همچنین باید مطمئن شوید که حساب شما یک حساب کاربری در سیستم است.
2. شما باید مطمئن شوید که فایروال ویندوز 10 به دسکتاپ از راه دور اجازه می دهد تا دستگاه.
3. شما باید دسکتاپ راه دور را در تنظیمات سیستم فعال کنید.
من هر یک از این مراحل را انجام خواهم داد تا بتوانید دقیقا همان کاری را که باید انجام شود را ببینید تا کار دسکتاپ از راه دور درست انجام شود. ابتدا اطمینان حاصل کنید که یک رمز عبور برای حساب سرپرست خود تنظیم کنید.
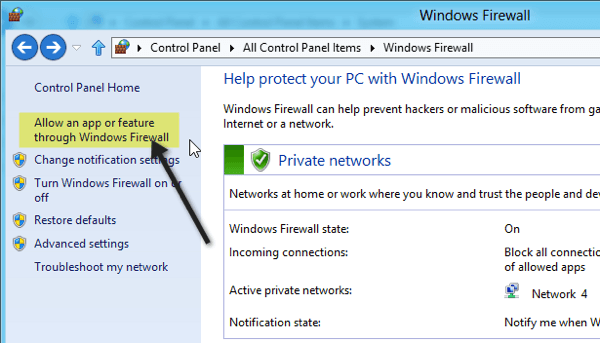
پس از انجام این کار، به کنترل پنل بروید و روی Windows Defender Firewallکلیک کنید. یک برنامه یا قابلیت را از طریق فایروال ویندوزمجاز کنید و سپس به پایین دسکتاپ از راه دوربروید. مطمئن شوید جعبه چک شده است اگر شما نمیتوانید آن را بررسی کنید، ممکن است لازم باشد ابتدا روی دکمه تغییر تنظیماتدر بالای صفحه کلیک کنید.
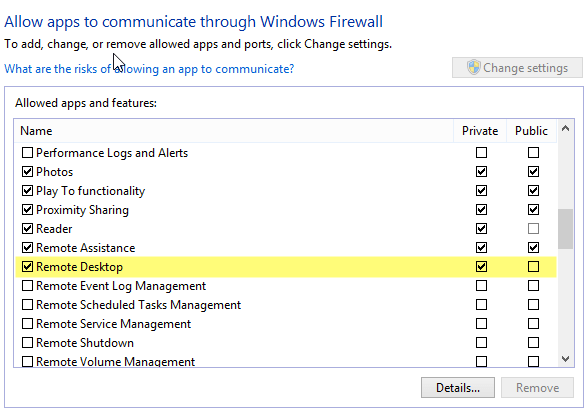
مطمئن شوید که آن فقط برای شبکه خصوصی فعال است شما نمی خواهید کسی در یک شبکه عمومی قادر به راه دور از طریق کامپیوتر شما متصل شود! پس از انجام این کار، می توانیم به کنترل پنل برویم و روی سیستمکلیک کنید. تنظیمات از راه دوردر بالا سمت چپ کلیک کنید.
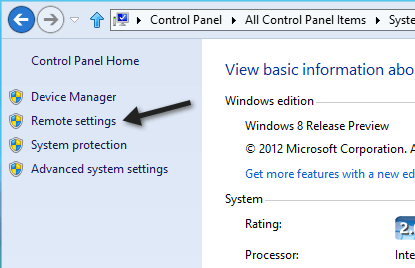
اکنون
توجه داشته باشید که گزینه دیگری با نام اجازه اتصال فقط از رایانه های دسک تاپ از راه دور با سطح شبکه وجود دارد تأیید اعتبار (توصیه شده)اگر آن را فعال کنید، لازم است مطمئن شوید که نسخه 6 از دسکتاپ دسک تاپ از راه دور را اجرا می کنید. شما می توانید ببینید آیا نسخه دسک تاپ از راه دور با تایید دایرکتوری سطح با باز کردن دسکتاپ از راه دور بر روی دستگاه مشتری (کامپیوتر شما که برای اتصال به پنجره 10 استفاده می کنید) پشتیبانی می کند و کلیک بر روی آیکون در بالا سمت چپ و کلیک بر روی در مورد
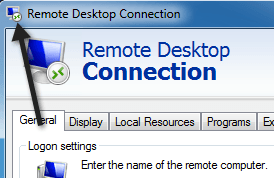
اگر نسخه اتصال از راه دور دسکتاپ از آن حمایت کند، می گوید که سطح اطمینان سطح شبکه پشتیبانی می شود.
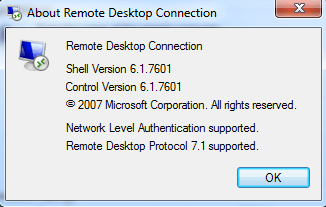
اکنون اتصال دسک تاپ از راه دور را باز کنید، نام کامپیوتر یا آدرس IP را تایپ کنید و روی اتصالکلیک کنید. شما می توانید پست های قبلی من را بخوانید که چگونه از دستور ipconfig برای پیدا کردن آدرس های IP شما s استفاده کنید.
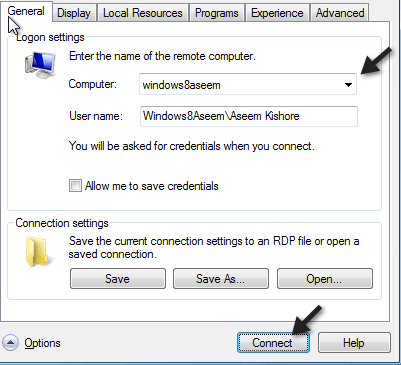
اگر همه چیز خوب پیش برود، باید پیامی دریافت کنید که هویت رایانه راه دور را تأیید نکند. این یک مسئله امنیتی نیست، شما فقط باید روی Yesکلیک کنید و کادر در پایین را چک کنید تا هر بار که اتصال برقرار می کنید از شما سوالی نپرسید.
در نهایت، اگر میخواهید از خارج از شبکه محلی خود به کامپیوتر خود متصل شوید، باید دو چیز را بیشتر انجام دهید. پست من در مورد چگونگی پیکربندی روتر خود را برای دسکتاپ از راه دور را بخوانید. این کار بسیار کمی است، بنابراین وقت خود را صرف کنید و صبور باشید.
این خیلی زیاد است! اگر مشکل دارید، سعی کنید که تأیید اعتبار سطح شبکه را غیرفعال کنید و ببینید آیا میتوانید اتصال برقرار کنید. به یاد داشته باشید تا زمانی که شما یک رمز عبور برای حساب مدیر دارید، دسک تاپ را از طریق فایروال اجازه دهید و دسک تاپ را در تنظیمات سیستم فعال کند، شما باید بدون نیاز به دسکتاپ از راه دور به ویندوز 10 در شبکه محلی دسترسی داشته باشید. اگر مشکلی دارید، نظر خود را با مشخصات و مسائل خود ارسال کنید و سعی خواهیم کرد که به آن کمک کنیم. لذت ببرید!