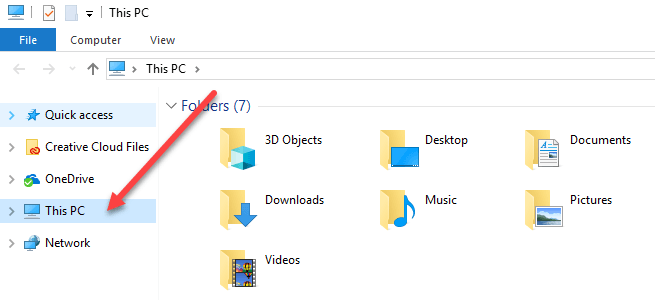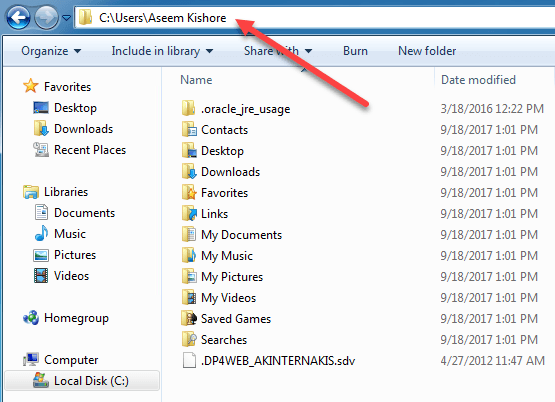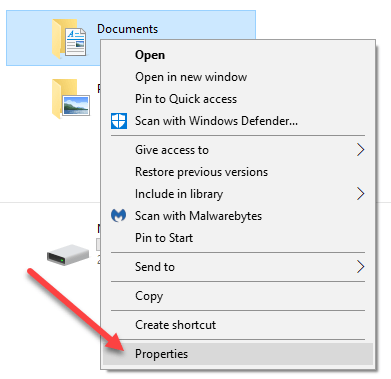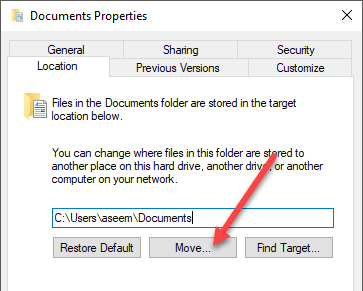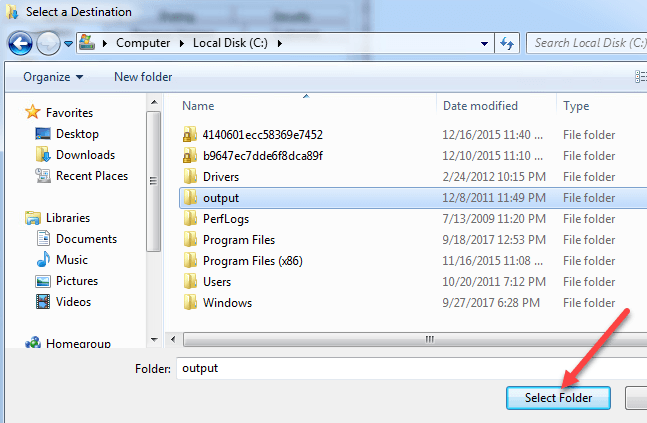اگر یک رایانه قدیمی یا یک رایانه جدید با یک درایو SSD کوچک دارید به عنوان درایو اصلی شما، ممکن است لازم باشد به صورت دوره ای داده ها را از پوشه های کاربر ویندوز پیش فرض و به یک هارد دیسک دوم یا حتی یک درایو خارجی ذخیره کنید فضا.
پوشه های پیش فرض که من در مورد آنها صحبت می کنم، دانلودها، اسناد، فیلم ها، موسیقی و غیره هستند. به طور پیش فرض تمام این پوشه ها در یک پارتیشن به عنوان پارتیشن سیستم شما قرار دارند که معمولا C این مسیر به طور معمول C: \ Users \ username \ foldernameاست.
اگر برای برنامه ها یا چیز دیگری نیاز به فضای اضافی بر روی پارتیشن اصلی خود دارید، حرکت بسیار دشوار نیست این پوشه های پیش فرض به یک مکان جدید. خوب است که شما می توانید فقط یک یا همه آنها را در صورت نیاز حرکت دهید. بنابراین اگر پوشه های فیلم شما تنها پوشه بزرگ است که فضا را می گیرد، می توانید آن را انتقال دهید و تنها پوشه های دیگر را ترک کنید.
همچنین توصیه می کنم پوشه های داده شما را به دیسک دیگری (به ویژه یک هارد دیسک دوم
تغییر محل پوشه کاربر در ویندوز
روش زیر در اکثر ویندوز 10، ویندوز 8، ویندوز 7، ویندوز ویستا و غیره مشابه است. برخی از ویژگی های ویندوز چندین دهه گذشته باقی مانده است و محل پوشه های کاربر یکی از آنهاست.
برای شروع، باز کردن ویندوز اکسپلورر و حرکت به پوشه ای که همه پوشه های سیستم را داشته باشد. در ویندوز 8 و ویندوز 10، شما فقط بر روی این رایانهکلیک کنید و همه چیز را ببینید
در ویندوز 7، شما باید به صورت دستی به پوشه پوشه کاربر حرکت کنید با رفتن به C: \ Users \ username. به طور پیش فرض، ویندوز 7 کتابخانه ها را در قسمت سمت چپ نشان می دهد که بیشتر شبیه پوشه های مجازی هستند که حاوی محتویات چند پوشه هستند.
حالا فقط روی پوشه ای که می خواهید حرکت کنید راست کلیک راست کنید خواصرا انتخاب کنید
روی برگه محل سکونتکلیک کنید و روی را فشار دهید شما همچنین باید مسیر فعلی پوشه مورد نظر را ببینید.
دکمه یافتن هدفانجام نمی شود هر چیز دیگری به جز مسیر مسیر ذکر شده در جعبه متن را بارگذاری کنید. بنابراین اگر شما پنجره ی Explorer را در قسمت مشخصه ی پوشه بسته کرده اید و بر روی Find Target کلیک کنید، فقط یک پنجره اکسپلورر را در پوشه ی پدر و مادر آخرین پوشه ی مسیر (در مورد من، پوشه اصلی اسناد)
هنگامی که شما بر روی Move کلیک میکنید، یک گفت و گو ایجاد می شود که شما می توانید پوشه مقصد جدید را همانطور که در بالا نشان داده شده انتخاب کنید.
هنگامی که پوشه را انتخاب می کنید و روی OK کلیک کنید یا درخواست در محاوره خواص، اگر بخواهید تمامی فایل ها را منتقل کنید می پرسید. >همیشه توصیه می شود همه فایل ها را به محل جدید منتقل کنید. هنگام کلیک بر روی بله، ویندوز شروع به انتقال فایل ها به مکان جدید می کند. بسته به مقدار اطلاعات موجود در پوشه، ممکن است کمی وقت بگذارد.
این در مورد آن است! در این مرحله، پوشه از طریق برنامه ها به طور معمول در دسترس خواهد بود، اما داده ها در جای جدید ذخیره می شوند، نه مکان پیش فرض. به عنوان مثال، اگر محل پوشه Downloads را تغییر دهید، مرورگرهای شما به طور خودکار فایل ها را به آن پوشه بارگذاری می کنند که اکنون به مکان جدید هدایت می شوند.
من تغییر مکان جدید را توصیه نمی کنم یک درایو USB خارجی یا درایو شبکه به عنوان کسانی که گاهی اوقات قطع می شود و شروع به ایجاد مشکلات عجیب در ویندوز. بهتر است این کار را فقط اگر دیسک اضافی در سیستم شما وجود داشته باشد که همیشه متصل است. لذت ببرید!