جریان در Twitch به چند پیش شرط نیاز دارد که یکی از آنها یک نرم افزار جریان مناسب است. گزینه های کمی در مورد نرم افزار موجود برای پخش جریان Twitch وجود دارد که در واقع ارزش استفاده از آن را دارد. برجسته ترین نام های OBS ، Streamlabs و XSplit.
برای شخص تازه وارد جریان Twitch ، این اسامی می تواند خارجی به نظر برسد. هر یک از این نام ها در انجمن Twitch قابل تشخیص است و بهترین انتخاب شما هنگام پخش جریان روی سکو خواهد بود.

دیگران موجود است وجود دارد اما به طور معمول این سه شناخته شده ترین گزینه ها خواهد بود. این مقاله به شما کمک می کند تا به سرعت با کدام گزینه هایی که ما به عنوان بهترین نرم افزار پخش جریانی Twitch برای Windows و Mac شناخته شده ایم آشنا شوید.
بهترین نرم افزار جریان مستقیم Twitch برای Windows و Mac
برای اینکه یک نرم افزار بهترین برای جریان Twitch در نظر گرفته شود ، استفاده از آن آسان است ، داشتن کلیه ویژگی های لازم که در جریان به دنبال آن است ، آسان خواهد بود و شما را قادر می سازد تا بهترین کیفیت را از جریانهای خود بدست آورید. تمام نرم افزاری که در پاراگراف افتخاری ذکر کردیم ، هریک از این ویژگی ها را پوشانده است.

اما کدام یک از این بهترین ها برای ویندوز است؟ کدام یک برای MacOS است؟ ضمن ارائه راهنمای نصب ، لیستی از دلایلی که باید آنها را انتخاب کنید ، بالاتر از همه به پاسخگویی به هر دو سؤال می پردازیم.
بهترین نرم افزار جریان مستقیم Twitch برای ویندوز
هنگام صحبت از رایانه در Twitch ، هیچ جواب قطعی وجود ندارد. Streamlabs ، OBS و Xsplit برای استفاده در اکثر سیستم عامل ها کرایه مناسبی دارند. جایی که تفاوت آنها مهمترین منطقی است که چرا شما یکی را انتخاب کرده اید در میان دیگران.
Streamlabs به طور خاص برای استفاده با Twitch طراحی شده است (اگرچه می توان برای اکثر سیستم عامل ها نیز از آن استفاده کرد) زیرا دارای تعداد زیادی روش مختلف برای ادغام تعامل بیشتر با مخاطبان شما است. Streamlabs همچنین توسط همین استودیو ساخته شده است که OBS را به ما منتقل می کند.
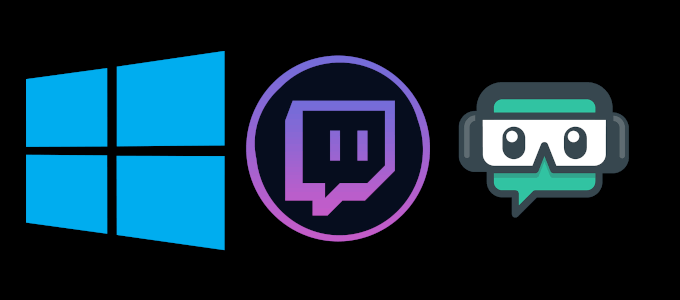
بنابراین ، اگر بخواهیم از منظر دیگری به آن نگاه کنیم ، آنچه انتخاب شما واقعاً کم می کند ، یک نسخه مناسب Twitch است از OBS در مقابل Xsplit. هنگامی که نوبت به سهولت استفاده می رسد ، Xsplit در واقع تاج را می گیرد. با این حال ، برای هر چیز دیگری ، ما باید پیروزی را به Streamlabs اختصاص دهیم.
ویژگی ها
Streamlabs با یکسری ویژگی های در دسترس برای کمک به یک محیط مناسب برای تعامل جریان ایجاد کنید. برای افزایش تعامل مخاطبان ، هشدارهای یکپارچه و چت یکپارچه دریافت خواهید کرد. یک ویژگی صدای جیر جیر خودکار وجود دارد که به هواداران شما می آموزد وقتی می خواهید به صورت زنده و مضامین منحصر به فرد برای ادویه جریان خود مطلع شوند وجود دارد.
Streamlabs یک نرم افزار رایگان و منبع باز است که به معنی شما و بسیاری از سازندگان دیگر می تواند برنامه ها و تغییرات Streamlabs خود را طراحی کرده و آنها را در فروشگاه App Streamlabs قرار دهید. برای شخصی سازی جریان و تعامل ، Streamlabs بدون شک بهترین گزینه برای پخش Twitch است.
نحوه نصب
برای بارگیری و نصب جریان است OBS :
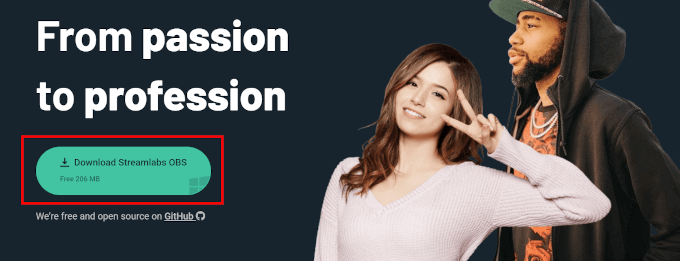
راه اندازی اولین بار
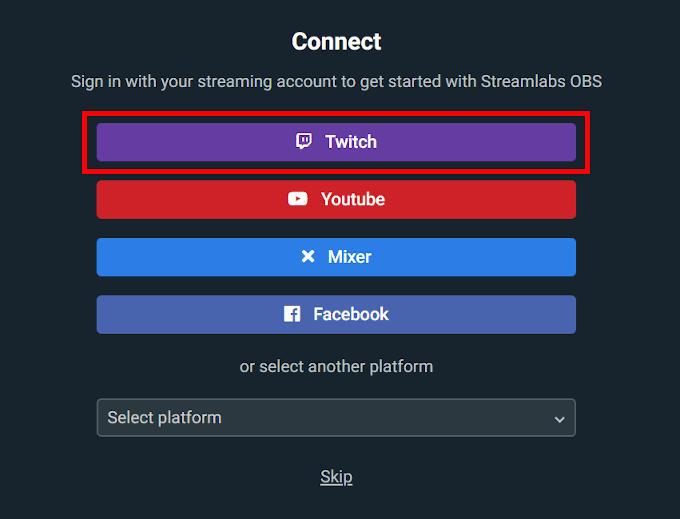
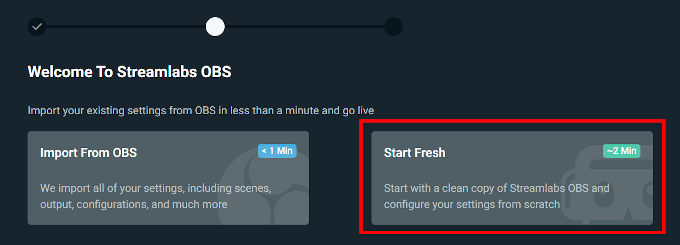
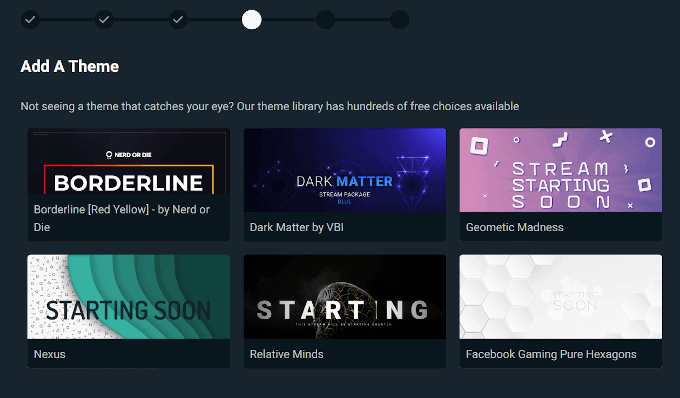
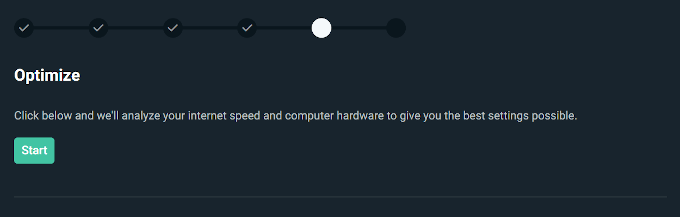
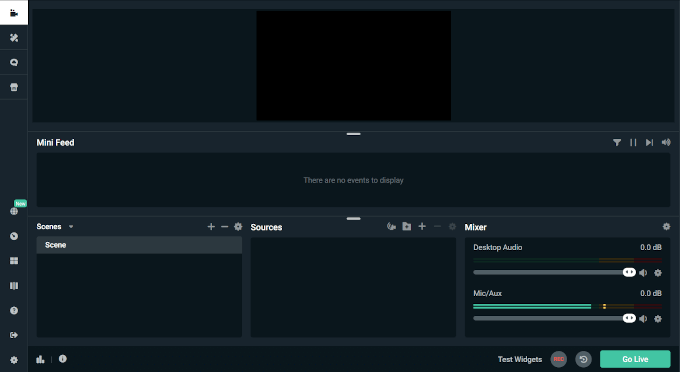
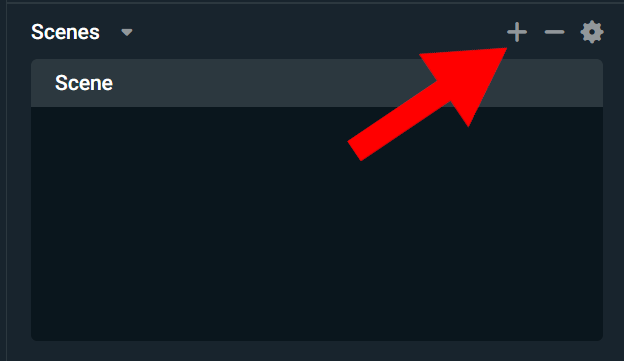
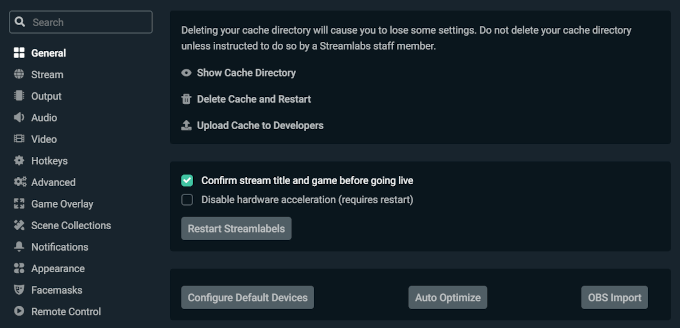
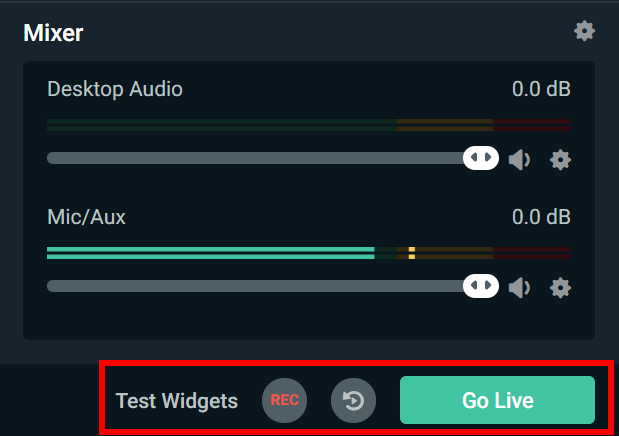
بهترین نرم افزار جریان مستقیم Twitch برای MacOS
MacOS مانند فرزند پله سرخ دنیای بازی است. این غالباً در سرما ، بی عشق و غفلت باقی می ماند. حتی لینوکس بیشتر مورد توجه بازی قرار گرفته است در سالهای اخیر. در مورد گزینه های نرم افزار جریان Twitch نیز همین موضوع صادق است. انتخاب بسیار محدود است اما خوشبختانه هنوز OBS وجود دارد.
شما برای استفاده از OBS بر روی Mac مجبور بودید Bootstrap را نصب کنید. دیگر نه. OBS اکنون بارگیری و نصب مستقیم را برای کاربران MacOS فراهم می کند. متأسفانه نسخه Streamlabs آن در حال حاضر برای MacOS در دسترس نیست. اگرچه ، این سیستم عامل در حال حاضر از iOS پشتیبانی می کند ، بنابراین هنوز امید به آینده است.
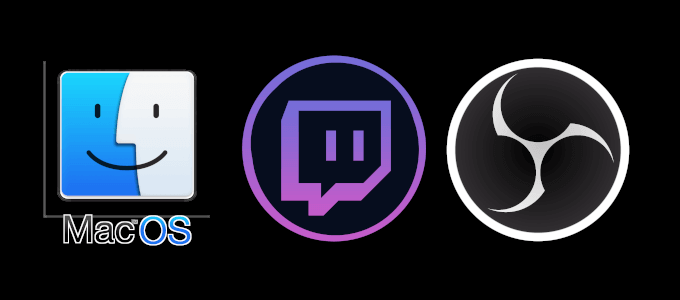
03/files/>/eogle//p>
همه ویژگیهای یکسان با Streamlabs فقط منهای ابزارک های تعاملی ، مضامین و گپ. شما هنوز هم به فیلمبرداری صوتی و تصویری با کارایی بالا در زمان واقعی ، یک میکسر صوتی بصری و یک طرح با کاربرد آسان دسترسی دارید.
نحوه نصب
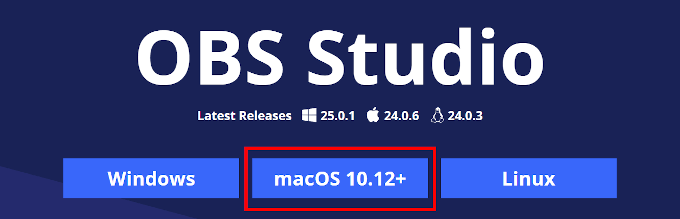
راه اندازی اولین بار
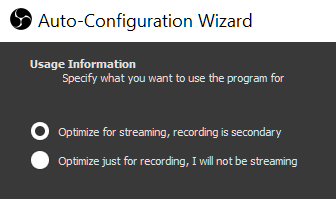
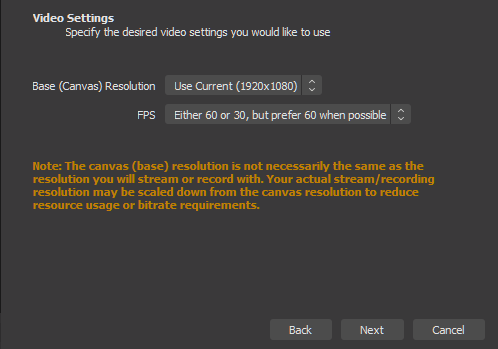

You ' اکنون می توانید مستقیماً به Twitch جابجا شوید تا OBS را اجرا کنید.
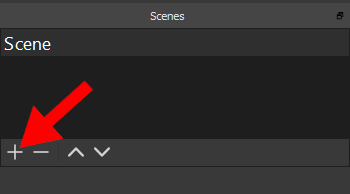
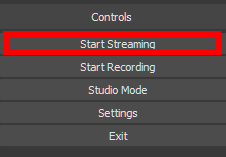
شما اکنون هستید آماده به جریان در Twitch با استفاده از بهترین نرم افزار موجود است. اگر هرگونه فکر یا سؤالی در رابطه با مقاله دارید ، لطفاً در زیر اظهار نظر کنید.