مایکروسافت Windows Media Player را در سنین بروزرسانی نکرده است ، اما هنوز در ویندوز 10 وجود دارد است و مانند همیشه سریع ، روان و سریع است. هرچند بدون مشکل نیست. در هنگام تلاش برای پخش یک فایل صوتی یا تصویری ، ممکن است گاهی اوقات با یک پیام خطای "Windows Media Player نمی تواند پرونده را پخش کند" مواجه شوید.
به طور معمول ، این امر هنگامی اتفاق می افتد که Windows Media Player فاقد 1 باشدچندین دلیل دیگر مانند کدک های منسوخ شده و درایورهای سخت افزار منسوخ نیز می توانند مشکلاتی ایجاد کنند. نکات مربوط به عیب یابی که در ادامه می آید باید در رفع خطای "Windows Media Player نمی تواند پرونده را پخش کند" به شما کمک کند.

1. بارگیری کدکها به صورت خودکار
Windows Media Player از طیف گسترده ای از قالب های صوتی و تصویری پشتیبانی می کند ، اما در نهایت با یک نوع فایل روبرو خواهید شد که پشتیبانی نمی شود. با پیکربندی برنامه برای بارگیری خودکار رمزگذارهای مربوطه می توانید آن را برطرف کنید.
1. منوی ابزارهارا در Windows Media Player باز کنید - اگر نمی توانید نوار منو را ببینید ، Ctrl+ Mرا فشار دهید. سپس گزینه هارا انتخاب کنید.
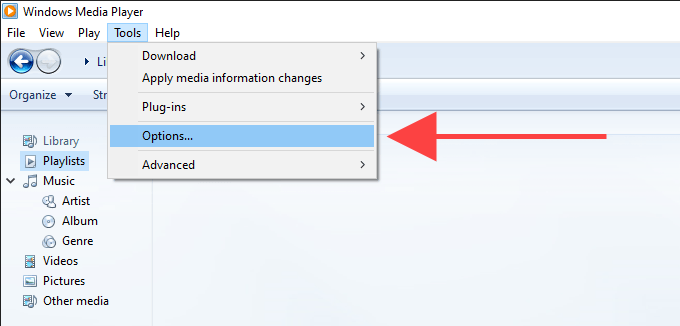
2. در کادر گفتگوی Options ، برگه پخش کنندهرا انتخاب کرده و کادر کنار بارگیری کدکها به صورت خودکاررا علامت بزنید.
توجه: اگر نمی توانید بارگیری کدک ها به صورت خودکاررا در زیر برگه Player پیدا کنید ، از مرحله قبل عبور کنید و به رفع اشکال بعدی بپردازید.
In_content_1 همه: [300x250] / dfp: [640x360 ]->3. برای ذخیره تغییرات درخواستو تأییدرا انتخاب کنید.
سعی کنید فایل رسانه ای را که باعث خطای "Windows Media Player نمی تواند پرونده را پخش کند" پخش کنید.
2. به طور جداگانه کدک ها را نصب کنید
اگر فعال کردن بارگیری خودکار کدک هاکمکی نکرد (یا اگر نتوانستید آن را در لیست Windows Media Player Options پیدا کنید) ، باید رسانه مورد نیاز را نصب کنید کدک ها به صورت دستی
بهترین راه برای انجام این کار نصب K-Lite Codec Pack است. این کاملا رایگان است و کدک ها را برای بیشتر قالب های صوتی و تصویری اضافه می کند. همچنین هر رمزگشای قدیمی رسانه را در رایانه شما به روز می کند.
1. بسته کدک K-Lite را بارگیری کنید. چهار نسخه اصلی ، استاندارد ، کامل و مگا وجود دارد. نسخه Basic یا Standard باید به اندازه کافی خوب باشد.
2. نصب کننده K-Lite Codec Pack را اجرا کنید.
3 هنگام حرکت از طریق تنظیمات K-Lite Codec ، گزینه های پیش فرض را حفظ کنید. وقتی با صفحه تنظیمات نصب مواجه شدید ، Windows Media Playerرا به عنوان پخش کننده ویدیو ترجیحیو پخش کننده صوتی ترجیحیتنظیم کنید.
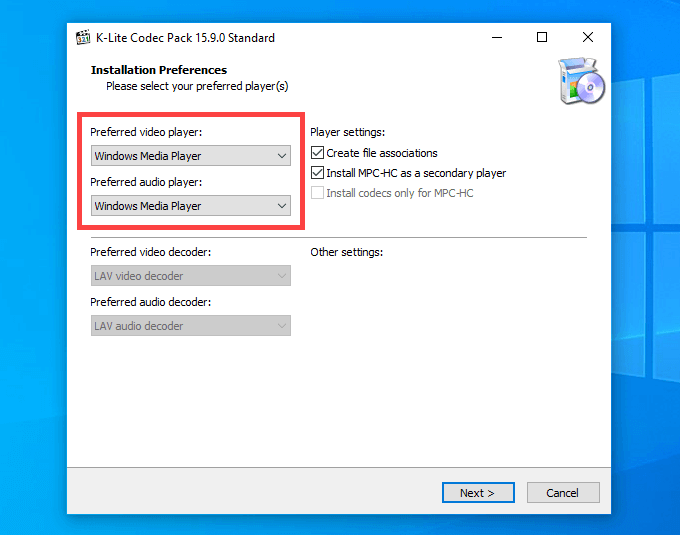
پس از نصب K-Lite Codec Pack ، رایانه خود را دوباره راه اندازی کرده و فایل را بازی کنید. به احتمال زیاد بدون پیام خطای "Windows Media Player نمی تواند پرونده را پخش کند" باز شود.
اگر در نصب کدنویسی بسته K-Lite مشکلی دارید ، بسته کدک ترکیبی Community را امتحان کنید یا در عوض بسته کدک Media Player.
3. دستگاه صوتی صحیح را تنظیم کنید
گاهی اوقات ، اگر Windows Media Player از دستگاه خروجی صوتی اشتباه استفاده کند ، خطای "Windows Media Player نمی تواند پرونده را پخش کند" را مشاهده خواهید کرد. با ورود به گزینه های WMP می توانید این موضوع را رد کنید.
1. منوی ابزارهارا در Windows Media Player باز کنید. سپس ، گزینه ها
2 را انتخاب کنید. به دستگاه هاتب بروید.
3. در بخش دستگاه ها ، بلندگوهارا انتخاب کنید و دکمه ویژگی هارا انتخاب کنید.
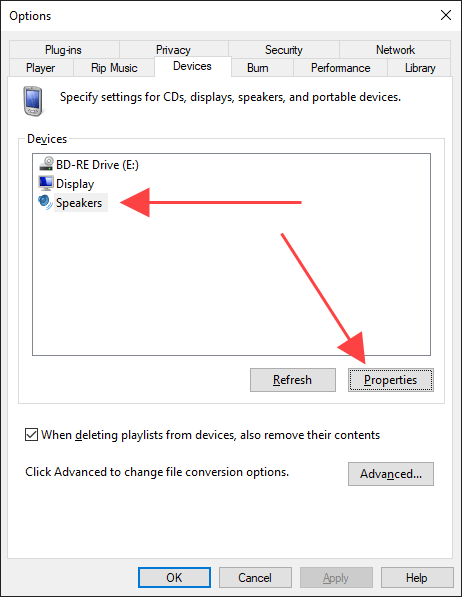
4. دستگاه انتخاب همان دستگاهی را که هنگام انتخاب نماد بلندگودر سینی سیستم مشاهده می کنید ، انتخاب کنید.
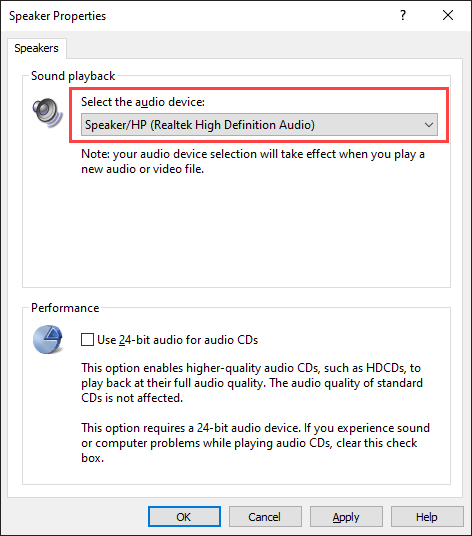
5. اعمالو تأییدرا برای ذخیره تغییرات خود انتخاب کنید.
یک فایل صوتی یا تصویری را پخش کنید و ببینید آیا به شما کمک کرده است.
4 درایورهای صوتی و تصویری را به روز کنید
درایورهای صوتی و تصویری منسوخ شده می توانند هنگام پخش موسیقی و پرونده های ویدیویی در Windows Media Player و به طور کلی سایر پخش کننده های چندرسانه ای ، انواع مشکلات را ایجاد کنند. اگر همچنان خطای "Windows Media Player نمی تواند پرونده را پخش کند" دریافت کنید ، آنها را به روز کنید.
به روز رسانی درایورهای صوتی
1. روی منوی شروعکلیک راست کرده و مدیر دستگاهرا انتخاب کنید.
2. بخش کنترل کننده های صدا ، ویدئو و بازی
را گسترش دهید.3. روی دستگاه صوتی کلیک راست کرده و به روزرسانی درایوررا انتخاب کنید.
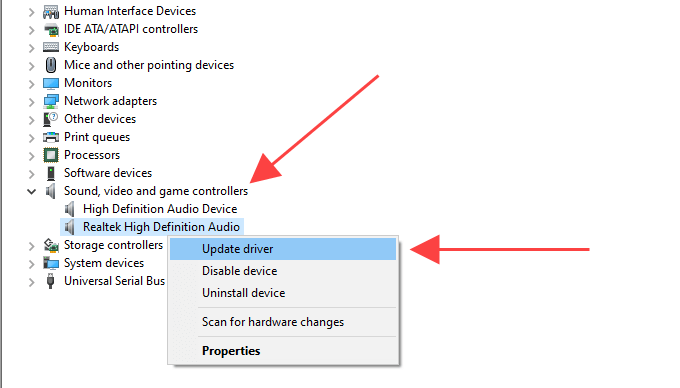
4. گزینه جستجوی خودکار برای درایورهارا برای بارگیری و نصب جدیدترین درایورهای صوتی انتخاب کنید.
5. هر دستگاه صوتی دیگری را در بخش توسعه یافته به روز کنید.
به روز رسانی درایورهای ویدئو
1. بخش Display Adaptersرا در مدیر دستگاه گسترش دهید.
2. روی دستگاه ویدیویی کلیک راست کرده و به روزرسانی درایوررا انتخاب کنید.
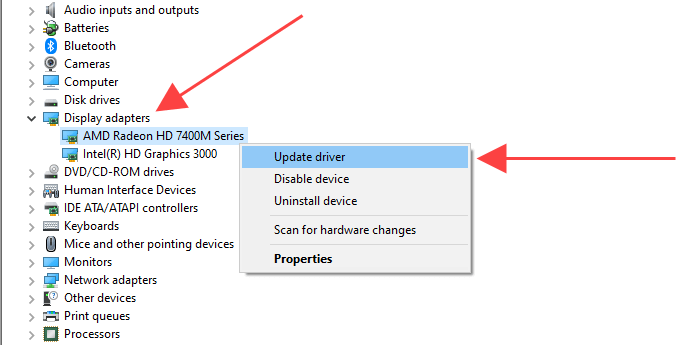
3. گزینه جستجو خودکار برای درایورهارا برای بارگیری و نصب جدیدترین درایورهای ویدئو انتخاب کنید.
4. این کار را برای سایر دستگاه های ویدئویی در Display Adapters تکرار کنید.
نکته:اگر مدیر دستگاه نتواند درایورهای صوتی یا تصویری شما را به روز کند ، از ابزار به روزرسانی درایور استفاده کنید برای کار در عوض.
5. ویندوز 10 را به روز کنید
آخرین به روزرسانی های ویندوز نه تنها با ویژگی های پیشرفته ارائه می شوند ، بلکه به رفع مشکلات مربوط به نرم افزار که از عملکرد صحیح رایانه شما جلوگیری می کنند نیز کمک می کنند. اگر مدتی است ویندوز 10 را به روز نکرده اید ، اکنون این کار را انجام دهید.
1 منوی شروعرا باز کرده و تنظیمات
2 را انتخاب کنید. به روزرسانی و امنیترا انتخاب کرده و به برگه Windows Updateبروید.
3. بررسی به روزرسانی هارا انتخاب کنید.
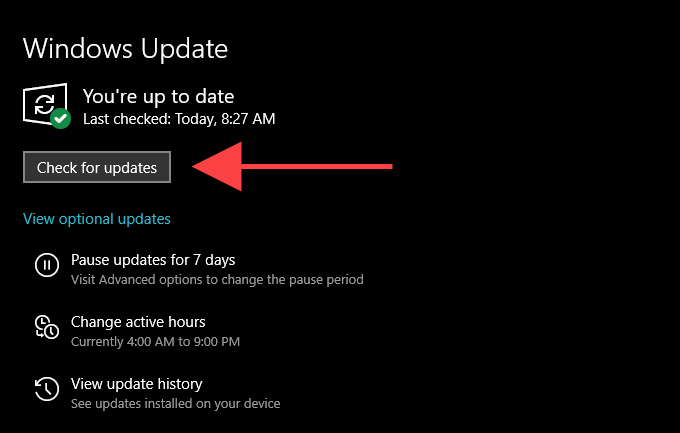
در صورت مشاهده به روزرسانی ، بارگیری و نصبیا نصب اکنونرا انتخاب کنید. علاوه بر این ، مشاهده به روزرسانی های اختیاریرا انتخاب کنید (در صورت مشاهده گزینه) و هر گونه به روزرسانی دستگاه صوتی و تصویری موجود را اعمال کنید.
6. غیرفعال کردن / فعال کردن WMP
هنوز با خطای "Windows Media Player نمی تواند پرونده را پخش کند" مشکلی دارید؟ Windows Media Player را دوباره نصب کنید. از آنجا که این برنامه یک جز Windows داخلی ویندوز 10 است ، برای حذف و اضافه کردن آن باید از پانل Windows Features استفاده کنید.
1. منوی شروعرا باز کرده ، روشن یا خاموش کردن ویژگی های windowsرا تایپ کرده و بازرا انتخاب کنید
2. ویژگی های رسانهرا به پایین پیمایش کرده و گسترش دهید.
3. برای حذف Windows Media Player ، کادر کنار Windows Media Playerرا بردارید و تأییدرا انتخاب کنید.
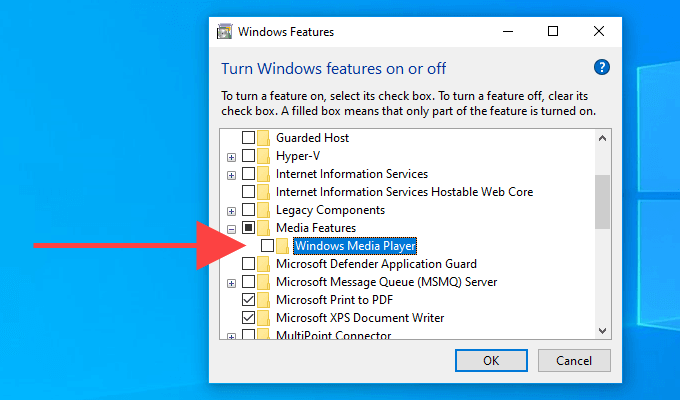
4 رایانه خود را مجدداً راه اندازی کنید.
5. کادر ویژگی های Windowsرا دوباره باز کنید ، کادر کنار Windows Media Playerرا علامت بزنید و برای تأیید مجدد Windows Media Player ، تأییدرا انتخاب کنید.
7. رجیستری ویندوز را بررسی کنید
رجیستری ویندوز شامل مجموعه ای از ورودی های خاص است که Windows Media Player اغلب برای پخش فایل های صوتی و تصویری به آنها اعتماد می کند. بررسی کنید آیا مقادیر موجود در آن ورودی ها صحیح است. توصیه می کنیم قبل از ادامه کار از رجیستری ویندوز یک نسخه پشتیبان تهیه کنید را انجام دهید.
1. برای باز شدن کادر اجراWindows + Rرا فشار دهید. سپس regeditرا تایپ کرده و OKرا انتخاب کنید.
2. مسیر زیر را در نوار آدرس در بالای پنجره Registry Editor کپی و جایگذاری کنید:
HKEY_CLASSES_ROOT \ CLSID \ {da4e3da0-d07d-11d0-bd50-00a0c911ce86} \ Instance \ {083863F1- 70DE-11d0-BD40-00A0C911CE86}
3. مطبوعاترا فشار دهید
4. مطمئن شوید که پوشه {083863F1-70DE-11d0-BD40-00A0C911CE86}در پنجره ناوبری سمت چپ انتخاب شده باشد.
5 تأیید کنید که ورودی های رجیستری زیر حاوی مقادیر ذکر شده در زیر هستند: - فیلترهای DirectShow
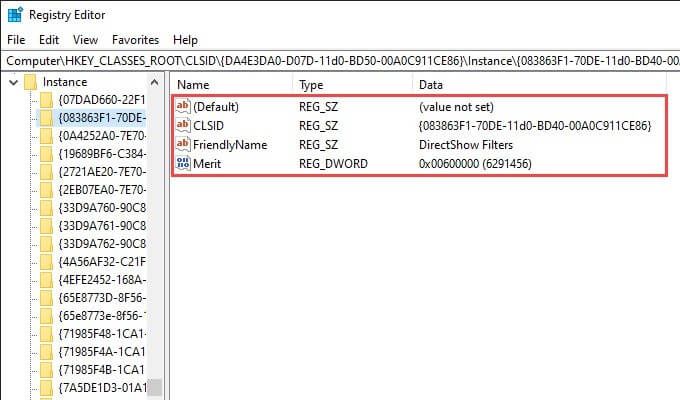
اگر مقدار دیگری را در ثبت رجیستری ، باید آن را اصلاح کنید. برای انجام این کار ، روی ورودی کلیک راست کنید ، اصلاحرا انتخاب کنید ، مقادیر را به مقادیر نشان داده شده در بالا تغییر دهید و تأییدرا انتخاب کنید.
8. از یک Media Player متفاوت استفاده کنید
قالب صوتی یا تصویری که قصد پخش آن را دارید ممکن است کاملاً با Windows Media Player سازگار نباشد. سعی کنید از یک پخش کننده چندرسانه ای جایگزین برای انواع پرونده ها که باعث نمایش خطای "Windows Media Player نمی تواند پرونده را پخش کند" استفاده کنید. این گزینه ها شامل برنامه فیلم و تلویزیون داخلی در ویندوز 10 ، Media Player Classic (که همراه با بسته کدک K-Lite است) و پخش کننده رسانه VLC.
9. بازنشانی ویندوز 10
آیا مرتباً مرتباً خطای "Windows Media Player نمی تواند پرونده را پخش کند" دریافت می کنید؟ می توانید بازنشانی ویندوز 10 به حالت پیش فرض کارخانه ای را امتحان کنید. این ممکن است در پایان تنظیمات خراب یا سایر مشکلات اساسی را که مانع عملکرد صحیح Windows Media Player می شود ، انجام دهد.
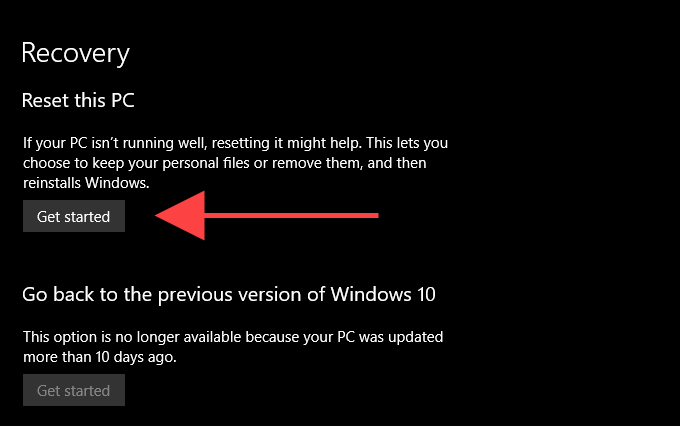
برای شروع بازنشانی سیستم عامل ، به شروع>بروید تنظیمات>به روزرسانی و بازیابی>بازیابی. می توانید در طی مراحل بازنشانی داده های خود را دست نخورده نگه دارید ، اما اطمینان حاصل کنید که از داده های خود پشتیبان تهیه کنید را از قبل انجام دهید.