آیا تا به حال از یک صفحه وب بازدید کرده اید تا متوجه شوید که هیچ یک از تصاویر موجود در صفحه بارگیری نمی شود؟ بارگیری نشدن تصاویر در Chrome میتواند دلایل مختلفی داشته باشد.
در این مقاله، برخی از اولین چیزهایی را که باید بررسی کنید که باید این مشکل را به سرعت برطرف کنند، یاد خواهید گرفت. اگر اینطور نیست، گزینههای پیشرفتهتری وجود دارد که میتوانید در قسمت آخر مقاله امتحان کنید.
چرا تصاویر در کروم بارگیری نمیشوند
دلایل زیادی برای تصاویر وجود دارد. وقتی از Chrome استفاده می کنید ممکن است در صفحات وب بارگیری نشود.
همانطور که میتوانید تصور کنید، با دلایل بسیار، یافتن مشکل واقعی همیشه آسان نیست. با این حال، این راهنمای گام به گام باید به شما در حل مشکل کمک کند.
1. یک مرورگر متفاوت را امتحان کنید
اولین چیزی که باید بررسی کنید این است که آیا مشکل فقط مربوط به مرورگر کروم شما است یا هر مرورگری. چرا این مهم است؟ هر مرورگر از موتور مرورگر خود برای پردازش کد صفحه وب ورودی استفاده میکند.
Chrome از موتور Chromium استفاده میکند. بنابراین، اولین آزمایشی که باید امتحان کنید استفاده از مرورگر دیگری مبتنی بر Chromium مانند ویوالدی است.
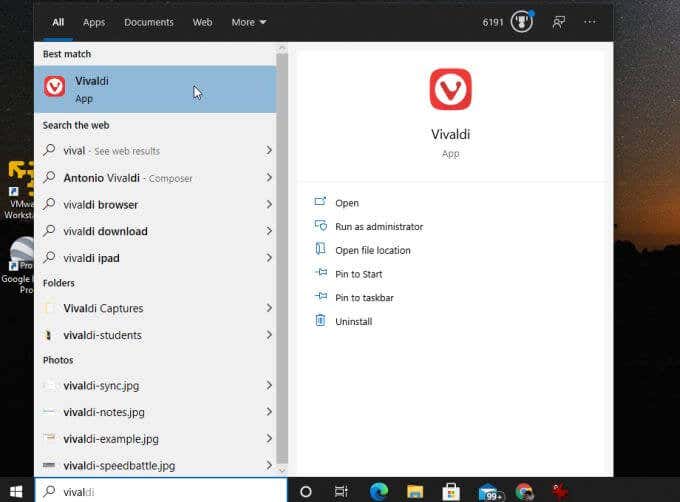
اگر تصاویر در Vivaldi بارگیری نمیشوند، ممکن است اتصال اینترنت شما باشد یا چیزی به با موتور Chromium در رایانه شخصی خود انجام دهید.
یک تست خوب دیگر که باید امتحان کنید، راه اندازی فایرفاکس را فشار دهید و از همان صفحه وب بازدید کنید.
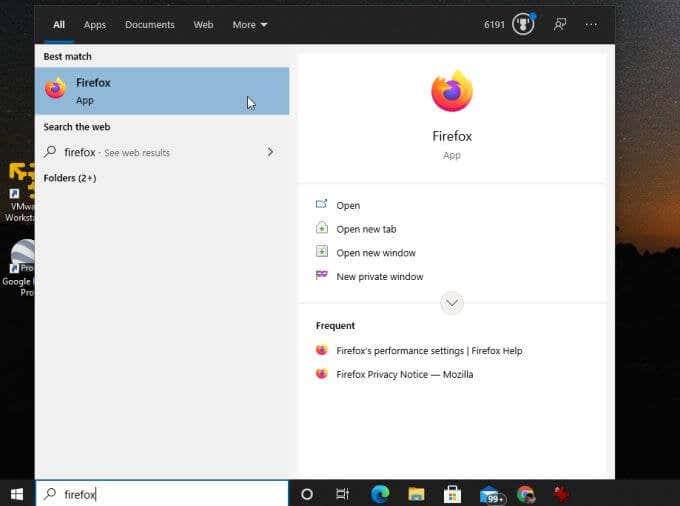
فایرفاکس از یک موتور رندر مرورگر کاملاً متفاوت استفاده می کند است s>به نام Gecko، یک کوانتوم جدید با نام رمز اجرا می کند.
اگر فایرفاکس تصاویر را نیز بارگیری نمی کند، ممکن است مشکل اتصال اینترنت شما باشد. اگر اینطور است، باید روی عیب یابی اتصال اینترنت شما کار کنید.
2. گزینه Show All Images را علامت بزنید
اگر مرورگرهای دیگر خوب کار می کنند، به احتمال زیاد مشکل از Google Chrome است. بنابراین زمان شروع عیبیابی Chrome فرا رسیده است.
ابتدا، بررسی کنید تنظیماتی که میتوانند بارگذاری تصاویر را متوقف کنند به درستی پیکربندی نشده باشند. اولین تنظیمی که باید بررسی شود، تنظیم نمایش همه تصاویرChrome است.
برای یافتن این:
1. سه نقطه سمت راست را انتخاب کنید تا منو باز شود و تنظیماترا انتخاب کنید.
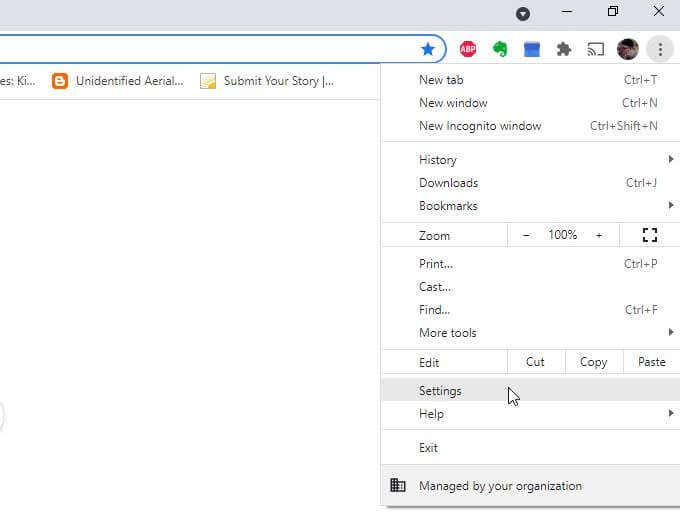
2. به پایین به بخش حریم خصوصی و امنیتبروید و تنظیمات سایترا انتخاب کنید.
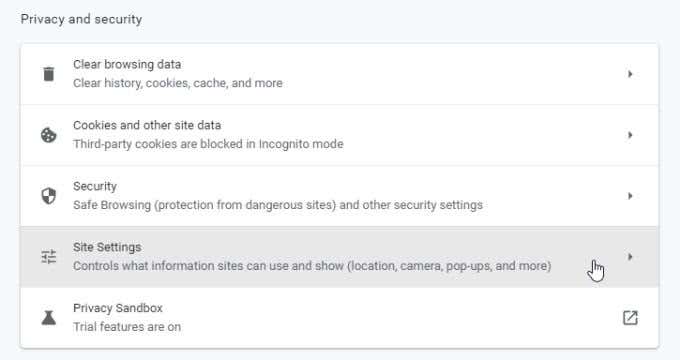
3. در منوی تنظیمات سایت، به قسمت محتوابروید و تصاویررا انتخاب کنید.
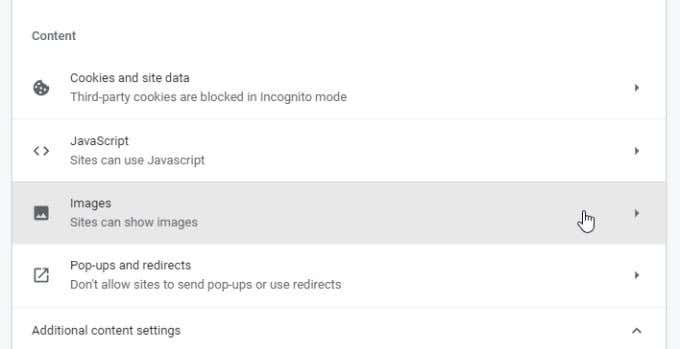
4. در منوی تصاویر، مطمئن شوید که سایتها میتوانند تصاویر را نشان دهندفعال باشد.
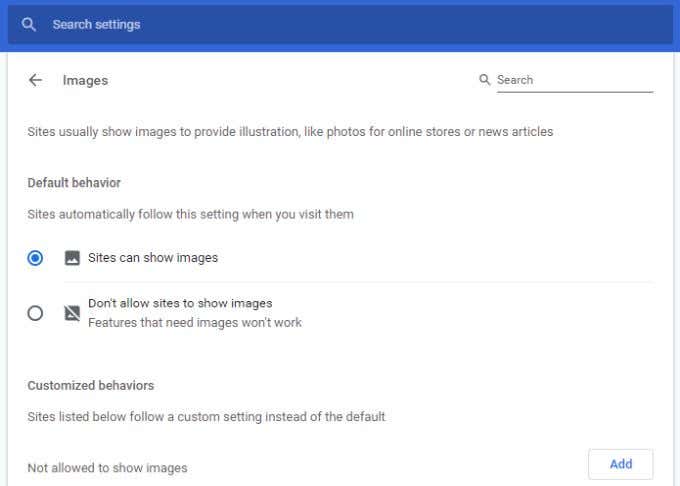
این تنظیم یکی از تنظیمات است. رایج ترین دلایلی که مردم هنگام باز کردن صفحات وب، آیکون های تصویر شکسته را می بینند. امیدواریم این تنظیم مشکل شما را برطرف کرده باشد.
3. تنظیمات جاوا اسکریپت را بررسی کنید
برخی از صفحات وب از کد جاوا اسکریپت برای بارگیری تصاویر در صفحه وب استفاده می کنند. به همین دلیل، اگر بدون اینکه متوجه شوید جاوا اسکریپت را در Chrome غیرفعال کرده باشید، تصاویر در آن صفحه وب بارگیری نمی شوند.
میتوانید مطمئن شوید که جاوا اسکریپت در کروم فعال است تا ببینید آیا این مشکل است. برای انجام این کار، از همان فرآیند بالا برای باز کردن تنظیمات کروم استفاده کنید. به بخش محتوابروید و جاوا اسکریپترا انتخاب کنید تا تنظیمات جاوا اسکریپت Chrome را ببینید.
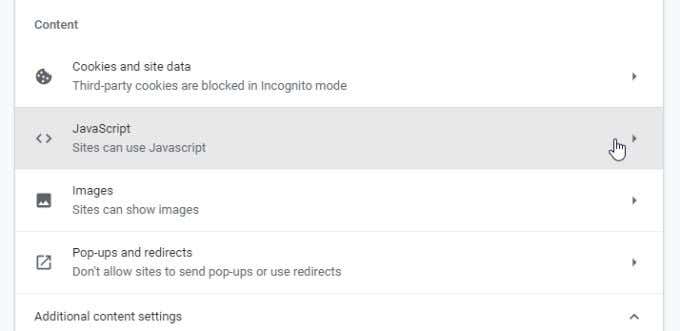
در تنظیمات جاوا اسکریپت، مطمئن شوید سایتها میتوانند از جاوا اسکریپت استفاده کنندفعال است. این تضمین میکند که اگر صفحه وب از جاوا اسکریپت برای بارگیری تصاویر استفاده میکند، در Chrome کار میکند.
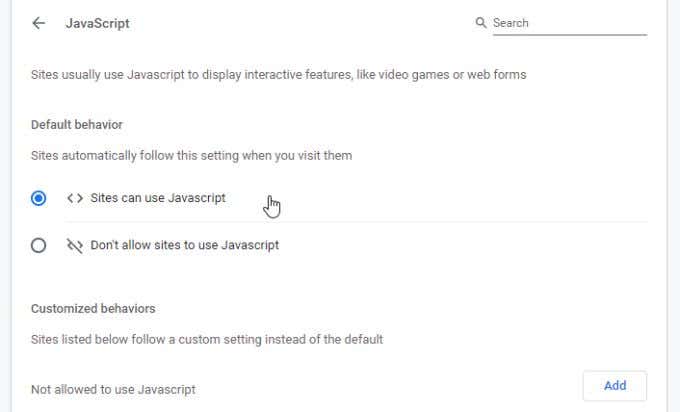
مرورگر Chrome خود را راهاندازی مجدد کنید و سپس سعی کنید دوباره به صفحه دسترسی پیدا کنید. اگر مشکل از این تنظیم بود، صفحه وب باید اکنون تصاویر را بارگیری کند.
4. بدون برنامه افزودنی با حالت ناشناس تست کنید
یکی دیگر از مشکلاتی که میتواند در بارگیری تصاویر در Chrome مشکلاتی ایجاد کند، برنامههای افزودنی مرورگر هستند. عیبیابی اینکه کدام برنامه افزودنی مشکل را ایجاد میکند، دشوار است، بهخصوص اگر تعداد زیادی از آنها را اجرا میکنید.
راه آسان برای آزمایش این مورد، کروم را در حالت ناشناس اجرا کنید است. با این کار مرورگر بدون بارگیری هیچ برنامه افزودنی راه اندازی می شود. برای انجام این کار، کافی است سه نقطه در سمت راست بالا را انتخاب کنید تا منوی Chrome باز شود و پنجره جدید ناشناسرا انتخاب کنید.
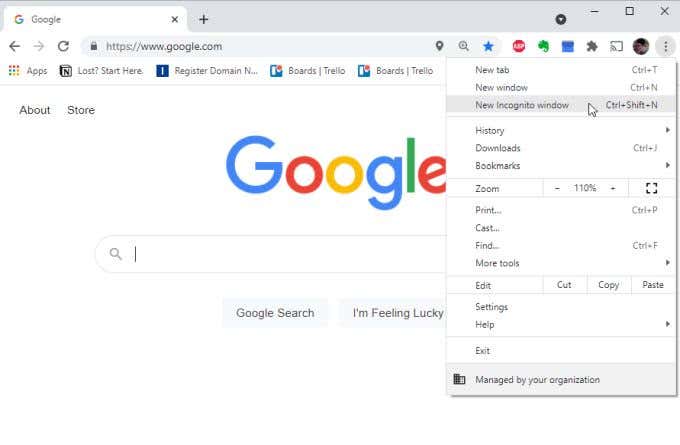
صفحه وب مشکل ساز را در این پنجره ناشناس جدید بارگیری کنید. اگر صفحات بارگیری می شوند، به احتمال زیاد مشکل یکی از پسوندهای شماست. اگر اینطور است، حالت ناشناس را ببندید و یک پنجره معمولی مرورگر را باز کنید.
با باز کردن تنظیمات به منوی برنامههای افزودنی دسترسی پیدا کنید، ابزارهای بیشترو سپس برنامههای افزودنیرا انتخاب کنید.
افزونه های فعال را یکی یکی غیرفعال کنید و به آزمایش صفحه وب ادامه دهید.
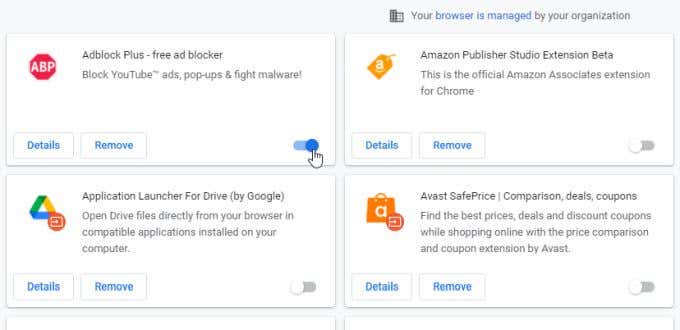
وقتی یکی را غیرفعال میکنید و صفحه وب میتواند تصاویر را بارگیری کند، میدانید که پسوند مشکل است. برای حذف کامل آن از Chrome، حذفرا انتخاب کنید.
5. حافظه پنهان Google Chrome را پاک کنید
ممکن است Google نسخهای از صفحه وب را زمانی که تصاویر کار نمیکردند در حافظه پنهان ذخیره کرده باشد. تا زمانی که حافظه پنهان بازنگری شود، نسخه ذخیرهشده صفحه به بارگیری ادامه میدهد.
کش را پاک کنید تا جدیدترین نسخه صفحه وب را بکشید تا ببینید آیا حافظه پنهان Chrome مشکل دارد یا خیر. .
1. chrome://history/را در قسمت URL مرورگر خود تایپ کنید و Enterرا فشار دهید.
2. در منوی سمت چپ، پاک کردن دادههای مروررا انتخاب کنید.
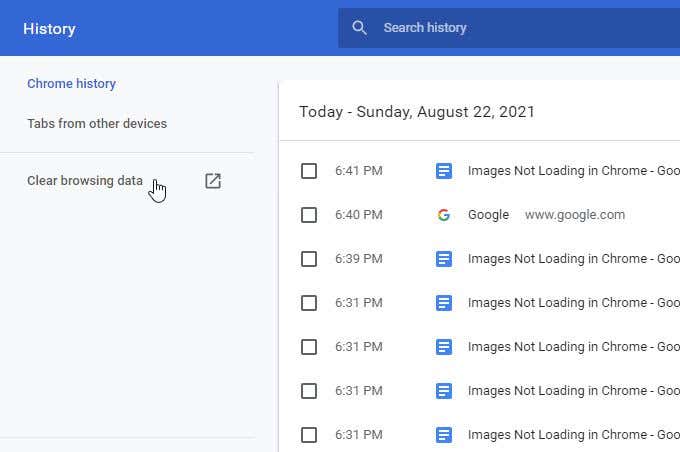
3. با این کار پنجره پاک کردن داده های مرورباز می شود. مطمئن شوید که حداقل پاک کردن تصاویر و فایلهاانتخاب شده است و پاک کردن دادههارا انتخاب کنید.
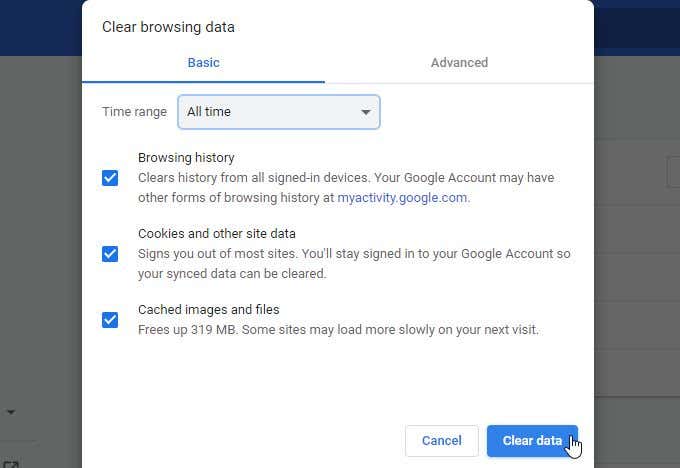
4. راه دیگر برای انجام این کار این است که برگه پیشرفتهرا انتخاب کنید. مطمئن شوید که تصاویر و فایلهای ذخیرهشده در حافظه پنهانانتخاب شده است و دکمه پاک کردن دادههارا انتخاب کنید.
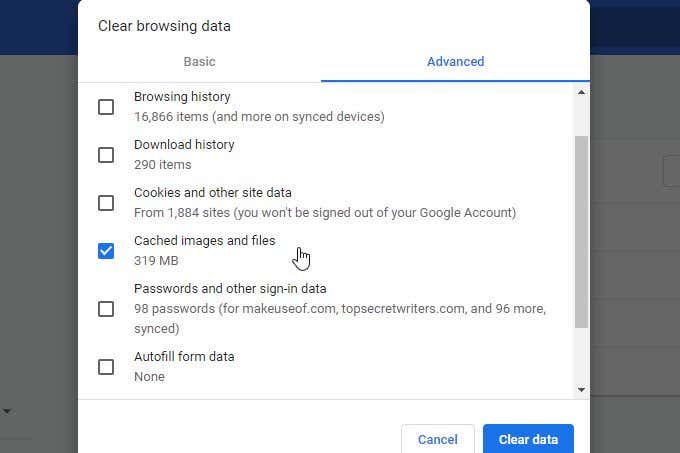
هر کدام از اینها کار میکند. پس از حذف تصاویر و فایل های کش، مرورگر را مجددا راه اندازی کنید و سپس صفحه را مجدداً بارگیری کنید. اگر مشکل حافظه پنهان Chrome بود، اکنون صفحه وب باید همه تصاویر را بارگیری کند.
6. مطمئن شوید Chrome بهروزرسانی شده است
یک مرورگر قدیمی Chrome میتواند به راحتی منجر به مشکلاتی در بارگیری صفحات وب از جمله بارگیری تصاویر شود. این امر به ویژه در صورتی صادق است که صفحه وب اخیراً بهروزرسانی شده باشد و از آخرین کد وب استفاده کند که به آخرین نسخه موتور رندر Chromium نیاز دارد.
بهروزرسانی Chrome سریع و آسان است. فقط سه نقطه را در بالا سمت راست انتخاب کنید و Helpرا از منو انتخاب کنید. سپس، درباره Google Chromeرا انتخاب کنید.
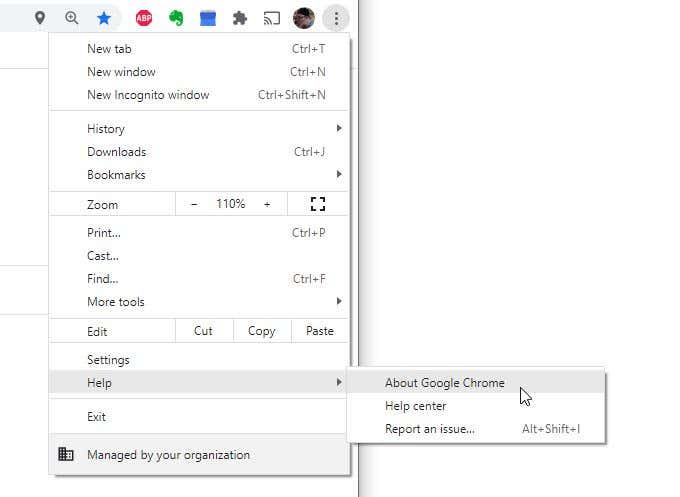
وقتی صفحه درباره Chrome باز میشود، Chrome بهطور خودکار تماس میگیرد تا بررسی کند که آیا بهطور کامل بهروزرسانی شده است یا نه.
p>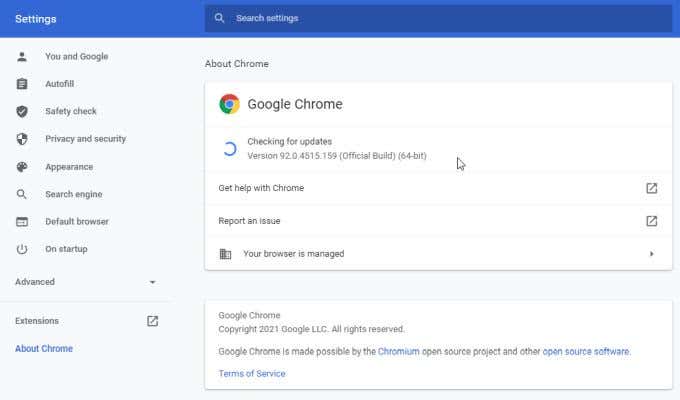
اگر اینطور نباشد، بهطور خودکار با آخرین نسخه بهروزرسانی میشود. منتظر بمانید تا پیام بررسی بهروزرسانیهابه Google Chrome بهروز استتغییر کند. پس از مشاهده این پیام، مرورگر را مجددا راه اندازی کنید و صفحه وب را دوباره تست کنید.
7. تغییر نام پوشه داده Chrome را امتحان کنید
طبق گفته بسیاری از کاربران Chrome، مشکل در پوشه داده Chrome (فایلها حذف شده یا خراب شدهاند) میتواند باعث بار نشدن تصاویر در Chrome شود.
شما میتوانید تست کنید که آیا این مشکل است و با تغییر نام پوشه داده پیش فرض آن را برطرف کنید.
1. منوی Start را انتخاب کنید، Run،را تایپ کنید و برنامه Runرا انتخاب کنید.
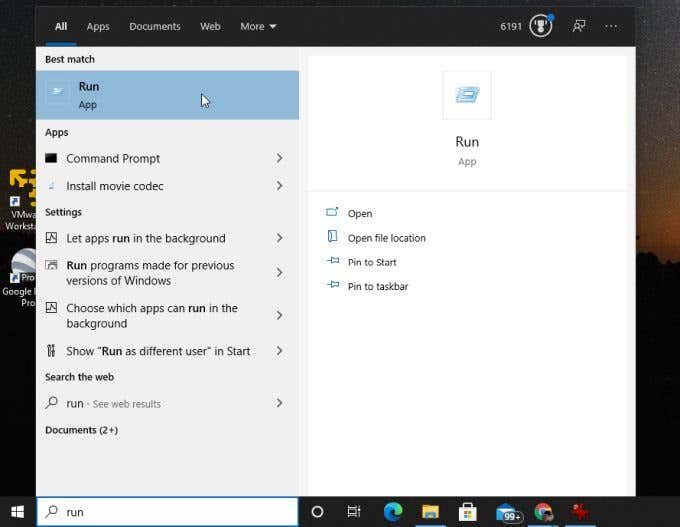
2. در قسمت Open، %localappdata%را تایپ کنید و دکمه OKرا انتخاب کنید.
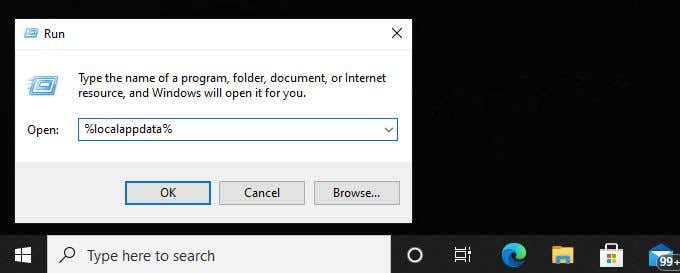
3. در پنجره مرورگر Windows که باز میشود، به //AppData/Local/Google/Chrome/User Dataبروید.
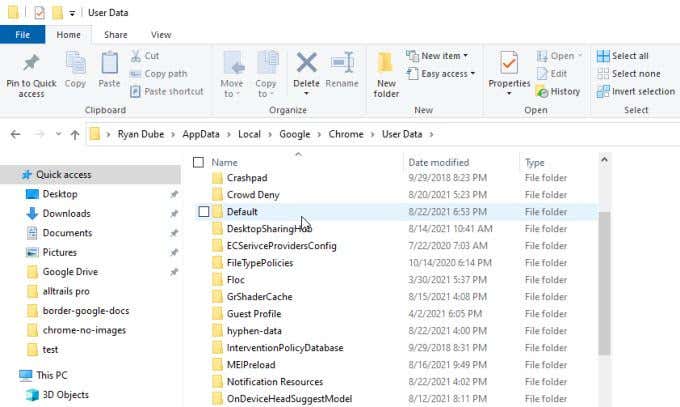
تغییر نام پوشه پیش فرضبه هر چیز دیگری. سپس، کروم را دوباره راه اندازی کنید. Chrome یک پوشه پیشفرضجدید در داخل دادههای کاربرایجاد میکند.
اگر پوشه Default قدیمی مشکل را ایجاد کرده است، اکنون باید تصاویر را هنگام بازدید از صفحه وب مشکل دار مشاهده کنید.
8. مرورگر Chrome خود را بازنشانی کنید
اگر تمام تنظیمات تنظیمات بالا را امتحان کردهاید و به نظر میرسد هیچ چیز کار نمیکند، بازنشانی همه تنظیمات Chrome به حالت پیشفرض میتواند مشکل را برطرف کند.
پنجره تنظیمات Chrome را باز کنید. ، پیشرفتهرا انتخاب کنید و به قسمت بازنشانی و پاکسازیبروید. بازیابی تنظیمات به پیشفرضهای اولیهشانرا انتخاب کنید.
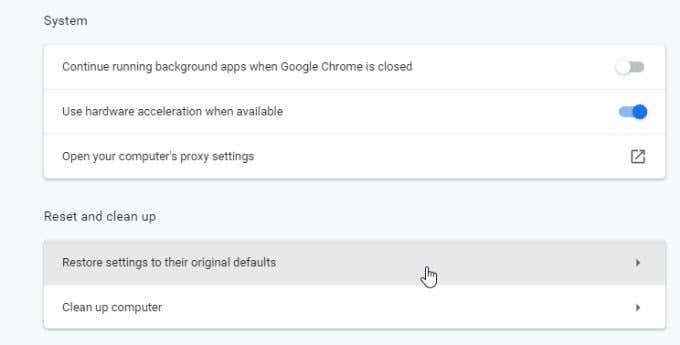
با این کار همه تنظیمات مرورگر Chrome بازنشانی میشوند. مرورگر کروم را مجددا راه اندازی کنید و دوباره صفحه وب را امتحان کنید. اگر تصاویر بارگیری میشوند، میدانید که یکی از تنظیمات مرورگر Chrome باعث این مشکل شده است.
9. سرورهای مختلف DNS را امتحان کنید
آزمایشی که می توانید امتحان کنید، آزمایش با اتصال به اینترنت با استفاده از سرورهای DNS مختلف است. هنگامی که یک صفحه وب تلاش می کند تصاویر را بارگذاری کند، از پیوند URL به آن تصاویر استفاده می کند. اگر سایتی که بازدید میکنید از سرویس شبکه تحویل محتوا (CDN) استفاده میکند (که تصاویر را از سرورهای مختلف در سراسر جهان ارائه میکند)، سرور DNS مورد استفاده شما اهمیت دارد.
اگر سرورهای DNS فعلی شما آدرس IP نادرستی برای سرورهای CDN محلی شما دارند، مرورگر شما تصاویر را بارگیری نمیکند.
برای آزمایش اینکه آیا این مشکل است، سعی کنید خود را تغییر دهید. سرورهای DNS به سرورهای DNS Google.
2. در منوی پیمایش سمت چپ، تغییر تنظیمات آداپتوررا انتخاب کنید.
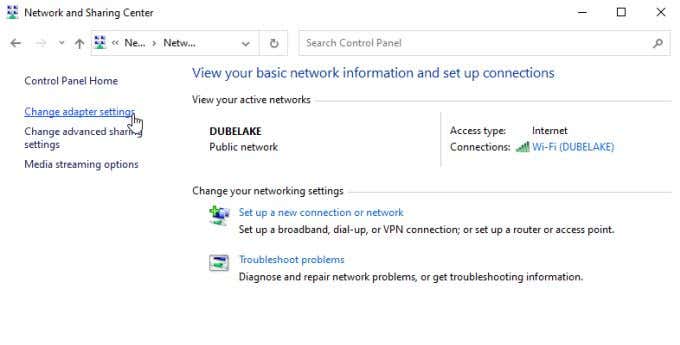
3. همه آداپتورهای شبکه را در لیست خواهید دید. روی آداپتور شبکه فعالی که استفاده می کنید کلیک راست کنید و Propertiesرا از منو انتخاب کنید.
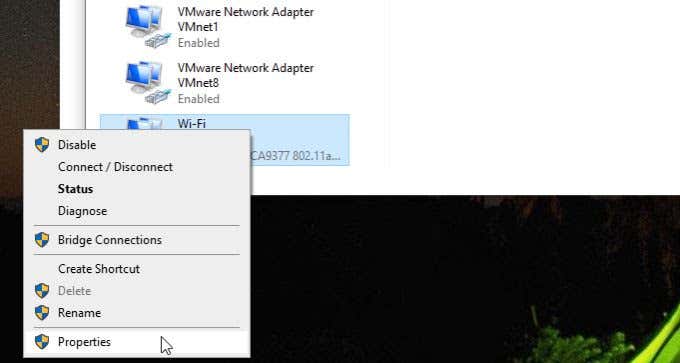
4. در پنجره ویژگیهای Wi-Fi، پروتکل اینترنت نسخه 4 (TCP/IPv4)را در زیر این اتصال از موارد زیر استفاده میکندرا انتخاب کنید. دکمه Propertiesرا در زیر آن انتخاب کنید.
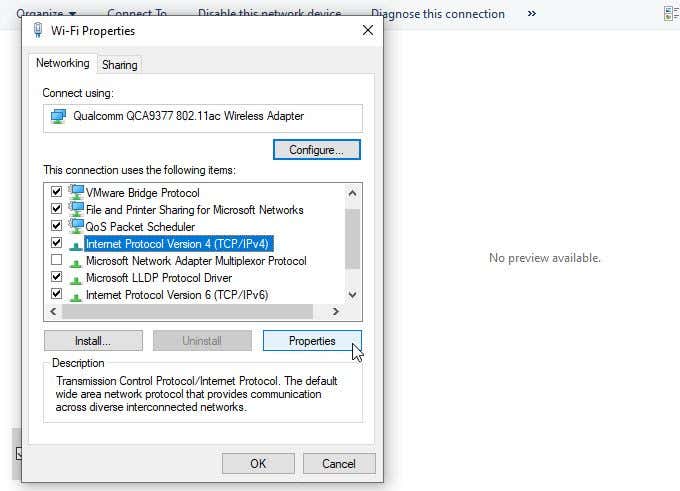
5. استفاده از آدرس سرور DNS زیررا انتخاب کنید. 8.8.8.8را برای سرور DNS ترجیحیو 8.8.4.4را برای سرور DNS جایگزینوارد کنید.
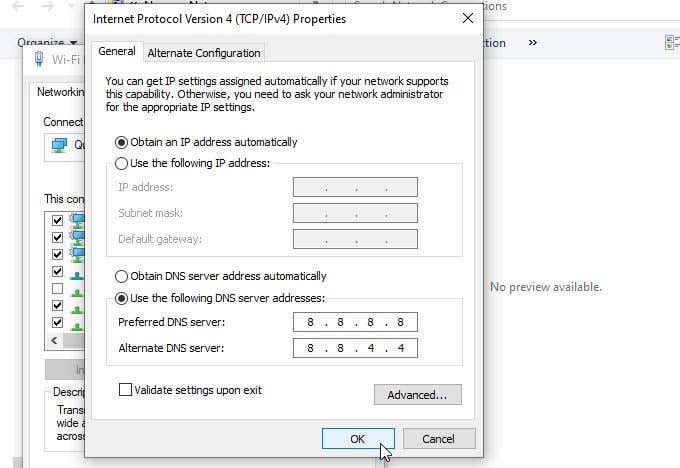
OKرا انتخاب کنید. کامپیوتر خود را مجددا راه اندازی کنید تا مطمئن شوید که این تنظیمات اعمال می شوند. سپس، Chrome را دوباره راهاندازی کنید و دوباره صفحه وب را آزمایش کنید.
تصاویر در Chrome بارگیری نمیشوند
همانطور که میبینید، مشکل بارگیری نشدن تصاویر در Chrome همیشه ساده نیست. اما امیدواریم با دقت در مراحل این راهنما، مشکل را کشف و حل کرده باشید.