Apple TV 4K یکی از بهترین دستگاه های پخش ها با ویژگی های برتر و عملکردهای پیشرفته است. اگرچه راه اندازی جعبه جریان آسان است ، برخی از پیکربندیهای نه چندان واضح میتوانند تجربه پخش جریانی و پیمایش شما را بهبود بخشند.
ما هفت مورد از این تنظیمات Apple TV 4K را فهرست می کنیم و نحوه استفاده از آنها را به شما نشان می دهیم. قبل از ادامه، مطمئن شوید که آخرین نسخه tvOS نصب شده بر روی Apple TV شما را دارید.
1. تلویزیون خود را برای تعادل رنگ کالیبره کنید
شما باید Apple TV خود را هنگام تنظیم برای اولین بار کالیبره کنید. این تضمین می کند که هنگام پخش فیلم ها بهترین رنگ و کیفیت تصویر را دریافت کنید. اگر قبلاً این کار را انجام ندادهاید، به شما نشان میدهیم که این کار را انجام دهید.
اگر آیفونی دارید که از Face ID پشتیبانی میکند، میتوانید از ویژگی tvOS "Color Balance" برای بهبود خودکار کیفیت تصویر تلویزیون خود استفاده کنید.
با ابزار Color Balance، Apple TV از تلفن شما برای اندازهگیری پاسخ رنگ تلویزیون و تنظیم خروجی آن برای افزایش کیفیت تصویر استفاده میکند.
دوباره، آیفون شما باید از Face ID پشتیبانی کند و iOS 14.5 یا بالاتر را اجرا کند. این عملیات نیازی ندارد که دستگاههای شما (iPhone و Apple TV) در یک شبکه باشند. کالیبره کردن تعادل رنگ تلویزیون شما نیازی به اتصال اینترنت ندارد. به سادگی آیفون خود را به تلویزیون نزدیک کنید و مراحل زیر را دنبال کنید.
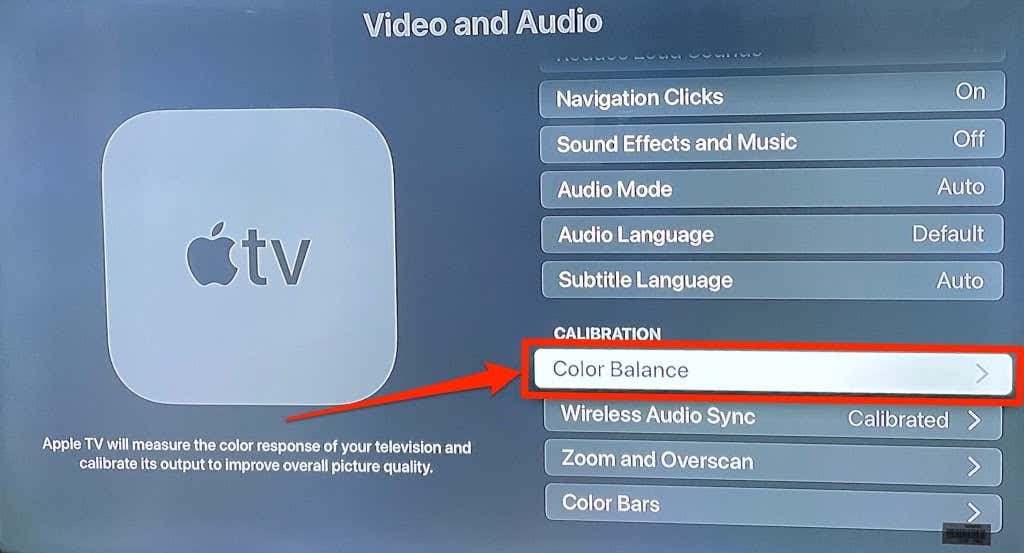
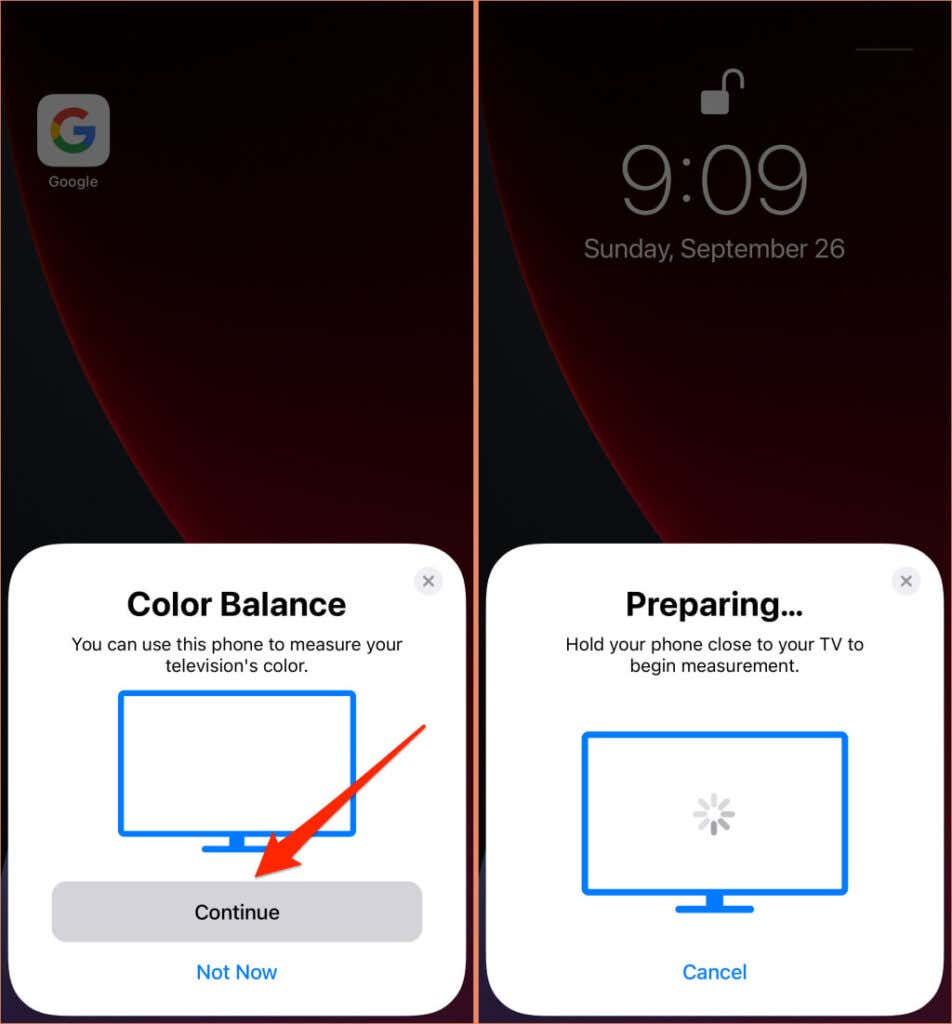
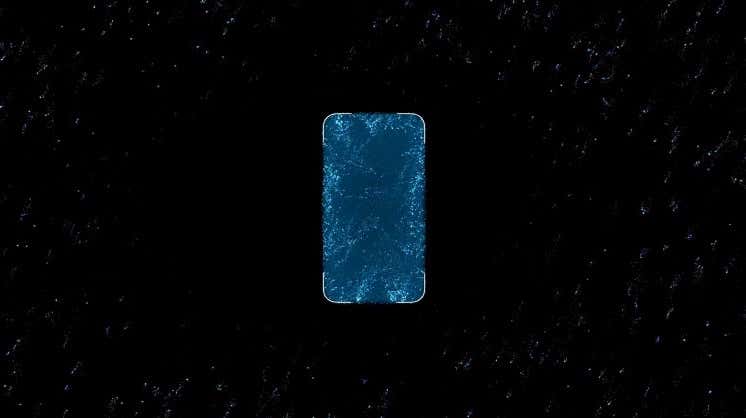
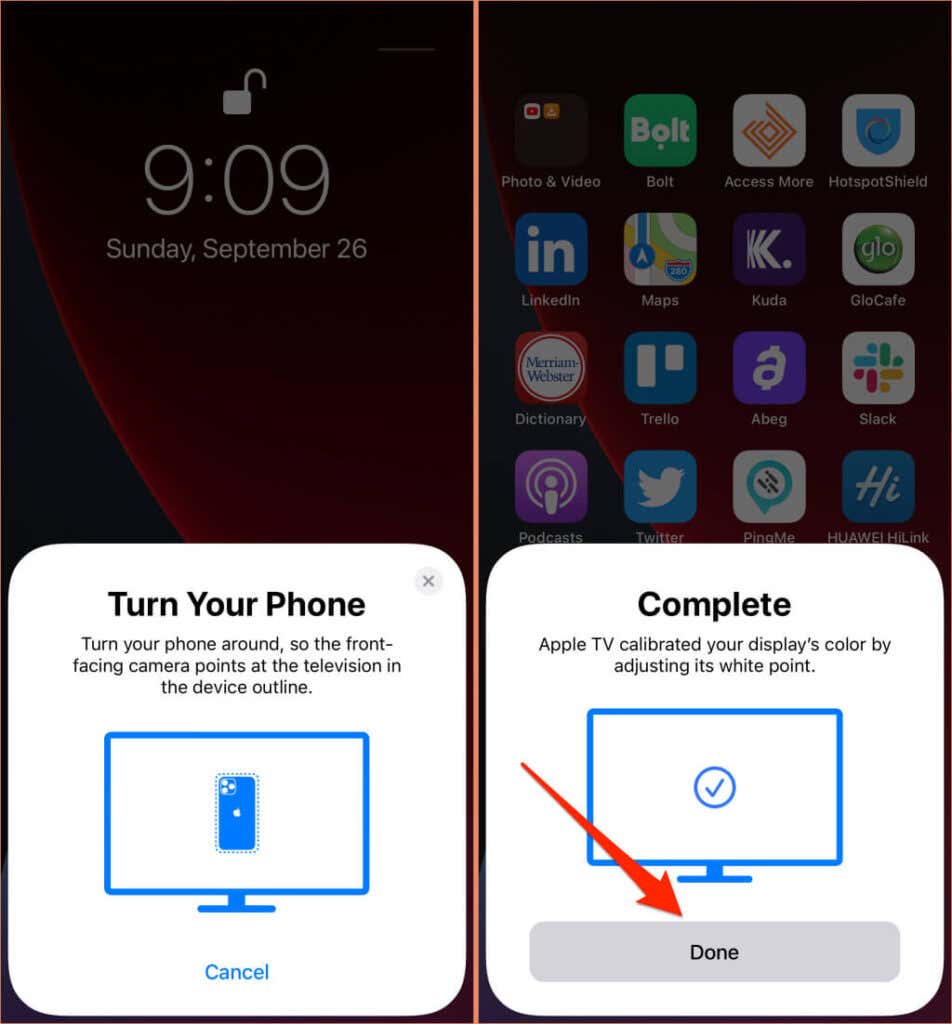
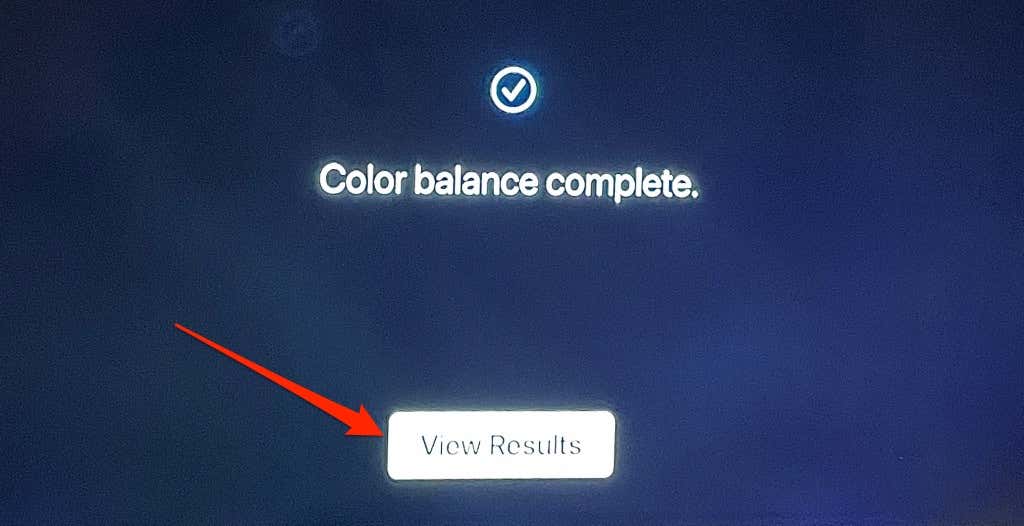
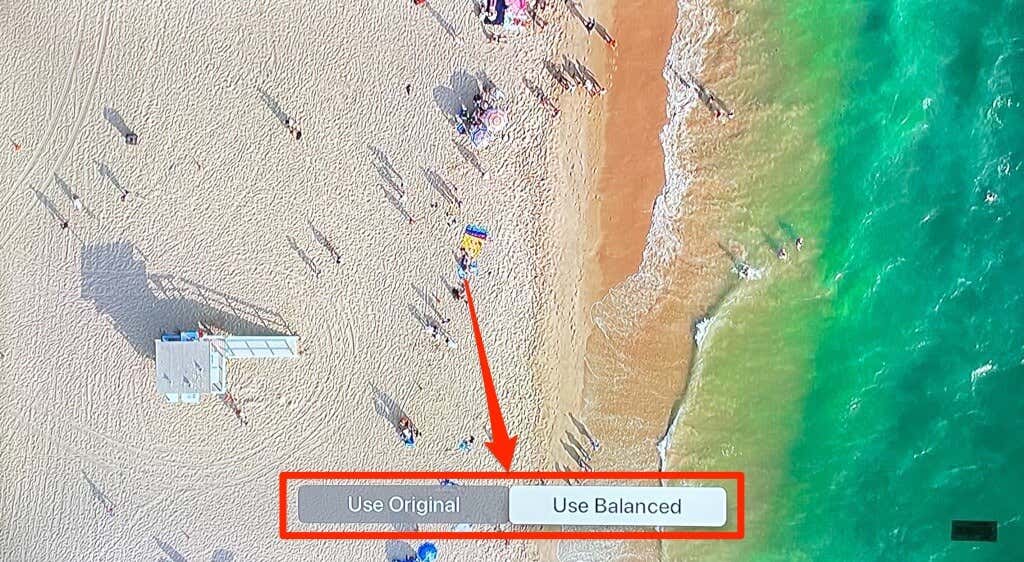
2. همگام سازی صوتی بی سیم
اگر می خواهید به صورت بی سیم خروجی صدا را از تلویزیون خود به بلندگوی دستگاه دارای AirPlay یا بلوتوث بفرستید، از ویژگی همگام سازی بی سیم صدا برای کالیبره کردن صدای تلویزیون خود استفاده کنید. این تضمین میکند که هنگام پخش محتوا در Apple TV خود تاخیر صدا و سایر مشکلات مربوط به صدا را تجربه نکنید.

ابزار "Wireless Audio Sync" از iPhone شما برای اندازهگیری مدت زمانی که تلویزیون شما برای پخش فیلم و صدا طول میکشد استفاده میکند. برای انجام این کار، Apple TV و iPhone شما باید در یک شبکه Wi-Fi باشند. علاوه بر این، آیفون شما باید روی iOS 13 یا نسخه های جدیدتر باشد.
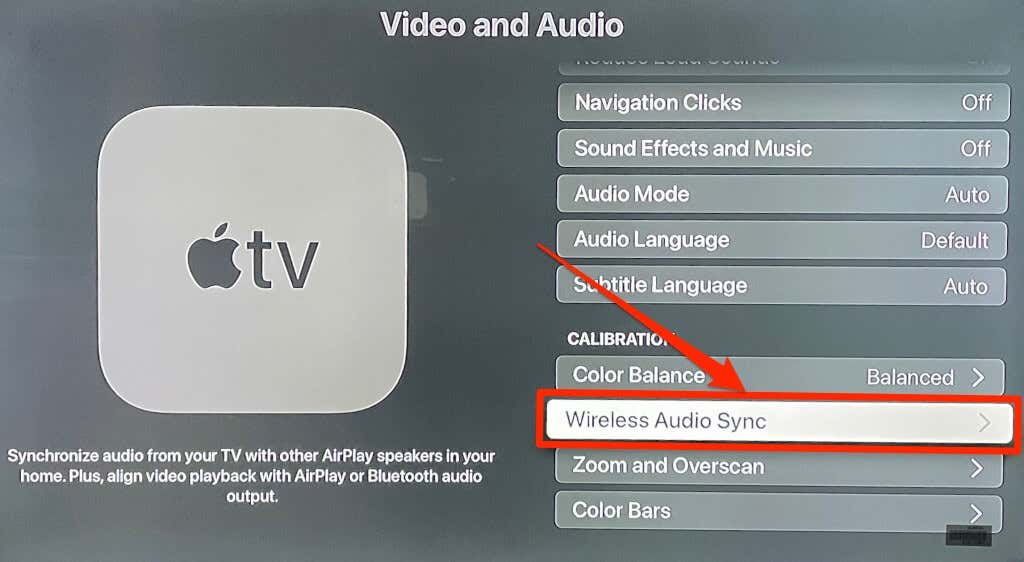
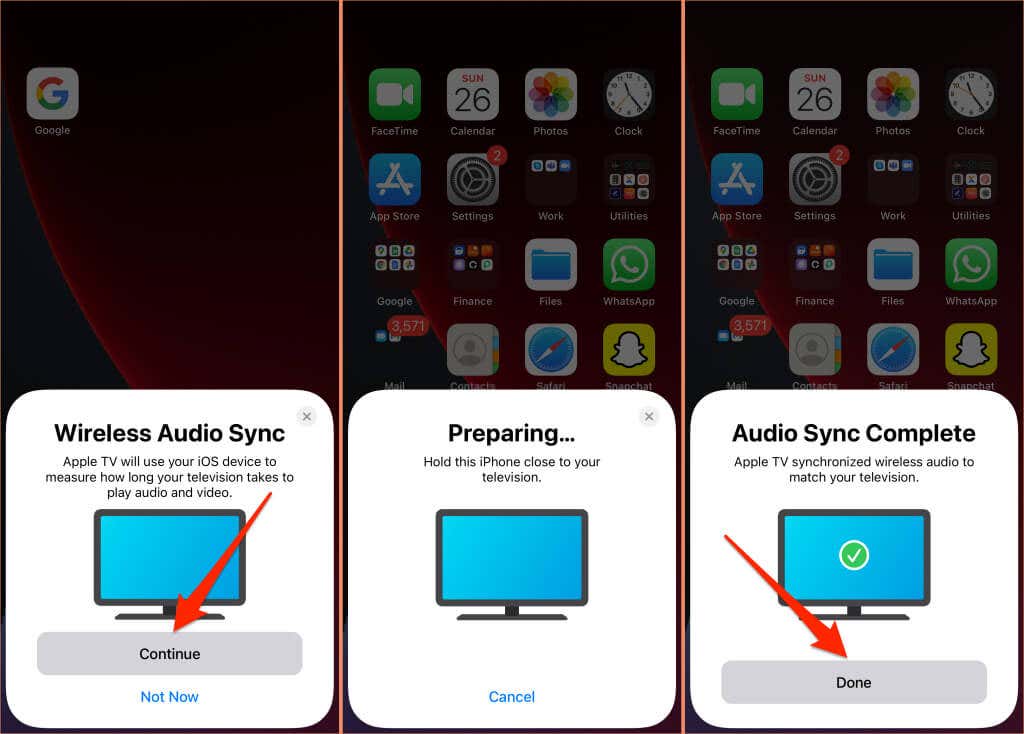
3. کاهش صدای بلند
این ویژگی tvOS به شما امکان میدهد بدون ایجاد مزاحمت برای افراد اطرافتان، فیلم تماشا کنید و به موسیقی گوش دهید. با روشن کردن کاهش صدای بلند ، Apple TV جلوههای صوتی فیلمها و آهنگها را ملایمتر میکند. در نتیجه، این منجر به کاهش بلندی صدا بدون افت جزئیات و کیفیت کلی صدا میشود.
برنامه تنظیمات Apple TV را باز کنید، ویدیو و صدا را انتخاب کنید، کاهش صداهای بلند را انتخاب کنید و مطمئن شوید که روی تنظیم شده است. در .
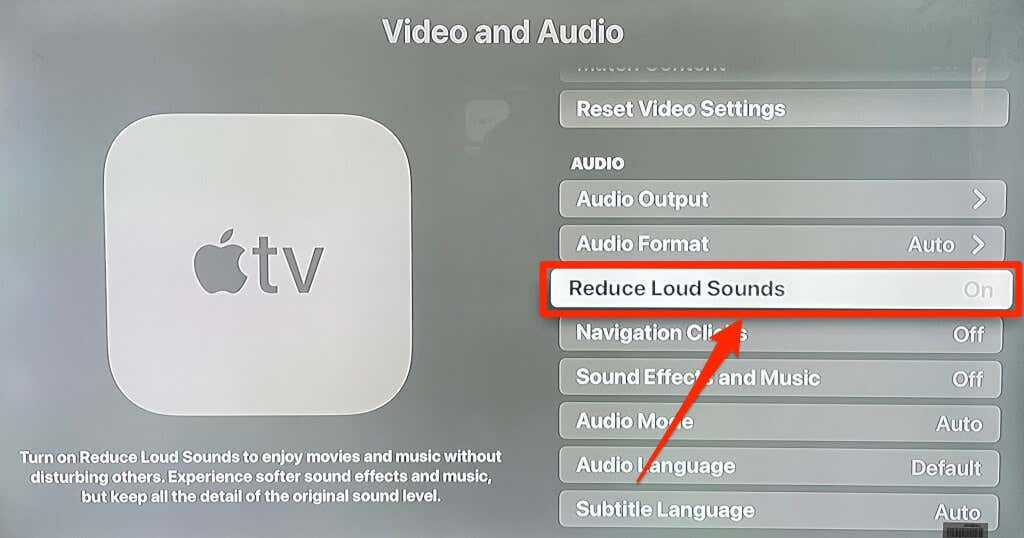
این ویژگی تجربه سینمای شما را در شب لذتبخشتر میکند بدون اینکه همه افراد خانه را بیدار کند.
4. سفارشی کردن دکمه تلویزیون
بهطور پیشفرض، یک بار فشار دادن دکمه تلویزیون، شما را به تب Watch Now (یا Up Next) در برنامه Apple TV میبرد. با فشار دادن مجدد آن، به صفحه اصلی می روید. اگر میخواهید دکمه تلویزیون در اولین فشار شما را به صفحه اصلی برساند، رفتار دکمه تلویزیون را در منوی تنظیمات از راه دور تغییر دهید..
به تنظیمات بروید، کنترلهای کنترل و دستگاهها را انتخاب کنید و گزینه دکمه تلویزیون را روی صفحه اصلی تنظیم کنید.
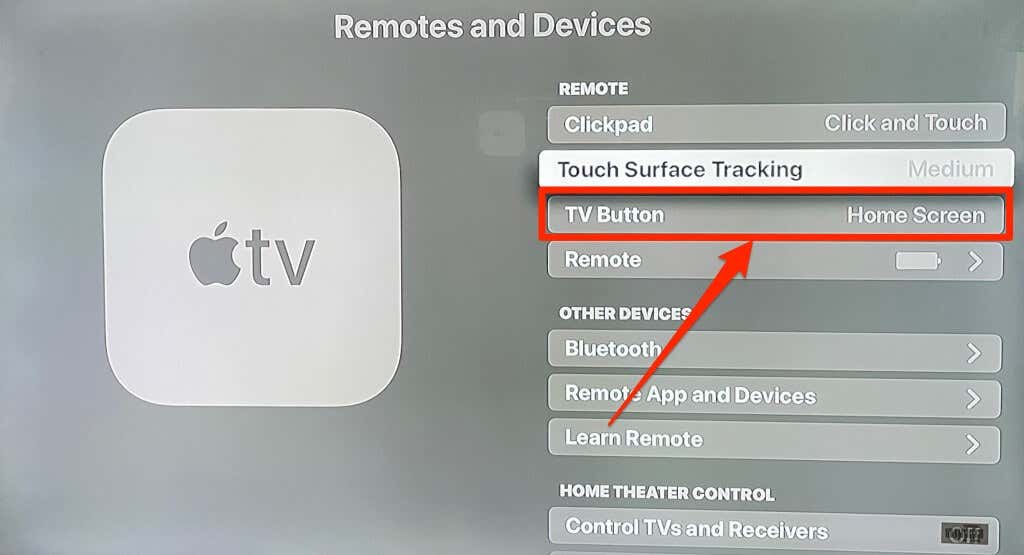
5. به روز رسانی خودکار برنامه و به روز رسانی نرم افزار
را فعال کنیدبرنامه ها را به Apple TV نصب و اضافه کنید بسیار آسان است. با این حال، بررسی دستی اپ استور برای به روز رسانی برنامه ها می تواند خسته کننده و اتلاف وقت باشد. به همین دلیل است که باید Apple TV خود را طوری پیکربندی کنید که به محض اینکه نسخه جدیدی در اپ استور وجود دارد، یک برنامه به طور خودکار به روز شود. همچنین ایده خوبی است که Apple TV خود را به گونهای تنظیم کنید که بهروزرسانیهای جدید tvOS زمانی که در دسترس هستند، بهطور خودکار نصب شوند.
فعال کردن بهروزرسانیهای خودکار برنامهها و نرمافزارها، راهحلهای عیبیابی مؤثر برای رفع نقصها، خطاها و اشکالات برنامه Apple TV هستند.
به تنظیمات بروید، برنامهها را انتخاب کنید و بهروزرسانی خودکار برنامهها را روی روشن تنظیم کنید.
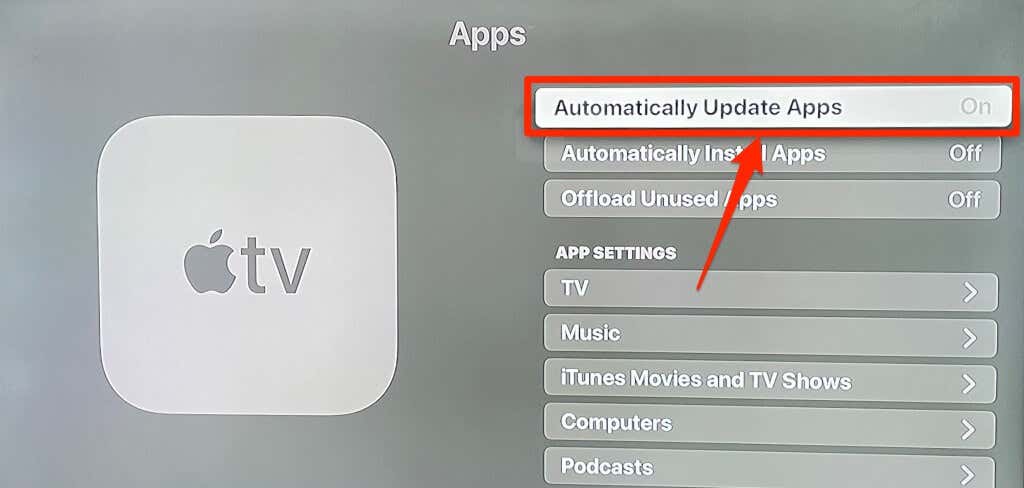
برای فعال کردن بهروزرسانیهای خودکار نرمافزار، به تنظیمات >سیستم >بهروزرسانیهای نرمافزار بروید و بهروزرسانی خودکار را تنظیم کنید. به روشن .
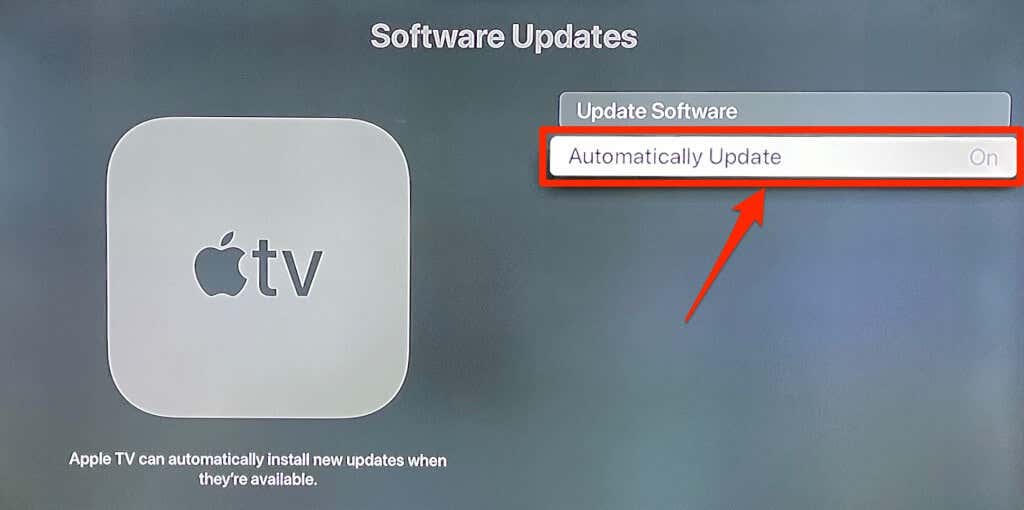
6. نمایش زوم و متن پررنگ
آیا تلویزیون کوچک دارید؟ یا، آیا صفحه تلویزیون شما از مبل یا تخت شما دور است؟ آیا اغلب مجبور می شوید برای یافتن آیتم ها یا درک متن ها چشمان خود را خم کنید؟ در حال حاضر راهی برای افزایش اندازه نوشتار Apple TV وجود ندارد، اما پررنگ کردن متن به شما کمک میکند آنها را بهتر ببینید.
به تنظیمات >دسترسپذیری >نمایش بروید و متن پررنگ را روشن کنید.
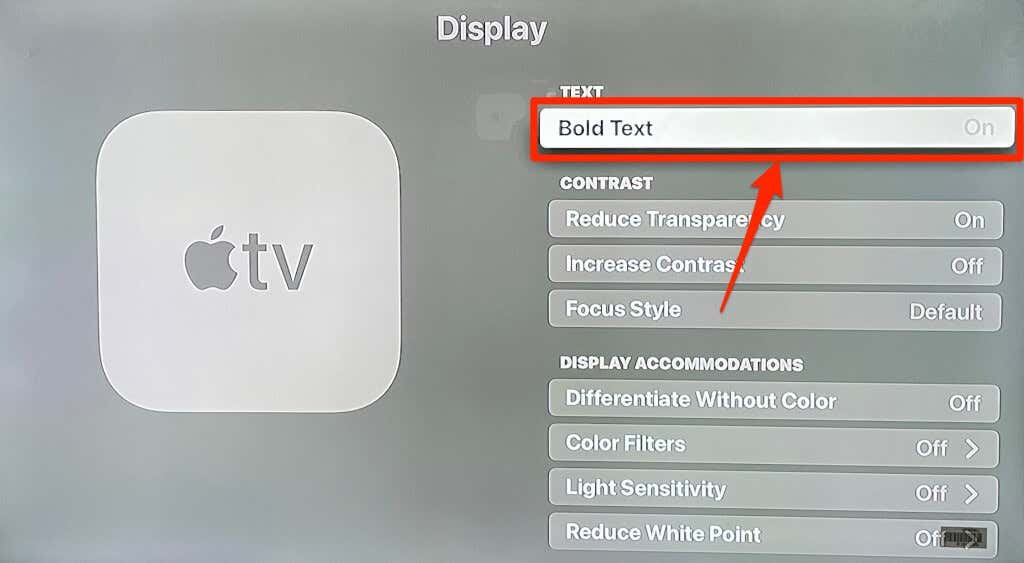
اگر هنوز برای دیدن متون مشکل دارید، از ابزار tvOS Zoom برای بزرگنمایی عناصر روی صفحه به دلخواه خود استفاده کنید.
به تنظیمات >دسترسی >بزرگنمایی بروید و بزرگنمایی را روشن کنید.
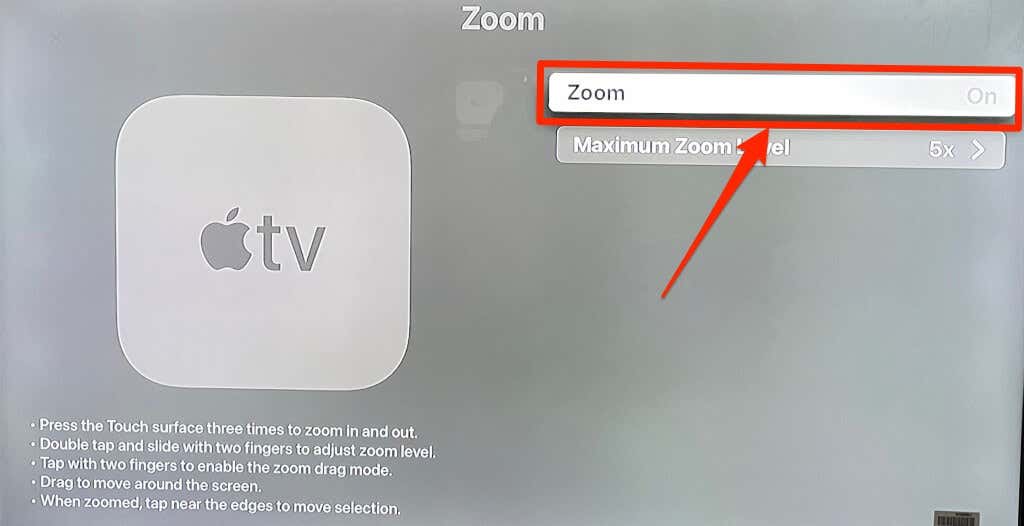
برای بزرگنمایی محتوا روی صفحه، سه بار متوالی روی سطح لمسی یا صفحه کلیک کنترل از راه دور Apple TV ضربه بزنید. که روی مورد برجسته شده روی صفحه بزرگنمایی می کند. برای کوچکنمایی، سه ضربه سریع را تکرار کنید.
برای تنظیم سطح بزرگنمایی، دو بار ضربه بزنید و دو انگشت خود را روی صفحه لمسی یا صفحه کلیک کنید.
7. به سرعت بین برنامه ها جابه جا شوید
.میتوانید بدون نیاز به بازدید از صفحه اصلی، بین برنامههای Apple TV خود جابهجا شوید و بین آنها حرکت کنید. کافی است دکمه تلویزیون را دو بار فشار دهید تا نمای تغییر برنامه اجرا شود.
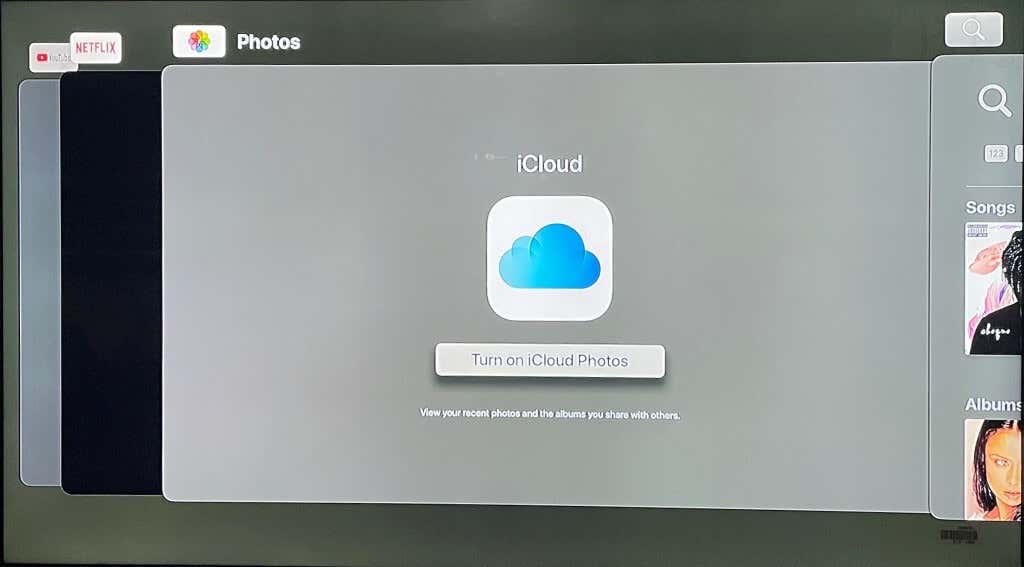
از صفحه لمسی یا دکمههای جهت کنترل از راه دور برای پیمایش به سمت چپ یا راست به برنامهای که میخواهید باز کنید استفاده کنید. همچنین میتوانید برنامهها را از نمای تغییر برنامه به اجبار ببندید.
به برنامهای که میخواهید ببندید بروید و روی صفحه کلیک یا Touch Surface به بالا بکشید تا پیشنمایش برنامه دیگر روی صفحه نباشد. دکمه برگشت یا تلویزیون را فشار دهید تا از نمای تغییر برنامه خارج شوید.
اینجا توقف نکن
میخواهید درباره تمام ویژگیها و تنظیمات Apple TV 4K بیشتر بدانید؟ از راهنمای کاربر رسمی Apple TV عبور کنید. این یک سند طولانی است، اما تنظیمات اولیه و پیشرفته ای را که باید بدانید را پوشش می دهد.
.